Kako poništiti ažuriranje na iPhoneu/iPadu?
27. travnja 2022. • Spremljeno u: Rješavanje problema s iOS mobilnim uređajima • Provjerena rješenja
“Kako poništiti ažuriranje na iPhoneu? Nadogradio sam svoj iPhone X na beta izdanje i sada se čini da ne radi. Mogu li poništiti ažuriranje iOS-a na prethodnu stabilnu verziju?"
Ovo je upit zabrinutog korisnika iPhonea objavljenog na jednom od foruma o nestabilnom ažuriranju iOS-a. Nedavno su mnogi korisnici ažurirali svoj uređaj na novi iOS 12.3 da bi nakon toga požalili. Budući da Beta verzija nije stabilna, izazvala je mnogo problema s iOS uređajima. Da biste to popravili, jednostavno možete poništiti ažuriranje softvera na iPhoneu i umjesto toga ga vratiti na stabilnu verziju. U ovom ćemo vas postu obavijestiti kako poništiti ažuriranje iOS-a pomoću iTunesa kao i alata treće strane.
- 1. dio: Stvari koje biste trebali znati prije nego što poništite ažuriranje iOS-a
- Dio 2: Kako poništiti ažuriranje na iPhoneu bez gubitka podataka?
- Dio 3: Kako poništiti ažuriranje na iPhoneu pomoću iTunesa?
- 4. dio: Kako izbrisati iOS 13 beta profil na iPhoneu/iPadu?
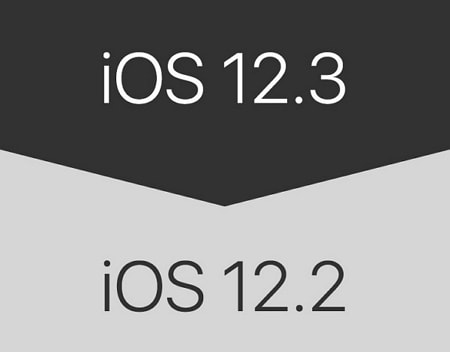
1. dio: Stvari koje biste trebali znati prije nego što poništite ažuriranje iOS-a
Prije nego što ponudimo postupno rješenje za poništavanje ažuriranja iOS-a, važno je napomenuti određene stvari. Razmotrite sljedeće stvari na umu prije nego što poduzmete bilo kakve drastične korake.
- Budući da je vraćanje na stariju verziju složen postupak, može dovesti do neželjenog gubitka podataka na vašem iPhoneu. Stoga se preporučuje da uvijek napravite sigurnosnu kopiju svojih podataka prije nego što poništite ažuriranje iPhone/iPada.
- Trebat će vam namjenska aplikacija za stolno računalo kao što je iTunes ili Dr.Fone - Popravak sustava da poništite ažuriranja softvera na iPhoneu. Ako pronađete mobilnu aplikaciju koja tvrdi da čini isto, izbjegavajte je koristiti (jer može biti zlonamjerni softver).
- Proces bi automatski izvršio neke promjene na vašem telefonu i mogao bi prebrisati postojeće postavke.
- Provjerite imate li dovoljno slobodnog prostora na telefonu kako biste mogli lako instalirati novo ažuriranje.
- Preporuča se isključiti uslugu Find my iPhone prije poništavanja ažuriranja iOS-a. Idite na Postavke > iCloud > Pronađi moj iPhone i isključite tu značajku tako da potvrdite svoje iCloud vjerodajnice.
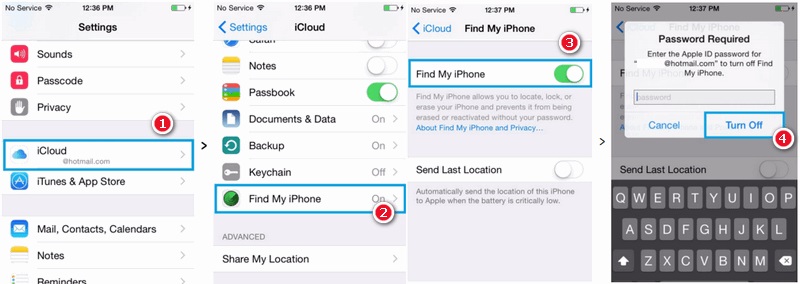
Dio 2: Kako poništiti ažuriranje na iPhoneu bez gubitka podataka?
Budući da bi izvorni alati poput iTunesa izbrisali postojeće podatke na vašem iPhoneu tijekom procesa vraćanja na stariju verziju, umjesto toga preporučujemo korištenje Dr.Fone - Popravak sustava. Vrlo napredan i jednostavan alat, može riješiti sve vrste problema povezanih s iOS uređajem. Na primjer, možete lako popraviti zamrznut ili neispravan iPhone u svom domu uz Dr.Fone - Popravak sustava. Osim toga, također može poništiti ažuriranje iOS-a bez gubitka postojećih podataka na vašem telefonu.

Dr.Fone - Popravak sustava
Poništite ažuriranje iOS-a bez gubitka podataka.
- Popravite samo svoj iOS na normalno, bez gubitka podataka.
- Popravite različite probleme sa sustavom iOS koji su zapeli u načinu oporavka , bijeli Apple logo , crni zaslon , petlja pri pokretanju itd.
- Vratite iOS uopće bez iTunesa.
- Radi za sve modele iPhonea, iPada i iPod toucha.
- Potpuno kompatibilan s najnovijim iOS 13.

Aplikacija je dio Dr.Fone alata i radi na svim vodećim Windows i Mac verzijama. Podržava sve vrste iOS uređaja, uključujući i one koji rade na iOS-u 13 (kao što su iPhone XS, XS Max, XR i tako dalje). Ako želite naučiti kako poništiti ažuriranje na iPhoneu pomoću Dr.Fone - Popravak sustava, slijedite ove upute:
Korak 1: Povežite svoj iPhone
Prvo povežite svoj iPhone sa sustavom pomoću radnog kabela i na njemu pokrenite Dr.Fone alat. Od dostupnih opcija na njegovom domu odaberite "Popravak sustava" da biste pokrenuli stvari.

Korak 2: Odaberite način popravka
Posjetite odjeljak "iOS Repair" u lijevom odjeljku i odaberite način za popravak vašeg uređaja. Budući da želite samo poništiti ažuriranje iOS-a bez gubitka podataka, ovdje odaberite Standardni način rada.

Korak 3: provjerite pojedinosti o uređaju i preuzmite ažuriranje za iOS
Kako biste nastavili, aplikacija će automatski otkriti model i sustav vašeg uređaja. Ovdje trebate promijeniti trenutnu verziju sustava u postojeću stabilnu. Na primjer, ako vaš iPhone radi na iOS-u 12.3, odaberite 12.2 i kliknite na gumb "Start".

Time će aplikacija preuzeti stabilnu verziju firmvera dostupnom za vaš telefon. Samo pričekajte neko vrijeme jer bi proces preuzimanja mogao potrajati nekoliko minuta. Kada se preuzimanje firmvera završi, aplikacija će izvršiti brzu provjeru kako bi se uvjerila da je kompatibilna s vašim uređajem.
Korak 4: Dovršite instalaciju
Čim sve bude spremno, bit ćete obaviješteni na sljedećem ekranu. Samo kliknite gumb "Popravi sada" da poništite ažuriranja softvera na iPhoneu.

Smjestite se i pričekajte još nekoliko minuta jer će aplikacija instalirati relevantno ažuriranje iOS-a na vaš telefon i ponovno ga pokrenuti u normalnom načinu rada.
Dio 3: Kako poništiti ažuriranje na iPhoneu pomoću iTunesa?
Ako ne želite koristiti aplikaciju treće strane kao što je Dr.Fone za poništavanje ažuriranja iOS-a, također možete isprobati iTunes. Da bismo to učinili, prvo ćemo pokrenuti naš uređaj u načinu oporavka, a kasnije ćemo ga vratiti. Prije nego što nastavite, provjerite imate li ažuriranu verziju iTunesa instaliranu na vašem sustavu. Ako ne, možete ažurirati iTunes prije nego što naučite kako poništiti ažuriranje iOS-a. Nadalje, trebali biste biti upoznati sa sljedećim ograničenjima ovog rješenja.
- Izbrisat će postojeće podatke na vašem iOS uređaju tako što će ga resetirati. Stoga, ako niste prethodno napravili sigurnosnu kopiju, na kraju ćete izgubiti pohranjene podatke na iPhoneu.
- Čak i ako ste napravili sigurnosnu kopiju na iTunesu, ne možete je vratiti zbog problema s kompatibilnošću. Na primjer, ako ste napravili sigurnosnu kopiju iOS 12 i umjesto toga je vratili na iOS 11, sigurnosna kopija se ne može vratiti.
- Proces je malo kompliciran i trajat će više vremena od preporučenog rješenja kao što je Dr.Fone - Popravak sustava.
Ako ste u redu s gore navedenim rizicima poništavanja ažuriranja softvera na iPhoneu, razmislite o sljedećim koracima:
Korak 1: Pokrenite iTunes
Za početak pokrenite ažuriranu verziju iTunesa na svom Mac ili Windows sustavu i provjerite radi li u pozadini. Sada upotrijebite ispravan kabel i spojite svoj iPhone na sustav. Isključite svoj iOS uređaj, ako već nije.
Korak 2: Pokrenite uređaj u načinu za oporavak
Koristeći ispravne kombinacije tipki, morate pokrenuti svoj telefon u načinu oporavka. Napominjemo da se točna kombinacija može promijeniti između različitih modela iPhonea.
- Za iPhone 8 i novije verzije : Brzo pritisnite i otpustite tipku za povećanje glasnoće, a zatim tipku za smanjivanje glasnoće. Sada pritisnite bočni gumb i držite ga neko vrijeme dok se vaš telefon ne pokrene u načinu oporavka.
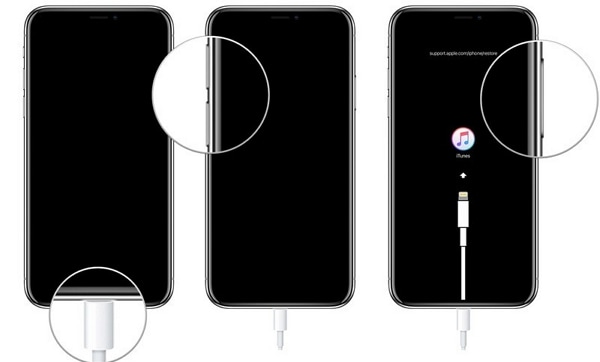
- Za iPhone 7 i 7 Plus : povežite telefon i istovremeno pritisnite tipke za uključivanje i smanjenje glasnoće. Držite ih sljedećih nekoliko sekundi dok se ne pojavi logotip za povezivanje s iTunes-om.
- Za iPhone 6s i prethodne modele: istovremeno držite tipke za napajanje i tipku Home i držite ih neko vrijeme. Pustite ih kada se na zaslonu pojavi simbol za povezivanje s iTunes-om.
Korak 3: Vratite svoj iOS uređaj
Nakon što vaš telefon uđe u način oporavka, iTunes će ga automatski otkriti i prikazati relevantan upit. Samo kliknite na gumb "Vrati" ovdje i opet na gumb "Vrati i ažuriraj" kako biste potvrdili svoj izbor. Prihvatite poruku upozorenja i pričekajte neko vrijeme jer bi iTunes poništio ažuriranje iOS-a na vašem telefonu instaliranjem prethodnog stabilnog ažuriranja na njega.
Na kraju, od vas će se tražiti da unesete svoj Apple ID i lozinku za provjeru autentičnosti radnje i pokretanje telefona u normalnom načinu rada.
4. dio: Kako izbrisati iOS 13 beta profil na iPhoneu/iPadu?
Kada instaliramo iOS 13 beta verziju na naš uređaj, ona stvara namjenski profil tijekom procesa. Nepotrebno je reći da nakon što završite vraćanje na stariju verziju, trebali biste se riješiti iOS 13 beta profila. Ne samo da će to učiniti više slobodnog prostora na vašem telefonu, već će također izbjeći probleme vezane uz softver ili sukobe na njemu. Evo kako možete u trenu izbrisati iOS 13 beta profil na svom telefonu.
- Otključajte svoj iOS uređaj i idite na njegove postavke > Općenito > Profil.
- Ovdje možete vidjeti iOS 13 beta profil postojećeg instalacijskog programa. Samo ga dodirnite za pristup postavkama profila.
- Pri dnu zaslona možete vidjeti opciju za "Ukloni profil". Dodirnite ga i ponovno odaberite opciju "Ukloni" iz skočnog upozorenja.
- Na kraju potvrdite autentičnost svoje radnje unosom šifre svog uređaja kako biste trajno izbrisali beta profil.
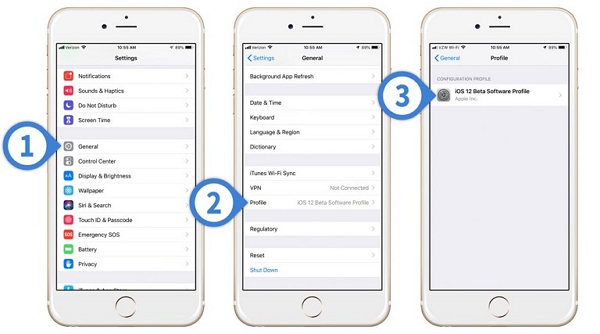
Slijedeći ovaj jednostavan vodič, svatko može naučiti kako poništiti ažuriranje na iPhoneu ili iPadu. Sada kada znate možete li poništiti ažuriranje iOS 13 i kako možete jednostavno riješiti probleme koji se ponavljaju na svom uređaju? U idealnom slučaju, preporučuje se samo ažuriranje iOS uređaja na stabilno službeno izdanje. U slučaju da ste nadogradili svoj iPhone ili iPad na beta verziju, poništite ažuriranja iOS 13 pomoću Dr.Fone - Popravak sustava. Za razliku od iTunes-a, to je iznimno jednostavno rješenje i neće uzrokovati neželjeni gubitak podataka na vašem uređaju.



Alice MJ
urednica osoblja
Općenito ocijenjeno 4,5 ( 105 je sudjelovalo)