Najbolji načini za jednostavan prijenos glazbe s iPoda na Mac
27. travnja 2022. • Spremljeno u: Sigurnosno kopiranje podataka između telefona i računala • Provjerena rješenja
Ako želite naučiti kako prenijeti glazbu s iPoda na Mac, ovo bi bio posljednji vodič koji ćete pročitati. Nije važno koju verziju iPoda imate, možete jednostavno prenijeti glazbu s iPoda na Mac. To se može učiniti korištenjem iTunesa ili bilo kojeg drugog namjenskog alata. U ovom vodiču raspravljat ćemo o različitim načinima prijenosa kupljene i nekupljene glazbe s iPoda na Mac. Započnimo i naučimo kako prenijeti glazbu s iPoda na Mac.
1. dio: Prenesite glazbu s iPod-a na Mac koristeći iTunes
Većina korisnika koristi iTunes za prijenos glazbe s iPoda na Mac. Budući da je to izvorno rješenje koje je razvio Apple, možete ga koristiti za kopiranje glazbe s iPoda na Mac i obrnuto. Iako iTunes nije toliko jednostavan za korištenje, možete slijediti ova dva pristupa kako biste naučili kako prenijeti glazbu s iPhonea na Mac.
1.1 Prenesite kupljenu glazbu s iPoda na Mac
Ako ste kupili glazbu na iPodu putem iTunesa ili Apple Music trgovine, nećete se suočiti s problemom kopiranja glazbe s iPoda na Mac. Sve što trebate učiniti je slijediti ove korake:
Korak 1. Povežite svoj iPod na Mac i pokrenite ažuriranu verziju iTunesa.
Korak 2. Odaberite svoj iPod s popisa povezanih uređaja.
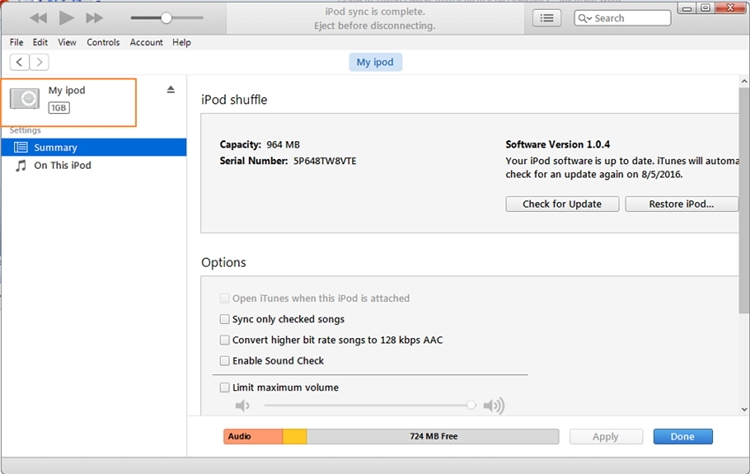
Korak 3. Idite na opcije i odaberite Uređaji > Prijenos kupnji s mog iPoda.
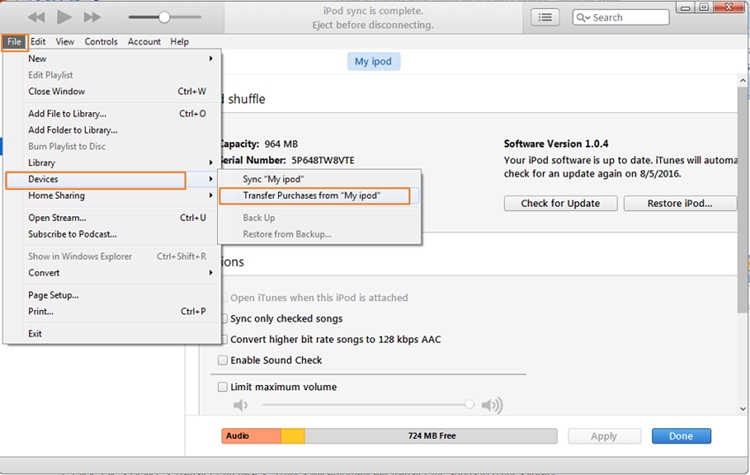
Ovo će automatski prenijeti kupljenu glazbu s iPoda na Mac.
1.2 Prijenos nekupljene glazbe
Da biste prenijeli glazbu s iPoda na Mac koja nije kupljena iz autentičnog izvora, možda ćete morati hodati još jednu milju. U idealnom slučaju, ova tehnika će vam pomoći da ručno kopirate glazbu s iPoda na Mac.
Korak 1. Prvo povežite svoj iTunes na Mac i pokrenite iTunes. Odaberite svoj iPod s popisa uređaja i idite na njegov sažetak.
Korak 2. U njegovim opcijama označite "Omogući korištenje diska" i primijenite svoje promjene.
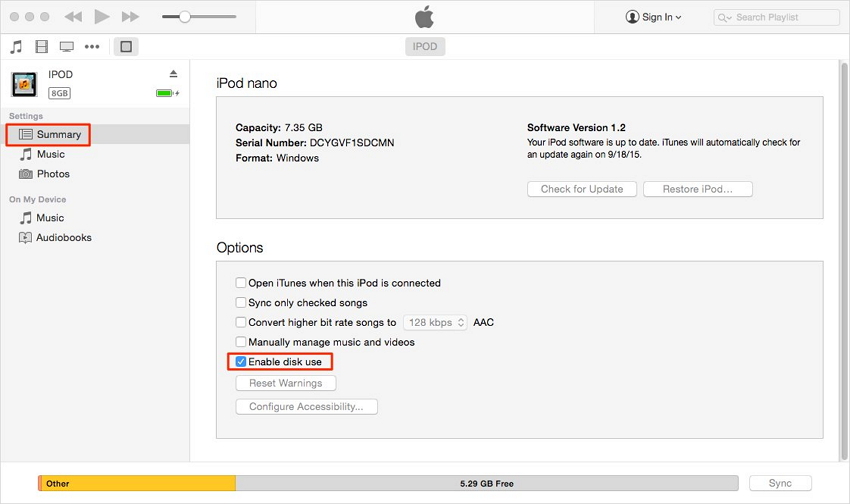
Korak 3. Pokrenite Macintosh HD i odaberite povezani iPod. Također možete koristiti preglednik treće strane za pristup iPod datotekama. Kopirajte glazbene datoteke i spremite ih na bilo koje drugo mjesto.
Korak 4. Sada, za prijenos glazbe s iPod-a na Mac (putem iTunesa), pokrenite iTunes i idite na opciju "Dodaj datoteke u biblioteku" iz izbornika.
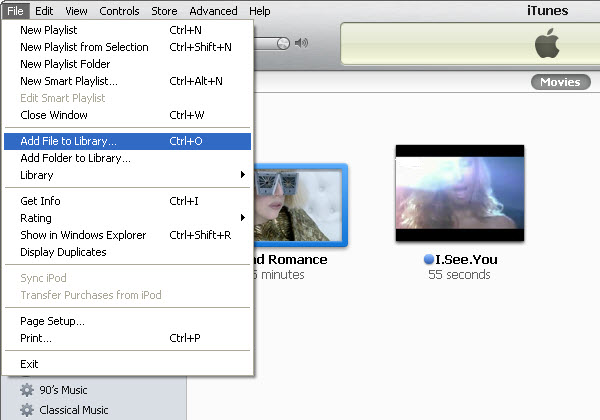
Korak 5. Idite na mjesto gdje je vaša glazba spremljena i učitajte je kako biste je dodali u svoju iTunes biblioteku.
2. dio: Prijenos glazbe s iPoda na Mac bez iTunesa
Ako želite kopirati glazbu s iPoda na Mac bez muke s korištenjem iTunesa, isprobajte Dr.Fone - Phone Manager (iOS) . Ovaj alat jednostavan za korištenje omogućit će vam upravljanje podacima vašeg iPoda bez korištenja iTunesa. Možete prenositi datoteke između vašeg računala i iPoda, bilo kojeg drugog pametnog telefona i iPoda, ili čak iTunes i iPod. Kompatibilan sa svakom vodećom generacijom iPoda, može obnoviti cijelu vašu iTunes biblioteku ili može selektivno prenositi glazbu s iPoda na Mac.

Dr.Fone - Upravitelj telefona (iOS)
Prenesite iPhone/iPad/iPod glazbu na Mac bez iTunesa
- Prenesite, upravljajte, izvozite/uvozite svoju glazbu, fotografije, videozapise, kontakte, SMS, aplikacije itd.
- Sigurnosno kopirajte svoju glazbu, fotografije, videozapise, kontakte, SMS, aplikacije itd. na računalo i jednostavno ih vratite.
- Prenesite glazbu, fotografije, videozapise, kontakte, poruke itd. s jednog pametnog telefona na drugi.
- Prijenos medijskih datoteka između iOS uređaja i iTunesa.
- Potpuno kompatibilan sa svim modelima iPhone, iPad i iPod touch.
2.1 Prenesite iPod glazbu na iTunes
Ako želite kopirati svu iPod glazbu na iTunes odjednom pomoću Dr.Fone - Phone Managera (iOS), slijedite ove korake:
Korak 1. Pokrenite Dr.Fone alata i posjetite odjeljak "Upravitelj telefona". Također, spojite svoj iPod na Mac i dopustite da se automatski otkrije.
Korak 2. Na početnoj stranici možete vidjeti razne opcije. Samo kliknite na "Transfer Device Media to iTunes" za kopiranje glazbe s iPod-a na Mac (putem iTunes).

Korak 3. Ovo će generirati sljedeću skočnu poruku. Samo kliknite na gumb "Start" da biste pokrenuli proces.
Korak 4. Aplikacija će skenirati vaš iOS uređaj i obavijestiti vas o vrsti medijskih datoteka koje možete prenijeti. Odaberite i kliknite na gumb "Kopiraj u iTunes" da biste svoju glazbu prenijeli izravno u iTunes biblioteku.
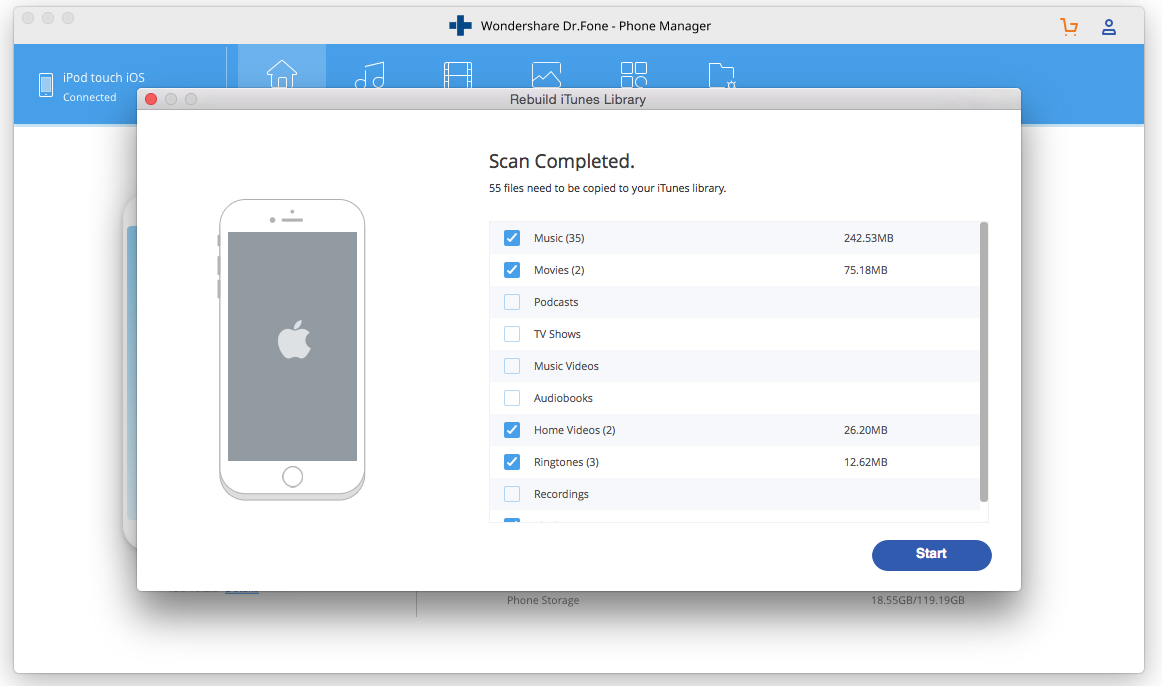
2.2 Prenesite selektivnu glazbu s iPoda na Mac
Budući da je Dr.Fone - Phone Manager (iOS) potpuni upravitelj uređaja, može se koristiti za kopiranje glazbe s iPod-a na Mac i obrnuto. Da biste naučili kako selektivno prenijeti glazbu s iPoda na Mac, slijedite ove korake:
Korak 1. Pokrenite Dr.Fone - Phone Manager (iOS) i povežite svoj iPod na njega. Nakon što se otkrije, sučelje će dati svoju snimku.

Korak 2. Sada idite na karticu Glazba. Ovo će prikazati sve glazbene datoteke koje su pohranjene na vašem iPodu. Na lijevoj ploči možete se prebacivati između različitih kategorija (kao što su pjesme, podcastovi, audioknjige).
Korak 3. Odaberite pjesme koje želite premjestiti i kliknite na ikonu za izvoz na alatnoj traci. Također možete kliknuti desnom tipkom miša na sučelje i odabrati opciju "Izvoz na Mac".
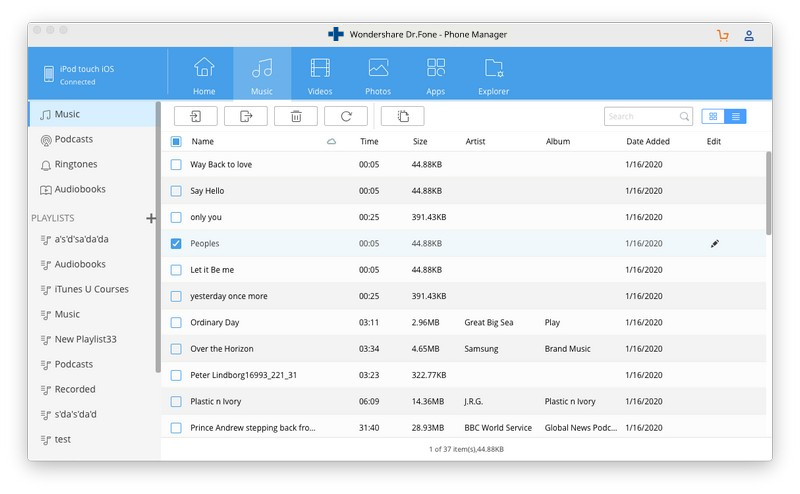
Korak 4. Ovo će otvoriti preglednik u kojem možete odabrati mjesto za spremanje odabrane glazbe. Samo kliknite na gumb "Spremi" i pustite da aplikacija automatski premješta glazbu s iPoda na Mac.

Dio 3: Savjeti za upravljanje iPod glazbom na Macu
Kako biste upravljali glazbom na svom iPodu, jednostavno možete primijeniti sljedeće savjete:
1. Jednostavno dodajte ili izbrišite svoju glazbu
Uz pomoć Dr.Fone - Phone Managera (iOS), možete upravljati glazbom za iPod na jednom mjestu. Za brisanje zapisa, jednostavno ih odaberite i kliknite na ikonu za brisanje (otpad) na alatnoj traci. Ako želite, također možete dodati glazbu na iPod s Maca. Samo kliknite na ikonu uvoza > Dodaj. Pronađite glazbene datoteke i učitajte ih na svoj iPod.
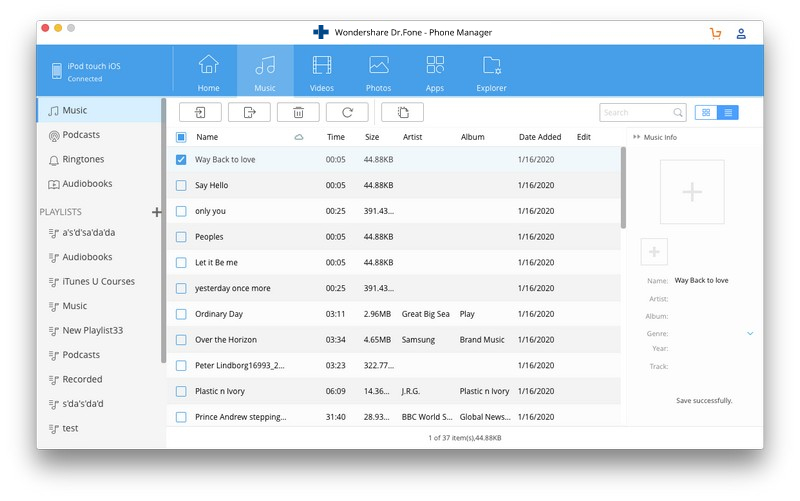
2. Popravite iTunes pogreške ažuriranjem
Mnogi korisnici ne mogu premještati glazbu s iPoda na Mac putem iTunesa jer se njihov iOS uređaj suočava s problemima kompatibilnosti s iTunesom. Da biste to izbjegli, možete ažurirati iTunes tako da posjetite njegov izbornik i odaberete opciju "Provjeri ažuriranja". Automatski će provjeriti ima li najnovijeg dostupnog ažuriranja za iTunes.
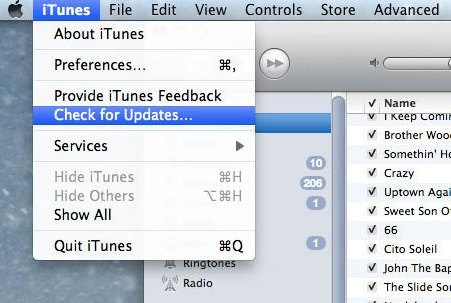
3. Sinkronizirajte svoj iPod s iTunesom
Ako želite zadržati svoje iPod podatke u sinkronizaciji s vašim Mac-om, možete slijediti ovaj prijedlog. Nakon što ga povežete s iTunesom, idite na njegovu karticu Glazba i uključite opciju "Sinkroniziraj glazbu". Na ovaj način također možete prenijeti svoje omiljene pjesme s iTunesa na iPod.
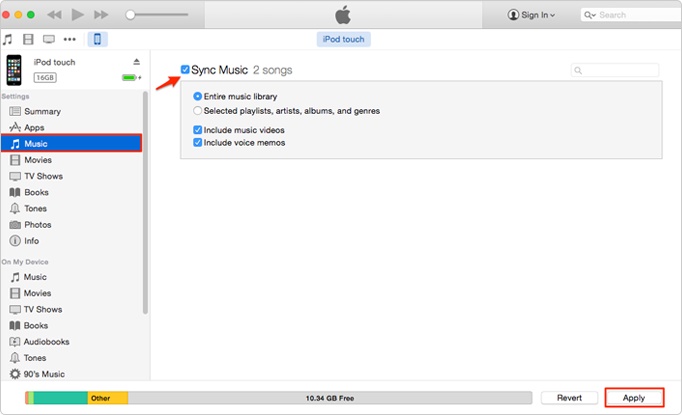
Sigurni smo da nakon što slijedite ovaj vodič, možete naučiti kako lako prenijeti glazbu s iPoda na Mac. Preporučujemo korištenje Dr.Fone - Phone Managera (iOS) za izravno kopiranje glazbe s iPoda na Mac (ili obrnuto). To je potpuni iOS upravitelj uređaja i također radi sa svim vodećim iPod modelima. Preuzmite ga odmah na svoj Mac i uvijek održavajte svoju glazbu organiziranom.
iPod prijenos
- Prijenos na iPod
- Prijenos glazbe s računala na iPod
- Dodajte glazbu na iPod Classic
- Prenesite MP3 na iPod
- Prijenos glazbe s Maca na iPod
- Prijenos glazbe s iTunesa na iPod Touch/Nano/shuffle
- Stavite podcaste na iPod
- Prijenos glazbe s iPod Nano na računalo
- Prijenos glazbe s iPod toucha na iTunes Mac
- Skinite glazbu s iPoda
- Prijenos glazbe s iPoda na Mac
- Prijenos s iPoda
- Prijenos glazbe s iPod Classica na računalo
- Prijenos glazbe s iPod Nano na iTunes
- Prijenos glazbe između Windows Media Playera i iPoda
- Prijenos glazbe s iPoda na Flash Drive
- Prenesite nekupljenu glazbu s iPoda na iTunes
- Prijenos glazbe s Mac formatiranog iPoda na Windows
- Prijenos iPod glazbe na drugi MP3 player
- Prijenos glazbe s iPod shufflea na iTunes
- Prijenos glazbe s iPod Classica na iTunes
- Prenesite fotografije s iPod toucha na računalo
- Stavite glazbu na iPod shuffle
- Prenesite fotografije s računala na iPod touch
- Prijenos audioknjiga na iPod
- Dodajte videozapise na iPod Nano
- Stavite glazbu na iPod
- Upravljajte iPodom
- Izbrišite glazbu s iPod Classica
- iPod se neće sinkronizirati s iTunesom
- Izbrišite duplicirane pjesme na iPod/iPhoneu/iPadu
- Uredite popis pjesama na iPod-u
- Sinkronizirajte iPod s novim računalom
- Top 12 iPod prijenosa - Pod na iTunes ili računalo
- Izbrišite pjesme s iPod Nano
- Savjeti za dobivanje besplatne glazbe za iPod Touch/Nano/Shuffle






James Davis
urednica osoblja