4 načina za prijenos glazbe s iPhonea na iPod touch
27. travnja 2022. • Spremljeno u: Rješenja za prijenos podataka • Provjerena rješenja
- 1. dio: Jednostavan i moćan način prijenosa glazbe s iPhonea na iPod
- 2. dio: Prenesite glazbu kupljenu u iTunes Storeu s iPhonea na iPod koristeći iTunes
- 3. dio: Prenesite glazbu kupljenu u iTunes Storeu s iPhonea na iPod pomoću iTunes matcha
- 4. dio: Prijenos glazbe uvezene s CD-a ili drugog izvora s iPhonea na iPod
1. dio: Jednostavan i moćan način prijenosa glazbe s iPhonea na iPod
Izvrstan alat u svrhu jednostavnog prijenosa glazbe između iOS uređaja je Dr.Fone - Phone Transfer . Dr.Fone - Phone Manager (iOS) olakšava život ljudima koji se žele prebaciti na novi pametni telefon ili traže rješenja za sinkronizaciju ne samo glazbe, već i kontakata, poruka, dnevnika poziva, fotografija itd. između različitih pametnih telefona .

Dr.Fone - Prijenos telefona
1-Kliknite Prijenos s telefona na telefon
- Jednostavno, brzo i sigurno.
- Premještajte podatke između uređaja s različitim operativnim sustavima, odnosno iOS na Android.
-
Podržava iOS uređaje koji pokreću najnoviji iOS 11

- Prenesite fotografije, tekstualne poruke, kontakte, bilješke i mnoge druge vrste datoteka.
- Podržava preko 8000+ Android uređaja. Radi za sve modele iPhonea, iPada i iPoda.
Kako koristiti prijenos glazbe s iPhonea na iPod
Korak 1. Preuzmite i instalirajte Dr.Fone na svoje računalo. Pokrenite ga i odaberite Prebaci. Povežite svoj iPhone i iPod s računalom, Dr.Fone će automatski otkriti vaše iOS uređaje.

Korak 2. Odaberite glazbu i druge vrste datoteka koje želite prenijeti i kliknite na Pokreni prijenos.

Korak 3. Zatim samo sjednite i popijte šalicu kave. Sve glazbene datoteke će se uspješno prenijeti s iPhonea na iPod.

2. dio: Prenesite glazbu kupljenu u iTunes Storeu s iPhonea na iPod koristeći iTunes
U slučaju da ste kupili glazbu s iTunesa i želite da se ona prenese s vašeg iPhonea na iPod, ne postoji izravan put do procesa. Da biste to učinili, morate ponovno preuzeti prethodne kupnje iz iTunes Storea na svoje računalo. Najbolja stvar za to je da se ne zahtijevaju dodatni troškovi do trenutka, isti ID se koristi za istu svrhu.
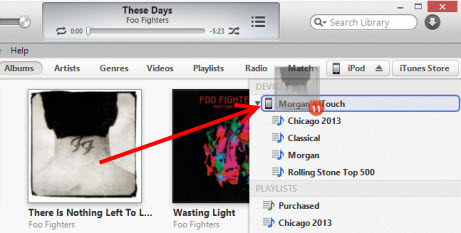
Zatim morate slijediti sljedeće korake da bi se proces izvršio. Na računalu u iTunesu idite na iTunes Store. Zatim morate kliknuti 'Kupljeno', što je dostupno u Brzim vezama na početnom zaslonu. Zatim morate pronaći pjesme koje su na iPhoneu, ali ne u iTunes biblioteci vašeg računala. Zatim kliknite gumb 'oblak' pored naziva pjesme da biste je preuzeli. Ostaje zadnji korak sinkronizacije koji se može izvesti po želji. Samo sinkronizirajte te pjesme iz svoje iTunes biblioteke na svoj iPod po želji i završili ste s poslom prijenosa glazbe kupljene iz iTunes trgovine s iPhonea na iPod.
3. dio: Prenesite glazbu kupljenu u iTunes Storeu s iPhonea na iPod pomoću iTunes matcha
iTunes match je još jedan način za proces prijenosa glazbe kupljene ili nekupljene s iTunesa s iPhonea na iPod. Zapravo, iTunes match određuje pjesmu koja je prisutna u icloudu, a budući da postoji više od 43 milijuna pjesama, iTunes match povezuje ove nekupljene pjesme s bazom podataka i omogućuje reprodukciju te glazbe iz icloud trgovine. Sada samo trebate dodirnuti gumb za preuzimanje iClouda za preuzimanje glazbe s izvođača, albuma ili popisa za reprodukciju. Dakle, osoba ima trenutni pristup ogromnoj glazbenoj biblioteci bez brige o prostoru za pohranu na vašem uređaju.
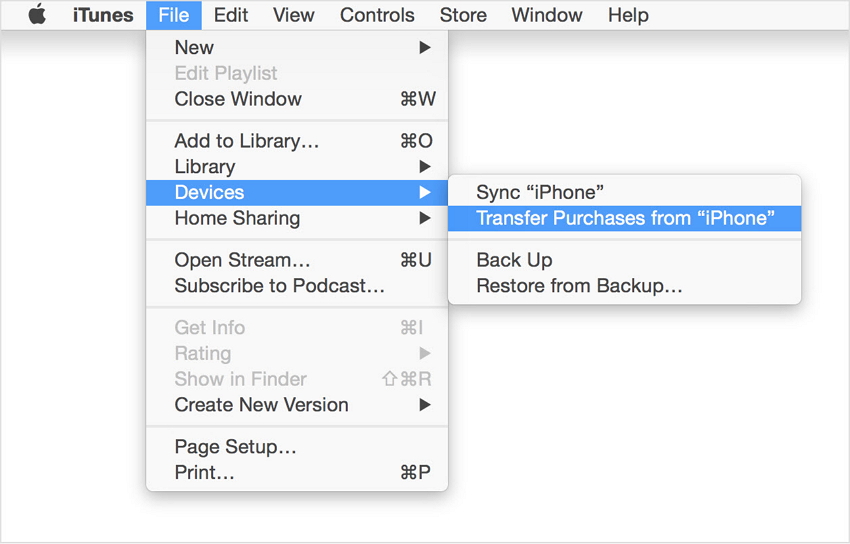
Dio 4: Prijenos glazbe uvezene s CD-a ili drugog izvora s iPhonea na iPod.
Da bi se ovaj proces dovršio, prvo morate uvesti sve pjesme s CD-a u iTunes. Ovdje je postupak za potpuni prijenos glazbe s CD-a i drugih izvora.
- Otvorite iTunes i umetnite CD koji želite uvesti u pogon diska
- Opcije bi se mogle pojaviti u trenutku. Ako želite uvesti svaku pjesmu na disku, odaberite da kliknite Ne , u slučaju da želite uvesti određenu glazbu.
- U slučaju da ste kliknuli na 'NE', odaberite izbornik na gornjoj lijevoj strani iTunes prozora i odaberite audio CD na popisu.
- Zatim označite datoteke koje želite uvesti u iTunes, a zatim odaberite Uvezi CD .
- Pojavljuje se opcija preferencija i trebate odabrati željene postavke i kliknuti OK nakon što su postavke napravljene.
- U slučaju da glazbena biblioteka već sadrži pjesme s albuma koji uvozite, dobit ćete prozor s promptom da ih prepišete. Po želji možete odabrati Zamijeni postojeće ili Ne zamijeni .
- Zatim morate pričekati dok se glazba ne kopira u iTunes biblioteku.
- Čim se uvoz završi, priključite svoj uređaj na računalo.
- Sada možete povući album na desnu stranu iTunes prozora gdje će se pojaviti okno koje sadrži glazbu na vašem uređaju. Spustite ga na svoj iPod ili drugi uređaj.
- Ostaje samo izbaciti iPod i uživati u glazbi
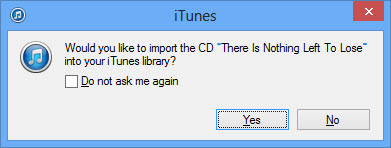
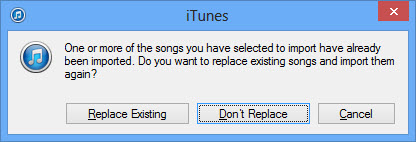
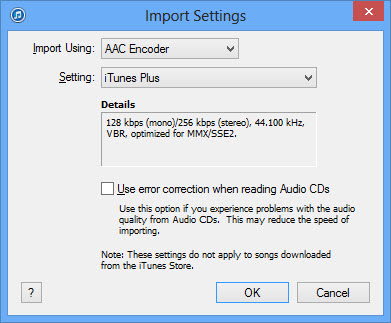
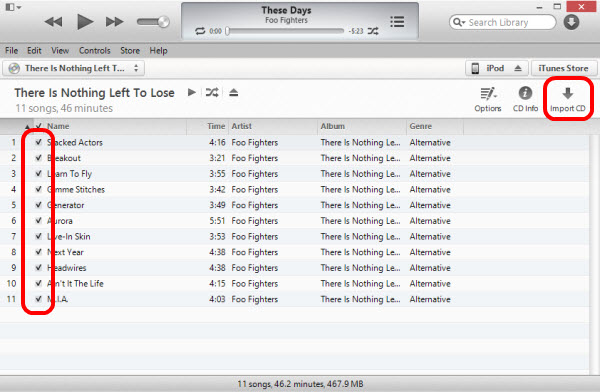
Moglo bi vam se također svidjeti
Prijenos glazbe
- 1. Prijenos iPhone glazbe
- 1. Prenesite glazbu s iPhonea na iCloud
- 2. Prenesite glazbu s Maca na iPhone
- 3. Prenesite glazbu s računala na iPhone
- 4. Prijenos glazbe s iPhonea na iPhone
- 5. Prijenos glazbe između računala i iPhonea
- 6. Prenesite glazbu s iPhonea na iPod
- 7. Prenesite glazbu na Jailbroken iPhone
- 8. Stavite glazbu na iPhone X/iPhone 8
- 2. Prijenos iPod glazbe
- 1. Prenesite glazbu s iPod Touch-a na računalo
- 2. Izdvojite glazbu s iPoda
- 3. Prenesite glazbu s iPoda na novo računalo
- 4. Prenesite glazbu s iPoda na tvrdi disk
- 5. Prenesite glazbu s tvrdog diska na iPod
- 6. Prenesite glazbu s iPoda na računalo
- 3. Prijenos iPad glazbe
- 4. Ostali savjeti za prijenos glazbe




James Davis
urednica osoblja