Kako ispisati WhatsApp poruke na vašem iPhoneu
28. travnja 2022. • Spremljeno u: Upravljanje društvenim aplikacijama • Provjerena rješenja
3 dijela za ispis WhatsApp poruka na iPhoneu
Dr.Fone - WhatsApp Transfer (iOS) je softver za vraćanje WhatsApp poruka na iPhone. Koristeći ga, možete izvesti svoje WhatsApp poruke na svoje računalo i jednostavno ispisati WhatsApp poruke!

Dr.Fone - WhatsApp Transfer (iOS)
Upravljajte svojim WhatsApp chatom, jednostavno i fleksibilno
- Učinkovito, jednostavno i sigurno sredstvo za sigurnosno kopiranje i vraćanje podataka.
- Prenesite WhatsApp podatke s iOS-a na bilo koji iPhone/iPad/Android uređaj.
- Sigurnosna kopija WhatsApp podataka na računalo.
- Vraćanje iOS WhatsApp podataka natrag na iPhone/iPad.
- Potpuno privatno i sigurno. Povjerljivost ostaje zapečaćena.
- Potpuno kompatibilan sa svim modelima iPhonea i iPada.
- 1. dio: Ispis WhatsApp poruka na vašem iPhoneu
- 2. dio: Ispis WhatsApp poruka iz iTunes sigurnosne kopije
- Dio 3: Ispis WhatsApp poruka iz iCloud sigurnosne kopije
1. dio: Ispis WhatsApp poruka na vašem iPhoneu
Korak 1 Pokrenite program i povežite svoj iPhone
Pokrenite Dr.Fone na računalu i povežite svoj iPhone. Zatim odaberite "WhatsApp Transfer". Tada ćete vidjeti prozor ispod.

Korak 2 Za ispis WhatsApp razgovora na vašem iPhoneu, morate odabrati "Sigurnosna kopija WhatsApp poruka". Zatim kliknite "Backup" za nastavak.

Korak 3 Pregledajte i ispišite WhatsApp poruke
Vrijeme skeniranja ovisi o broju podataka pohranjenih na vašem iPhoneu. Nakon toga možete pregledati sve pronađene podatke u rezultatu skeniranja. Za povijest razgovora WhatsApp kliknite "WhatsApp" na lijevoj strani prozora i možete pročitati detalje s desne strane. Označite ih jednu po jednu i označite one koje želite ispisati.

Korak 4 Ispišite svoje WhatsApp poruke
Nakon što označite stavke koje želite ispisati, kliknite na ikonu ispisa na vrhu prozora.

Zatim možete pregledati WhatsApp poruke za ispis. Možete podesiti veličinu stranice, a zatim kliknuti na ikonu za ispis kako biste izravno ispisali WhatsApp poruke.
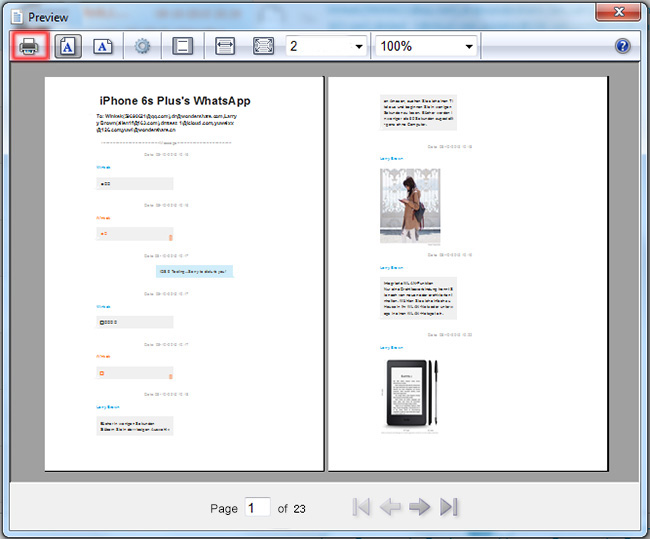
Napomena: Prije nego što to učinite, provjerite je li vaše računalo najprije spojeno na pisač.
Dio 2: Ispis WhatsApp poruka iz iTunes sigurnosne kopije
Korak 1 Skenirajte i izdvojite sigurnosnu kopiju iPhonea
Ako odaberete ovaj način, drfone-Recover(iOS) je također koristan alat za oporavak iz iTunes sigurnosne kopije nakon pokretanja programa. Zatim će program otkriti sve vaše iTunes sigurnosne kopije datoteka na računalu i učitati ih ispred vas. Sada odaberite onaj za svoj iPhone s nedavnim datumom i kliknite Pokreni skeniranje kako biste iz njega izdvojili WhatsApp razgovor.

Korak 2 Pregledajte WhatsApp poruke
Skeniranje iTunes sigurnosne kopije je vrlo brzo. Nakon toga, sada možete pristupiti svim podacima u datoteci sigurnosne kopije. Klikom na WhatsApp na lijevoj strani, možete pročitati cijeli sadržaj svog WhatsApp razgovora baš kao što je prikazano na vašem iPhoneu. Označite ih i kliknite Oporavi da biste ih spremili na svoje računalo kao HTML datoteku.

Korak 3 Ispišite WhatsApp razgovore sada
Sada, posljednji korak je ispis povijesti razgovora WhatsApp. Uključite pisač i povežite ga s računalom. Zatim otvorite HTML datoteku i pritisnite Ctrl + P da biste je izravno ispisali.
Dio 3: Ispis WhatsApp poruka iz iCloud sigurnosne kopije
Korak 1 Preuzmite datoteku sigurnosne kopije iClouda
U glavnom prozoru kliknite Oporavi iz iCloud sigurnosne kopije na vrhu programa. Zatim morate unijeti svoj iCloud račun. Slobodno to učinite. Dr.Fone ne prikuplja nikakve vaše podatke, ali pomaže pronaći vaše iCloud sigurnosne datoteke. Kada su navedene sve iCloud sigurnosne datoteke, odaberite onu koja sadrži WhatsApp poruke koje trebate ispisati za preuzimanje.

Nakon što kliknete Preuzmi, pojavit će se skočni prozor u kojem će se tražiti da provjerite vrste datoteka za preuzimanje. Za preuzimanje trebate samo provjeriti Poruke i Privitke poruka. Na taj način štedite puno vremena za proces preuzimanja.
Korak 2 Pregledajte i dohvatite WhatsApp poruke
Potrebno je nekoliko sekundi da Dr.Fone - Data Recovery (iOS) skenira preuzetu iCloud datoteku. Nakon skeniranja, možete vidjeti da su sve datoteke razvrstane u kategorije. Na lijevoj bočnoj traci kliknite WhatsApp ili WhatsApp privici poruka za pregled datoteka. Kada ih odlučite izvesti, označite ih i kliknite Oporavi da biste ih spremili na svoje računalo kao HTML ili XML datoteku. Nakon toga možete otvoriti datoteku na računalu i ispisati WhatsApp poruke.

Dakle, samo besplatno preuzmite Dr.Fone - Data Recovery (iOS) za izvoz i ispis WhatsApp poruka!
WhatsApp sadržaj
- 1 WhatsApp sigurnosna kopija
- Sigurnosna kopija WhatsApp poruka
- WhatsApp Online sigurnosna kopija
- WhatsApp Auto Backup
- WhatsApp Backup Extractor
- Sigurnosna kopija WhatsApp fotografija/videozapisa
- 2 Whatsapp oporavak
- Oporavak Androida Whatsapp
- Vratite WhatsApp poruke
- Vratite sigurnosnu kopiju WhatsAppa
- Vratite izbrisane WhatsApp poruke
- Oporavi WhatsApp slike
- Besplatni softver za oporavak WhatsApp
- Dohvati iPhone WhatsApp poruke
- 3 Whatsapp prijenos
- Premjestite WhatsApp na SD karticu
- Prijenos WhatsApp računa
- Kopirajte WhatsApp na računalo
- Backuptrans Alternativa
- Prijenos WhatsApp poruka
- Prenesite WhatsApp s Androida na Anroid
- Izvezite povijest WhatsAppa na iPhone
- Ispis WhatsApp razgovora na iPhoneu
- Prenesite WhatsApp s Androida na iPhone
- Prenesite WhatsApp s iPhonea na Android
- Prenesite WhatsApp s iPhonea na iPhone
- Prenesite WhatsApp s iPhonea na računalo
- Prenesite WhatsApp s Androida na računalo
- Prenesite WhatsApp fotografije s iPhonea na računalo
- Prenesite WhatsApp fotografije s Androida na računalo






Selena Lee
glavni urednik