Ինչպե՞ս համակարգչից հեռակա մուտք գործել Android հեռախոս:
27 ապրիլի, 2022 • Ներկայացված է. Mirror Phone Solutions • Ապացուցված լուծումներ
Երբևէ զայրացե՞լ եք WhatsApp տեքստից, երբ օգտագործում եք ձեր նոութբուքը կամ համակարգիչը: Սովորաբար դրան հետևում է, երբ դուք դադարեցնում եք ձեր աշխատանքը կամ խաղը ձեր համակարգչում, որպեսզի պատասխանեք այդ տեքստին կամ բացեք այդ ծանուցումը ձեր Android հեռախոսում: Կամ գուցե դուք ուզում եք նրբանկատորեն պատասխանել ձեր ընկերոջը դասի գնալիս՝ առանց հեռախոսը հանելու և ձեր ուսուցչի ուշադրությունը հրավիրելու: Այս բլոգը ձեզ համար է:
Այսպիսով, ինչպես կարելի է հեռակա մուտք գործել Android հեռախոս համակարգչից: Այս հոդվածում մենք կխոսենք այն մասին, թե ինչպես կարելի է համակարգչից հեռակա մուտք գործել Android հեռախոս 3 մասից.
- Հնարավո՞ր է համակարգչից հեռակա մուտք գործել Android:
- Ինչպե՞ս ընտրել:
- Մի քանի երրորդ կողմի հավելվածներ, որոնք թույլ են տալիս հեռակա մուտք գործել ձեր Android հեռախոսը համակարգչից:
Այսպիսով, եկեք սկսենք:
Մաս 1. Հնարավո՞ր է հեռակա մուտք գործել Android հեռախոս:
Կարճ պատասխանն է՝ այո։ Անպայման կարող եք համակարգչից հեռակա մուտք գործել Android հեռախոս:
Համակարգչից Android-ին հեռակա մուտք գործելու բազմաթիվ եղանակներ կան: Դուք կարող եք կամ օգտագործել երրորդ կողմի հավելվածներ՝ ձեր Android հեռախոսը ձեր համակարգչից հեռակա կառավարելու համար, կամ կարող եք օգտագործել ձեր Windows համակարգիչը՝ դա անելու համար: Նախքան երրորդ կողմի որոշ հավելվածներ անցնելը, որոնք կարող եք օգտագործել համակարգչից հեռակա կարգով Android մուտք գործելու համար, ահա թե ինչպես կարող եք դա անել ձեր Windows 10 ԱՀ-ից:
Windows 10-ը ձեզ տրամադրում է ձեր Android հեռախոսին հեռակա մուտք գործելու հիմնական միջոց՝ «Your Phone Companion» կոչվող հավելվածի միջոցով (Microsoft Corporation-ի կողմից): Այս հավելվածն ունի հեռահար մուտքի բոլոր հիմնական գործառույթները, ինչպիսիք են՝ դիտել և ուղարկել տեքստեր, տեսնել 25 ամենավերջին նկարները, կառավարել ձեր զանգերը և այլն:
Պարզապես ներբեռնեք հավելվածը Play Store-ից և ստորագրեք՝ օգտագործելով ձեր համակարգչի նույն ID-ն: Միաժամանակ գործարկեք հավելվածը ձեր Android հեռախոսի և Windows 10-ի վրա, և դուք պատրաստ եք: Այժմ կարող եք հեռակա կարգով մուտք գործել Android հեռախոս ԱՀ-ից:
Ինչպես նշվեց ավելի վաղ, «Your Companion» հավելվածն ունի սահմանափակումներ: Մի անհանգստացեք. Հաջորդ բաժնում մենք կդիտարկենք երրորդ կողմի մի քանի ամենաբարձր վարկանիշ ունեցող հավելվածներ՝ համակարգչից հեռակա կարգով Android մուտք գործելու համար:
Մաս 2. Երրորդ կողմի հավելվածներ՝ համակարգչից հեռակա Android մուտք գործելու համար
Նախքան այս երրորդ կողմի հավելվածների քննարկումը ԱՀ-ից հեռակա մուտք գործելու համար, հիշեք, որ այս բոլոր հավելվածներն ունեն տարբեր կարգավորումներ՝ բնութագրերի և մի քանի այլ բաների առումով:
1. TeamViewer
Դուք հավանաբար լսել եք TeamViewer-ի մասին, քանի որ այն հեռահար մուտքի ամենահաճախ օգտագործվող հավելվածներից մեկն է: TeamViewer-ը հեռավոր հասանելիության սիրելի գործիքներից մեկն է, որն օգտագործվում է խաղացողների կողմից՝ Clash of Clans-ի նման խաղեր խաղալու համար իրենց համակարգիչների մեծ էկրաններին: Այսպիսով, ինչպե՞ս օգտագործել TeamViewer-ը համակարգչից Android-ին հեռակա մուտք գործելու համար:
Քայլ 1. Տեղադրեք կամ TeamViewer QuickSupport կամ TeamViewer Host հավելվածը Play Store-ից ձեր Android հեռախոսի վրա:
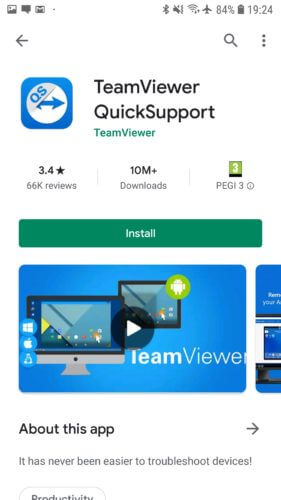
Քայլ 2. Բացեք հավելվածը և հետևեք էկրանի հրահանգներին: Կախված ձեր Android սարքից, հնարավոր է՝ ստիպված լինեք տեղադրել հավելված՝ հեռակա մուտքն ակտիվացնելու համար: Սա չի ազդի ձեր սմարթֆոնի բնականոն աշխատանքի վրա: Ամբողջ կարգավորումն ավարտվելուց հետո ձեր սարքի համար ստեղծվում է օգտատիրոջ ID:
Քայլ 3. Այժմ բացեք https ://start.teamviewer.com- ը ձեր ԱՀ-ում և մուտքագրեք նախկինում ստեղծված ID-ն «Գործընկերոջ ID»-ի տակ: Եթե ցանկանում եք օգտագործել TeamViewer-ը` միայն մեկ անգամ հեռակա համակարգչից Android մուտք գործելու համար, ընտրեք «Run Only»՝ առանց տեղադրելու այն օգտագործելու համար: Հակառակ դեպքում կարող եք ամբողջությամբ տեղադրել TeamViewer-ը և հավելվածին տալ անհրաժեշտ թույլտվությունները՝ այն օգտագործելու համար:
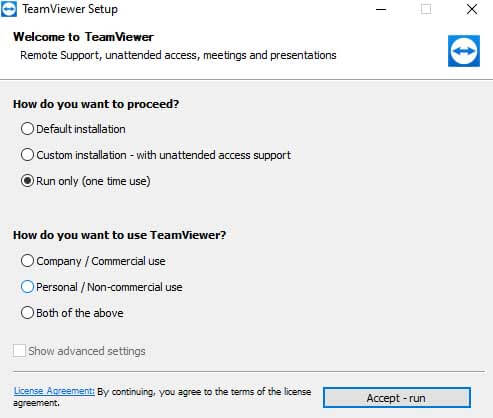
Երբ TeamViewer հավելվածը տեղադրվի ձեր համակարգչում, պարզապես մուտքագրեք ձեր «Partner-ID»՝ համակարգչից հեռակա Android մուտք գործելու համար:
2. Scrcpy
Scrcpy-ը մի քանի հավելվածներից մեկն է, որը թույլ կտա ամբողջությամբ կառավարել ձեր Android սարքը ձեր համակարգչից: Այս հավելվածի լավագույն մասն այն է, որ այն բաց կոդով և ամբողջովին անվճար ծրագիր է: Բացի այդ, այն նաև կարիք չունի ձեր Android սարքի արմատային մուտքի: Ձեզ անհրաժեշտ է միայն միացնել ձեր Android սարքը USB-ի միջոցով կամ միացնել և՛ սմարթֆոնը, և՛ համակարգիչը: Այստեղ մենք կկապենք մեր Android սարքը USB-ի միջոցով ձեր համակարգչին:
Քայլ 1. Գնացեք https://github.com/Genymobile/scrcpy և տեղադրեք Scrcpy ձեր համակարգչի վրա:
Քայլ 2. Գնացեք «Կարգավորումներ» «Համակարգ» «Մշակող» և միացրեք USB կարգաբերումը ձեր Android սարքում:
Քայլ 3. Ներբեռնված ֆայլը հանեք ձեր համակարգչից և սեղմեք «scrcpy.exe» և այնուհետև «Գործարկել որպես ադմինիստրատոր»: Միանալու համար կպահանջվի գրեթե 1 րոպե, և ձեր Android հեռախոսը կհայտնվի ձեր համակարգչի էկրանին:
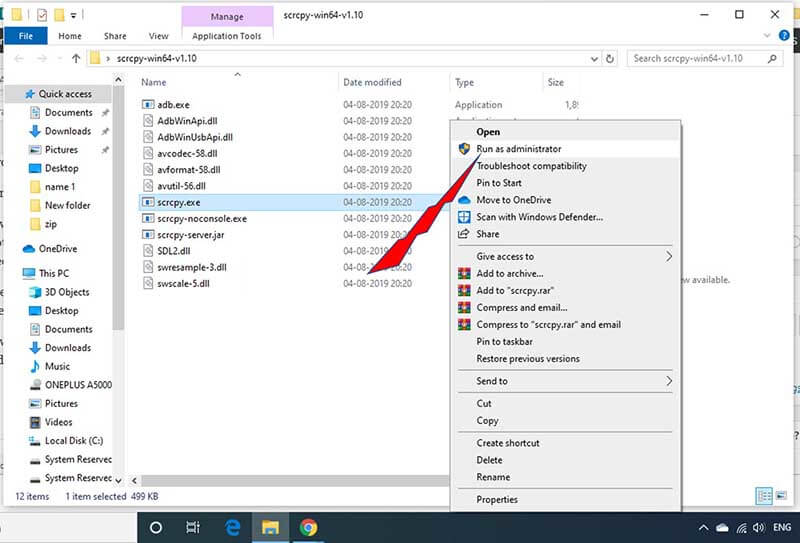
Եվ վերջ։ Դուք պատրաստ եք գնալու: Ահա թե ինչպես կարող եք օգտագործել Scrcpy՝ ձեր համակարգչից Android-ին հեռակա մուտք գործելու համար:
3. AirDroid
Airdroid-ն առաջարկում է ձեր երկու տարբեր տարբերակներ՝ համակարգչից հեռակա կարգով Android հեռախոս մուտք գործելու համար: AirDroid-ը թույլ է տալիս միացնել համակարգչից Android-ի հեռավոր մուտքը արմատավորված, ինչպես նաև ոչ արմատավորված սարքերի համար:
AirDroid-ի միջոցով հեռակա կարգով համակարգչից Android հեռախոս մուտք գործելու առաջին տարբերակը AirDroid Desktop հաճախորդն է:
Քայլ 1. Պարզապես, տեղադրեք AirDroid հավելվածը ձեր հեռախոսում և AirDroid Desktop հաճախորդը ձեր համակարգչի վրա:
Քայլ 2. Ստեղծեք AirDroid հաշիվ ձեր հեռախոսում և օգտագործեք նույն հավատարմագրերը՝ AirDroid աշխատասեղանի հաճախորդ մուտք գործելու համար:
Քայլ 3. Երբ AirDroid Desktop հաճախորդը բացվի, անցեք աջ կողմում գտնվող Binoculars պատկերակը և ընտրեք ձեր սարքը: Կտտացրեք «Հեռակա կապ»՝ արագ կապ հաստատելու համար:
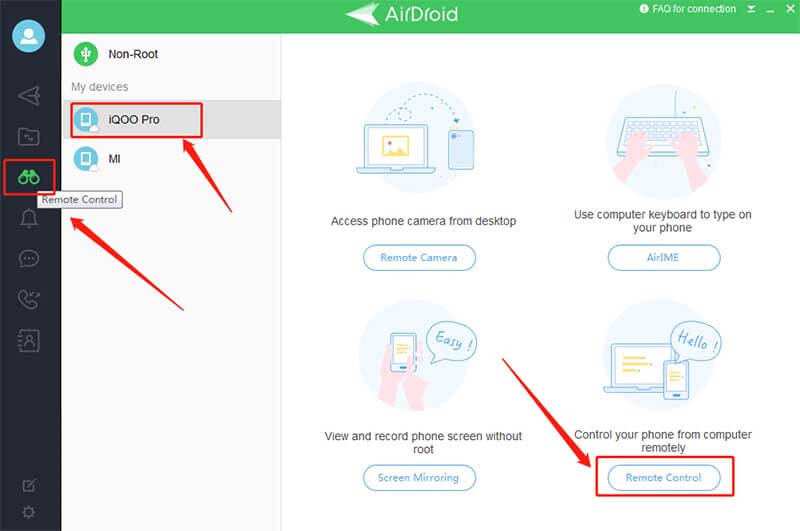
Եվ վերջ։ Այժմ դուք կարող եք հեռակա կարգով մուտք գործել Android հեռախոս համակարգչից:
Կարող եք նաև օգտագործել AirDroid Web Client-ը՝ համակարգչից Android հեռախոսին հեռակա մուտք գործելու համար: Օգտագործեք նույն օգտվողի հավատարմագրերը, որոնք ստեղծված են ձեր AirDroid հավելվածում ձեր հեռախոսում և մուտք գործեք AirDroid Web Client : Հետևեք նույն քայլերին, որոնք նշված են վերը նշված քայլերում` համակարգչից Android-ին հեռակա մուտք գործելու համար:
Մաս 3. Ինչպե՞ս ընտրել ճիշտ հավելվածը:
Կան բազմաթիվ երրորդ կողմի հավելվածներ՝ համակարգչից հեռակա կարգով Android հեռախոս մուտք գործելու համար: Բայց ո՞ր մեկը պետք է ընտրեք ձեր կարիքների համար: Ի սկզբանե յուրաքանչյուր հավելված ունի որոշ սահմանափակումներ, բայց ինչ կարիքներ ունեք՝ Android-ին համակարգչից հեռակա մուտք գործելու համար:
Օրինակ, եթե դուք պարզապես ցանկանում եք դիտել և ուղարկել տեքստեր, նույնիսկ Microsoft Corporation-ի կողմից տրամադրված Your Companion հավելվածը կարող է այդ աշխատանքը կատարել: Մյուս կողմից, եթե դուք ցանկանում եք ավելին անել, քան պարզապես տեքստեր ուղարկելը, օգտագործելով հեռահար մուտքով Android-ը համակարգչից, ինչպես օրինակ՝ խաղալ ձեր սիրած Android խաղը ձեր համակարգչի ավելի մեծ էկրանին, դուք պետք է գնեք ավելի լավ տարբերակների, ինչպիսիք են վերը նշվածները՝ AirDroid: , TeamViewer և այլն:
Նախքան այն եզրակացությանն անցնելը, թե ինչպես կարելի է համակարգչից հեռակա մուտք գործել Android հեռախոս, ահա մեր վերջին խորհուրդը: Ցանկալի չէ ներբեռնել ծրագիր՝ Android-ին հեռակա մուտք գործելու համար այն համակարգչից, որը խնդրում է արմատախիլ անել ձեր հեռախոսը: Բացի այդ, դուք միշտ կարող եք դիտել օգտատերերի ակնարկներն ու գնահատականները Google Play Store-ում, որպեսզի ընտրեք ճիշտ հավելվածը՝ համակարգչից հեռակա կարգով Android հեռախոս մուտք գործելու համար:
Խորհուրդ ենք տալիս. Օգտագործեք MirrorGo՝ համակարգչից Android հեռախոս մուտք գործելու համար
Նախկինում մեկը միայն երազում էր կառավարել մեկ այլ հարթակի սարքն իր համակարգչից: Այնուամենայնիվ, այժմ դա շատ հնարավոր է, Wondershare MirrorGo- ի շնորհիվ : Հուսալի հավելվածն առաջարկում է Ձեզ հեռակա մուտք դեպի Android հեռախոսի բովանդակություն Windows համակարգչի միջոցով: Բացի Android-ից, հավելվածը կարող է մուտք գործել iOS սարք:
Ահա MirrorGo-ի լավագույն հատկանիշներից մի քանիսը.

Wondershare MirrorGo
Հայելային ձեր Android սարքը ձեր համակարգչի վրա:
- Թույլատրել Android հեռախոսի ամբողջական կառավարումը համակարգչից:
- Քաշեք և թողեք ֆայլերը հեռախոսի և համակարգչի միջև:
- Ձայնագրեք Android սարքի էկրանը:
- Դիտեք մի քանի ծանուցումներ միաժամանակ՝ առանց հեռախոսը վերցնելու:
- Ամբողջ էկրանով աշխատելու համար օգտագործեք android հավելվածներ ձեր համակարգչում:
Ներբեռնեք ծրագիրը ձեր Windows համակարգչի վրա և հետևեք ստորև նշված ուղեցույցին, որպեսզի սովորեք, թե ինչպես կարելի է հեռակա մուտք գործել Android հեռախոս.
Քայլ 1. Գործարկեք MirrorGo-ն և միացրեք հեռախոսը համակարգչին
Հավելվածը տեղադրելուց հետո գործարկեք այն ձեր համակարգչում: Միաժամանակ միացրեք ձեր Android սարքը համակարգչին՝ օգտագործելով USB մալուխ:
Միացրեք USB կարգավորումները հեռախոսից, հիմնականում, երբ դուք մտադիր եք ֆայլեր փոխանցել մի սարքից մյուսը:

Քայլ 2. Միացնել մշակողի ռեժիմը և USB կարգաբերումը
Համոզվեք, որ Developer Mode-ը միացված է սարքում: Եթե ոչ, գնացեք Android սարքի Կարգավորումների ընտրացանկ և մուտք գործեք Build Number-ը Հեռախոսի մասին տարբերակից: Հպեք այն 7 անգամ: Մուտքագրեք վրիպազերծման ռեժիմը Մշակողի ընտրանքից, որը հասանելի է Կարգավորումների ցանկից: Խնդրում ենք միացնել այն և սեղմել OK:

Քայլ 3. Հեռակա մուտք գործեք Android հեռախոս
MirrorGo-ի ինտերֆեյսից դուք կկարողանաք կառավարել Android հեռախոսի պարունակությունը՝ օգտագործելով ձեր համակարգչի մկնիկը և ստեղնաշարը:

Եզրակացություն
Այս հավելվածները թույլ կտան Ձեզ հեշտությամբ մուտք գործել Android հեռախոսներ համակարգչից հեռակա կարգով, սակայն ամենակարևորը ճիշտն ընտրելն է: Ամենակարևորը հասկանալն է, թե ինչ եք փնտրում ձեր աշխատասեղանից ձեր Android հեռախոսի հեռակառավարման համակարգից: Ձեր պահանջներին համապատասխանելուց հետո ընտրեք ճիշտը և ամեն ինչ պատրաստ է:
Մուտք գործեք հեռախոսի տվյալները համակարգչից
- Օգտագործեք հեռախոսի հավելվածները համակարգչում
- Օգտագործեք Snapchat-ը համակարգչում
- Օգտագործեք Tiktok-ը համակարգչի վրա
- Օգտագործեք Kik-ը համակարգչի վրա
- Տեղադրեք Instagram-ում համակարգչից
- Կառավարեք Powerpoint-ը Android-ից համակարգչի վրա
- Կարդացեք WhatsApp-ը հեռախոսից
- Դիտեք ուղիղ հաղորդագրությունները Instagram-ում համակարգչով
- Ինչպես վերբեռնել լուսանկարներ Instagram-ում համակարգչից







Ջեյմս Դևիս
անձնակազմի խմբագիր