Airshou iOS 10-ի համար. Ինչպես է Airshou-ն աշխատում iOS 10-ի համար
Մարտ 07, 2022 • Ներկայացվել է՝ ձայնագրել հեռախոսի էկրանը • Ապացուցված լուծումներ
Կան բազմաթիվ էկրանի ձայնագրիչներ iOS օգտագործողների համար: Չնայած, երբ խոսքը վերաբերում է iOS 10-ին, տարբերակները դառնում են բավականին սահմանափակ: Բոլոր սովորաբար օգտագործվող էկրանի ձայնագրիչներից Airshou-ն ամենահայտնիներից մեկն է: Եթե դուք նաև թարմացրել եք ձեր iOS-ը iOS 10-ի, ապա մի անհանգստացեք: Airshou iOS 10 տարբերակը կարող է տեղադրվել ձեր սարքում: Այս գրառման մեջ մենք քայլ առ քայլ հրահանգներ կտրամադրենք ձեզ iOS 10-ում Airshou-ն տեղադրելու համար:
Թեև աջակցության բացակայության պատճառով շատ օգտատերեր չեն կարողանում օգտագործել Airshou-ն նույնիսկ այն տեղադրելուց հետո: Հետևաբար, այս ուղեցույցում մենք ձեզ կծանոթացնենք նաև դրա լավագույն այլընտրանքին: Այսպիսով, ինչ եք սպասում: Կարդացեք և իմացեք, թե ինչպես անմիջապես տեղադրել Airshou iOS 10-ը:
Մաս 1. Airshou-ն աշխատում է iOS 10-ի համար:
Վերջերս մենք բազմաթիվ հարցումներ ենք ստացել մեր ընթերցողներից՝ կապված iOS 10-ի հետ Airshou-ի համատեղելիության հետ: Եթե դուք նույնպես ունեք նույն հարցը, ապա մի անհանգստացեք: Մենք պատասխան ունենք ձեզ համար։ Մի խոսքով, այո – Airshou-ն աշխատում է iOS 10-ի համար: Չնայած այն այլևս հասանելի չէ պաշտոնական App Store-ում, Airshou-ն տեղադրելու շատ այլ եղանակներ կան: Airshou iOS 10-ը տեղադրելու կամ անմիջապես իր կայքից ստանալու համար կարող եք օգտվել երրորդ կողմի տեղադրիչից (ինչպես Tutu Helper-ը):
Չնայած, Airshou-ն ձեր սարքում ձեռք բերելու լավագույն միջոցը պարզապես այցելելն է նրա կայք: Ինչպես արդեն գիտեք, Airshou-ն ապահովում է սարքի էկրանի ակտիվությունը ձայնագրելու և բարձր հստակությամբ տեսանյութեր պատրաստելու անխափան միջոց: Այն կարող է օգտագործվել անձնական օգտագործման կամ ուսումնական (կամ խաղային) տեսանյութեր պատրաստելու համար: Անկախ նրանից, թե ինչ պահանջներ ունեք էկրանի ձայնագրման հետ կապված, դուք կարող եք այն բավարարել Airshou-ի հետ:
Լավ նորությունն այն է, որ Airshou iOS 10-ի նոր տարբերակը թողարկվել է և այն համատեղելի է գրեթե բոլոր առաջատար iOS սարքերի հետ (iPhone 5-7 plus, iPad Pro, iPad Air և Mini և iPod Touch 6-րդ սերնդի): Airshou-ի լավագույն մասերից մեկն այն է, որ այն ներբեռնելու համար այլևս կարիք չկա հեռախոսը միացնելու համակարգին: Airshou iOS 10-ը ձեր սարքում տեղադրելու համար պարզապես հետևեք այս քայլերին.
1. Սկսելու համար բացեք Safari-ն ձեր iOS սարքում: Համոզվեք, որ շարունակեք Safari-ն, քանի որ ոչ մի այլ զննարկիչ չի աշխատի այս տեխնիկայի հետ: Safari-ն գործարկելուց հետո ձեր բրաուզերում բացեք Airshou-ի պաշտոնական կայքը airshou.org:
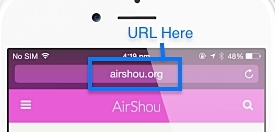
2. Սպասեք որոշ ժամանակ, քանի որ կայքը կբեռնվի ձեր բրաուզերում: Ամեն անգամ, երբ դա արվում է, պարզապես հպեք «վերև» կոճակին: Հիմնականում այն գտնվում է ձեր էջի ներքևի վահանակում:
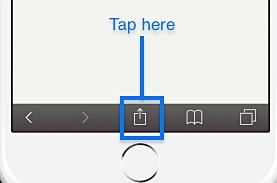
3. Սա կապահովի էջի վերաբերյալ տարբեր տարբերակների ցանկ: Բոլոր տրամադրված տարբերակներից կտտացրեք «Ավելացնել հիմնական էկրանին» և շարունակեք:
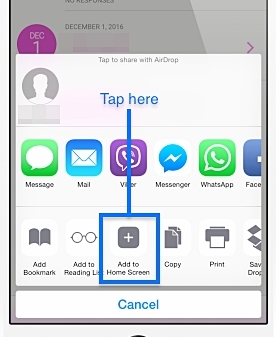
4. Հենց որ սեղմեք այս ֆունկցիայի վրա, կստանաք այսպիսի պատուհան։ Այժմ, այն ամենը, ինչ դուք պետք է անեք, ստուգեք հավելվածի անվանումը (կանխադրաբար դա կլինի «Airshou») և սեղմեք «Ավելացնել» կոճակը: Սա կավելացնի հավելվածը ձեր հիմնական էկրանին՝ թույլ տալով օգտագործել այն ըստ ձեր հարմարության:
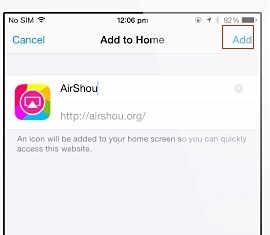
5. Օգտատերերից շատերը նորամուտի սխալ են թույլ տալիս՝ ուղղակի գործարկել Airshou-ն այս քայլերն ավարտելուց անմիջապես հետո: Եթե դուք այդպես վարվեք, ապա հավանականությունը մեծ է, որ այն կարող է չաշխատել: Էկրանի վրա դուք կստանաք «Անվստահելի ձեռնարկությունների մշակող» սխալի հաղորդագրություն:
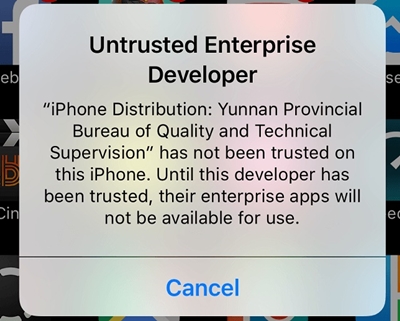
6. Հետևաբար, այն շտկելու համար հարկավոր է վստահել հավելվածին: Դա կարելի է անել՝ այցելելով Կարգավորումներ > Ընդհանուր > Սարքի կառավարում: Այստեղից դուք պետք է «վստահեք» մշակողին, որը կապված է Airshou-ի հետ:
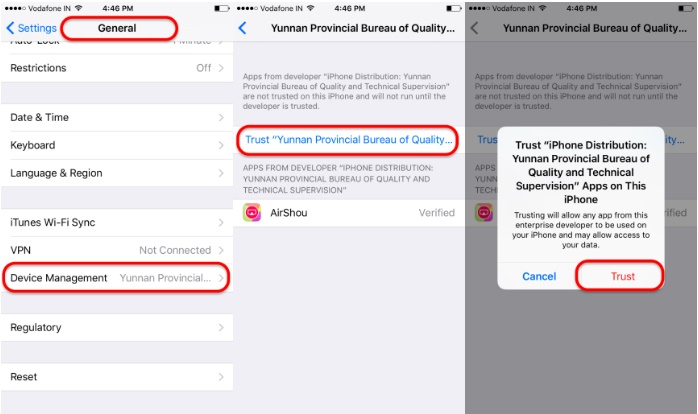
Վե՛րջ: Այս քայլերը կատարելուց հետո դուք կկարողանաք առանց մեծ դժվարության գործարկել Airshou iOS 10-ը:
Մաս 2. Airshou-ի համար iOS 10 Այլընտրանք – iOS Էկրանի ձայնագրիչ
Քանի որ Airshou-ն դադարեցվել է, շատ օգտատերեր այն օգտագործելիս բախվում են անհաջողությունների: Հավանական են, որ նույնիսկ Airshou iOS 10-ը ձեր սարքում տեղադրելուց հետո այն կարող է չաշխատել: Հետևաբար, եթե ցանկանում եք գրանցել էկրանի ակտիվությունը ձեր սարքում, ապա պետք է օգտվեք Airshou-ին այլընտրանքային տարբերակից: Խորհուրդ ենք տալիս օգտագործել iOS Screen Recorder հավելվածը iOS 10-ից մինչև iOS 12:

iOS Էկրանի ձայնագրիչ
Հեշտ և ճկուն կերպով ձայնագրեք ձեր էկրանը համակարգչում:
- Անլար կերպով արտացոլեք ձեր սարքը ձեր համակարգչի կամ պրոյեկտորի վրա:
- Ձայնագրեք բջջային խաղեր, տեսանյութեր, Facetime և այլն:
- Աջակցեք jailbroken և un-jailbroken սարքերին:
- Աջակցեք iPhone-ին, iPad-ին կամ iPod touch-ին, որոնք աշխատում են iOS 7.1-ից մինչև iOS 12:
- Առաջարկեք և՛ Windows, և՛ iOS հավելվածներ (iOS հավելվածն անհասանելի է iOS 11-12-ի համար):
Սա անվտանգ և հեշտ օգտագործման ծրագիր է, որն աշխատում է iOS-ի բոլոր հիմնական տարբերակներում (iOS 7.1-ից մինչև iOS 12) և կարող է գրանցել iPhone-ի, iPad-ի և iPod touch-ի էկրանի ակտիվությունը: Այն ունի աշխատասեղանի հավելված (Windows-ի համար) , ինչպես նաև iOS հավելված , որը հեշտությամբ կարող է օգտագործվել ձեր հեռախոսում: Ոչ միայն էկրանի ակտիվությունը գրանցելու համար, այն կարող է օգտագործվել նաև ձեր էկրանն ավելի մեծ էկրանին արտացոլելու և բազմաթիվ այլ առաջադրանքներ կատարելու համար:
Ձեր iOS էկրանը Dr.Fone iOS Screen Recorder հավելվածի միջոցով ձայնագրելու համար հետևեք այս քայլերին:
1. Այցելեք iOS Screen Recorder հավելվածի կայքը և ընտրեք այն տեղադրել ձեր սարքում: Երբ դուք ստանում եք թռուցիկ հաղորդագրություն, սեղմեք «Տեղադրեք» տարբերակը՝ հավելվածը ներբեռնելու համար:

2. Այժմ դուք պետք է վստահեք հավելվածի մշակողին շարունակելու համար: Այցելեք ձեր հեռախոսի Կարգավորումներ > Ընդհանուր > Սարքի կառավարում և հպեք հավելվածի մշակողին: Դուք կստանաք թռուցիկ հաղորդագրություն նույնի վերաբերյալ: Կտտացրեք «Վստահություն» տարբերակը՝ տեղադրման գործընթացը ավարտելու համար:

3. Ձեր էկրանը ձայնագրելու համար կարող եք օգտագործել սովորական հավելվածը: Երբ այն գործարկեք առաջին անգամ, հավելվածը թույլտվություն կփնտրի ձեր լուսանկարներն ու խոսափողը մուտք գործելու համար: Պարզապես կտտացրեք «Լավ»՝ մուտքը թույլ տալու համար:

4. Նախքան տեսահոլովակի ձայնագրումը սկսելը, դուք կստանաք հետևյալ տարբերակները. Դուք կարող եք հարմարեցնել ձեր ձայնագրությունը տարբեր պարամետրերի հիման վրա, ինչպիսիք են լուծումը, ձայնային աղբյուրը, կողմնորոշումը և այլն: Պարզապես կտտացրեք «Հաջորդը» ամեն անգամ, երբ ավարտեք՝ ձայնագրումը սկսելու համար:

5. Սա նվազագույնի կհասցնի հավելվածը և ձեզ կտանի դեպի հիմնական էկրան: Ձայնագրումը կսկսվի, և դուք կարող եք պարզապես շարունակել ձեր հաջորդ էկրանի ձայնագրման տեսանյութը պատրաստել:

6. Կարող եք բացել ցանկացած հավելված և պահպանել էկրանի ձայնագրությունը: Եթե ցանկանում եք ձայնագրել խաղային խաղ, ապա կարող եք պարզապես գործարկել ձեր սիրած խաղերը: Բացի այդ, այն կարող է օգտագործվել նաև Snapchat-ի և Instagram-ի պատմությունները պահպանելու համար:

7. Ամեն անգամ, երբ ցանկանում եք դադարեցնել ձայնագրությունը, պարզապես հպեք կարմիր գծին (վերևում) կամ կրկին այցելեք iOS Էկրանի ձայնագրման հավելվածը: Սա կդադարեցնի ձայնագրումը, և ձեր տեսանյութն ավտոմատ կերպով կպահվի ձեր տեսախցիկի ցանկում:

Ավելի ուշ դուք կարող եք այցելել ձեր տեսախցիկի ժապավենը՝ տեսանյութը դիտելու համար կամ նույնիսկ կարող եք այն փոխանցել ձեր համակարգին՝ այն խմբագրելու համար:
Այժմ, երբ դուք գիտեք, թե ինչպես օգտագործել Airshou iOS 10-ը և դրա լավագույն այլընտրանքը, կարող եք հեշտությամբ գրանցել ձեր էկրանի գործունեությունը առանց մեծ դժվարության: Պարզապես հետևեք վերը նշված քայլերին՝ Airshou-ն iOS 10-ում տեղադրելու համար: Բացի այդ, եթե որևէ դժվարության հանդիպեք, համարձակորեն փորձեք iOS Էկրանի ձայնագրիչը : Համոզված ենք, որ այս ուշագրավ գործիքի միջոցով դուք կկարողանաք էկրանին հետաքրքիր ձայնագրություններ կատարել շարժվելիս:





Ալիս Մ.Ջ
անձնակազմի խմբագիր