Huawei-ի հեռախոսի 9 հիմնական խնդիրները և ինչպես դրանք շտկել
մայիսի 06, 2022 • Ներկայացված է. Տվյալների վերականգնման լուծումներ • Ապացուցված լուծումներ
1997 թվականից Huawei-ն ամբողջ աշխարհում բջջային հեռախոսներ է արտադրում։ Վերջին տարիներին ցանցային և հեռահաղորդակցական սարքավորումների չինական արտադրողը թողարկել է իր ամենալավ սմարթֆոնները շուկայում՝ դարձնելով այն աներևակայելի հաջող ժամանակ ընկերության համար: Դատելով միայն այս սխրանքից, կարող ենք ասել, որ այն միայն տեղին է, որ նրանք ընկերությանը անվանել են «Huawei», քանի որ այն մոտավորապես թարգմանվում է որպես «հիանալի ձեռքբերում Չինաստանի համար» կամ «գործողություն Չինաստանի համար» չինարենում:
Huawei-ը, զբաղեցնելով աշխարհում սմարթֆոնների երրորդ խոշոր արտադրողը, ոչ միայն արտադրում է բարձրորակ հեռախոսներ, այլև ավելացնում է ուշագրավ առանձնահատկություններ, որոնք կարող են նույնիսկ մրցակցել Apple-ի և Samsung-ի հետ: Այն, անշուշտ, հաստատվել է որպես այսօրվա շուկայում սմարթֆոնների լավագույն արտադրողներից մեկը: Սակայն, ինչպես իր մրցակիցները, Huawei-ի արտադրանքը նույնպես ժամանակ առ ժամանակ հանդիպում է խափանումների և թերությունների:
Huawei-ի օգտատերերը, անշուշտ, կարող են առնչվել դրան և, հավանաբար, ժամեր են ծախսել ինտերնետում անսարքությունների վերացման լուծումներ փնտրելու համար: Բայց եթե դուք դեռ չունեք Huawei սմարթֆոն և պատրաստվում եք գնել այն, ինչպիսին է Huawei P10- ը, կարիք չկա խուսափել այն ձեռք բերելուց: Այս հոդվածում մենք ձեզ համար առանձնացրել ենք Huawei հեռախոսների 6 հիմնական խնդիրները և ձեզ լուծումներ ենք տրամադրել, թե ինչպես դրանք շտկել:
- 1. Huawei տեսախցիկը չի աշխատում
- 2. Huawei Bluetooth-ի խնդիրներ
- 3. Huawei սենսորային էկրանի խնդիրներ
- 4. Huawei մարտկոցի հետ կապված խնդիրներ
- 5. Huawei SIM քարտի խնդիրներ
- 6. Huawei Dongle-ի խնդիրներ
- 7. Huawei հեռախոսը չի միանում Wifi-ին
- 8. Huawei հեռախոսը չի լիցքավորվում
- 9. Huawei հեռախոսը տեքստային հաղորդագրություն չի ստանում
1.Huawei տեսախցիկը չի աշխատում
Տեսախցիկները սմարթֆոնների կարևոր գործոնն են: Ավելի ու ավելի շատ մարդիկ կախված են խելացի հեռախոսի տեսախցիկի բնութագրերից, երբ որոշում են, թե որն է գնել: Որքան շատ մեգապիքսել և կսմթելու հնարավորություններ ունենա սմարթֆոնը, այնքան լավ: Սակայն սմարթֆոններում տեսախցիկի հետ կապված խնդիրներն ունեն համացանցում անսարքությունների վերացման ամենատարածված որոնումները: Եվ շատ ժամանակ դա ոչ թե բջջային հեռախոսի որակի, այլ պարզապես մարդկային բնական սխալների պատճառով է:
Եթե դուք չեք կարող լուսանկարել ձեր տեսախցիկով կամ եթե այն սառչում է և կանգ է առնում ամեն անգամ, երբ դուք բացում եք այն օգտագործելու համար, մեծ հավանականություն կա, որ դուք, հավանաբար, ձեր լուսանկարներով գերազանցել եք ձեր սմարթֆոնի հիշողության սահմանաչափը: Երբ դա տեղի ունենա, դուք պետք է անեք երկու բանից որևէ մեկը՝ ջնջեք լուսանկարները և այլ ֆայլերը ձեր սարքի պահեստից կամ պահեք ձեր նոր լուսանկարները ձեր հիշողության քարտում: Եթե դուք չեք մտածում ձեր թանկարժեք լուսանկարները ջնջելու մտքի մասին, կարող եք կարգավորել տեսախցիկի կարգավորումները, որպեսզի ձեր լուսանկարները պահվեն ձեր հիշողության քարտում:
Ահա թե ինչ պետք է անեք.
- Քայլ 1. Բացեք ձեր տեսախցիկը և անցեք կարգավորումներ:
- Քայլ 2. Բացվող ցանկում կտտացրեք «Ուրիշներ», այնուհետև անցեք «Նախընտրելի պահման վայր» ներդիր:
- Քայլ 3. Կտտացրեք «SD Card» և վերադարձեք հիմնական էկրան: Անհրաժեշտության դեպքում կարող եք վերագործարկել ձեր հեռախոսը՝ անջատելով սարքը, հանելով մարտկոցը և նորից միացնելով այն, այնուհետև վերագործարկել:
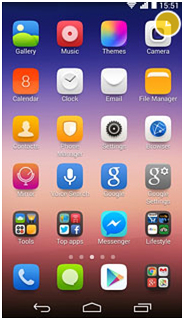
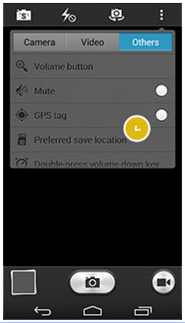
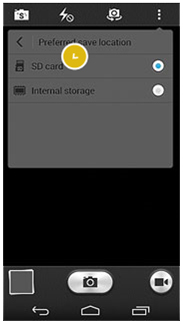
2. Huawei Bluetooth-ի խնդիրներ
Ի տարբերություն Apple-ի արտադրանքի, Android սմարթֆոնները, ինչպիսին Huawei-ն է, ունեն ֆայլեր փոխանակելու, փոխանցելու և ստանալու գործառույթ՝ օգտագործելով Bluetooth գործառույթը: Այն նաև օգտագործվում է Huawei սմարթֆոնները բարձրախոսներին, ականջակալներին կամ մեքենայի հավաքածուին միացնելու համար: Նախքան վերը նշված բոլորը կատարելը, նախ պետք է համոզվեք, որ կատարել եք ստորև նշված քայլերը.
- Քայլ 1. Մոտ պահեք ձեր Huawei հեռախոսի և սարքի միջև, որը փորձում եք միացնել: Նրանք չպետք է լինեն միմյանցից ավելի քան 10 մետր հեռավորության վրա:
- Քայլ 2. Ստուգեք, որ սարքի Bluetooth-ը, որին փորձում եք միանալ, միացված է:
- Քայլ 3. Միացրեք ձեր սարքի Bluetooth-ը և ակտիվացրեք դրա տեսանելիությունը՝ անցնելով ձեր Bluetooth կարգավորումները «Կարգավորումներ» ներդիրում, այնուհետև սեղմեք «Բոլորը» ձեր սմարթֆոնի վրա: Հպեք «Bluetooth» տարբերակի կողքին գտնվող ցուցիչին, այնուհետև հպեք ձեր Huawei սմարթֆոնի անունը՝ դրա Bluetooth տեսանելիությունը այլ սարքերի վրա միացնելու համար:
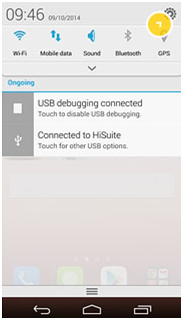
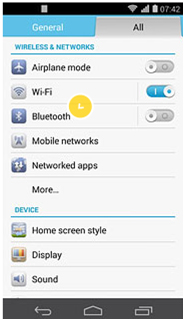
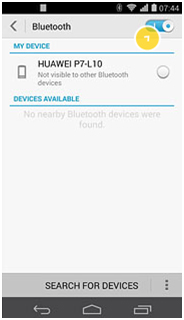
3. Huawei սենսորային էկրանի խնդիր
Շատ հիասթափեցնող է, երբ ձեր սենսորային էկրանը հանկարծակի դադարում է գործել, հատկապես, երբ դուք պետք է օգտագործեք ձեր Huawei սմարթֆոնը հենց այդ պահին: Այն կարող է վայրընթաց պարույր լինել, երբ սկսեք սենսորային էկրանի հետ կապված խնդիրներ ունենալ, քանի որ եթե այն դադարի ճիշտ աշխատել, ձեր սմարթֆոնի բոլոր հիմնական գործառույթները նույնպես չեն կարողանա արձագանքել:
Երբ սկսեք ունենալ այս անսարքությունը ձեր Huawei սարքում, դուք միայն պետք է վերագործարկեք այն՝ սեղմելով և պահելով միացման/անջատման կոճակը առնվազն 13 վայրկյան: Եթե դա չաշխատի, կարող եք նաև հանել մարտկոցը, սպասել մի քանի վայրկյան, այնուհետև նորից միացնել այն՝ կոշտ վերականգնում կատարելու համար:

4. Huawei մարտկոցի հետ կապված խնդիրներ
Մարտկոցի ժամկետը շարունակական մարտահրավեր է եղել ոչ միայն Huawei-ի, այլ նաև աշխարհում սմարթֆոնների յուրաքանչյուր արտադրողի համար: Վերջին լուրերում սմարթֆոնների չինական ընկերությունը պնդում է, որ արագ լիցքավորվող մարտկոցները կներառվեն իրենց սմարթֆոնների ապագա դիզայնի մեջ, ինչը, նրանց կարծիքով, կտա նրանց այնքան անհրաժեշտ խթանը տեխնոլոգիական շուկայում: Թեև Huawei-ի մարտկոցների գալիք նորարարության մասին այս լուրը թիրախային շուկայի համար լավ և շքեղ է հնչում, սպառողները դեռևս բախվում են մարտկոցի հետ կապված իրենց ավելի վաղ նախագծված Huawei սմարթֆոնների հետ:
Այս դեպքում, ահա պարզ ուղեցույց, թե ինչպես խուսափել ձեր սարքի մարտկոցի արագ սպառումից:
Քայլ 1. Համոզվեք, որ ձեր սմարթֆոնի ցանցային միացման բոլոր հիմնական ընտրանքները անջատված են, հատկապես, եթե դրանք այս պահին որևէ օգուտ չունենաք: Դա անելու համար քաշեք ձեր հիմնական էկրանը ներքև և հպեք «Կարգավորումներ» պատկերակին: «Բոլոր» ներդիրի տակ հպեք ցանցային միացումներին, որոնցում ներկայումս միացված են: Կամ, դուք կարող եք պարզապես անջատել դրանք բոլորին, երբ տեսնեք դրանց պատկերակները ձեր հիմնական էկրանը ներքև քաշելուց հետո:
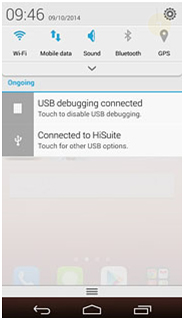
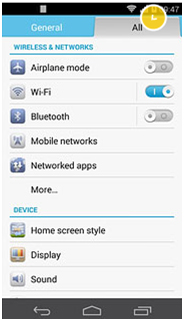
Քայլ 2. Նվազեցրեք ձեր Huawei սարքի պայծառությունը: Կրկին գնացեք «Կարգավորումներ» պատկերակը և կտտացրեք «Ընդհանուր» ներդիրին: Կտտացրեք «Պայծառություն» և այնտեղից կարող եք կարգավորել ձեր հեռախոսի պայծառությունը ավտոմատ կամ ձեռքով:
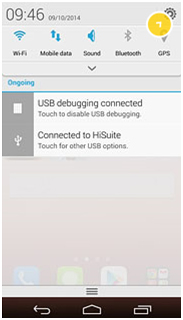
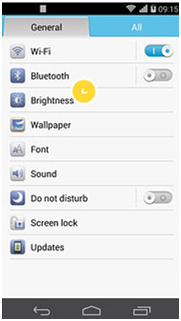
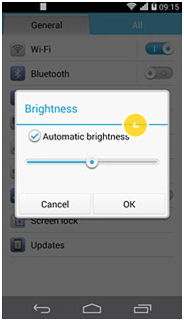
Քայլ 3. Ավարտեք բոլոր ակտիվ հավելվածները, քանի որ դրանք կթուլացնեն ձեր մարտկոցի կյանքը: Հպեք «Հավելված» պատկերակին ձեր հիմնական էկրանին, այնուհետև սեղմեք և պահեք ակտիվ հավելվածներից մեկը, մինչև այն ցույց տա ընտրանքների բացվող ցանկը: «App Info» ներդիրը սեղմելուց հետո սեղմեք «Force Stop», ապա «OK»՝ հաստատելու համար:
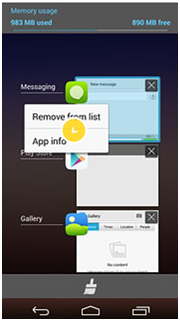
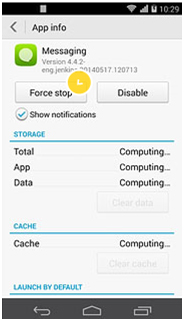
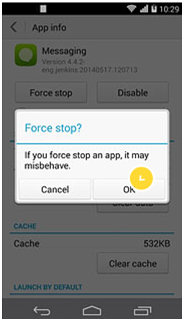
5. Huawei SIM քարտի խնդիրներ
Չափազանց հեշտ է մեղադրել մեր սմարթֆոններին, երբ մենք բախվում ենք SIM քարտի անսարքություններին, սակայն մի քիչ հայտնի փաստ կա, որը Huawei-ի օգտատերերը չգիտեն. Դուք կարող եք շտկել ձեր SIM քարտի խնդիրները ձեր սմարթֆոնի կարգավորումներում: Ավելի հաճախ, քան ոչ, այս խնդիրը կարող է վերագրվել ցանցի վատ ծածկույթին կամ բացակայելուն: Այսպիսով, երբ դադարեք ստանալ SMS և զանգեր, փորձեք փնտրել ավելի լավ ցանցային ընդունելություն կամ սպասեք, մինչև ցանցը նորից միանա: Նաև կրկնակի ստուգեք՝ արդյոք դեռևս ունեք կանխավճարային վարկ՝ զանգ կամ SMS կատարելու համար, և արդյոք թռիչքի ռեժիմը միացված է: Եթե այս քայլերը որևէ տարբերություն չունենան, դուք կարող եք ձեր ընտրած ցանցի շրջանակից դուրս լինել:
Սա հաստատելու համար այստեղ դուք պետք է անեք.
- Քայլ 1. «Բոլոր» ներդիրում «Կարգավորումներ» պատկերակի ներսում հպեք «Բջջային ցանցեր» ներդիրին:
- Քայլ 2. «Ցանցային օպերատորներ» ներդիրը սեղմելուց հետո ձեզանից կպահանջվի ստուգել՝ արդյոք ձեր բջջային տվյալները միացված են: Շարունակելու համար հպեք «Լավ»:
- Քայլ 3. Այնուհետև կարող եք ընտրել ձեր ցանցը ձեռքով` հպելով պահանջվող ցանցին (որը կհայտնվի ցուցակում առաջինը), կամ կարող եք թույլ տալ, որ ձեր սմարթֆոնը ավտոմատ կերպով գտնի ձեր ցանցը` սեղմելով «Ընտրել ավտոմատ» ներդիրը:
- Քայլ 4. Վերադարձեք հիմնական էկրան և անհրաժեշտության դեպքում վերագործարկեք ձեր հեռախոսը:
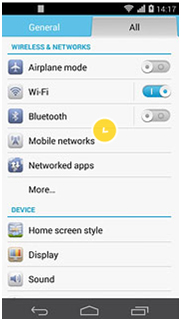
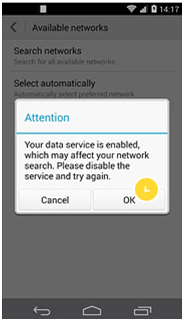
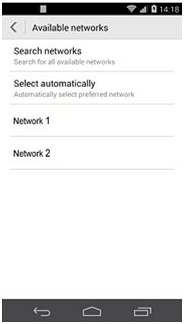
6. Huawei Dongle-ի խնդիրներ
Այժմ Huawei dongle- ը բոլորովին այլ սարքավորում է, որը արտադրվում է չինական ընկերության կողմից, և թեև այն կարող է օգտագործվել Huawei սարքը կառավարելու համար, այն հիմնականում օգտագործվում է որպես անլար լայնաշերտ կապ նոութբուքի կամ ԱՀ-ի հետ: Նախքան ծայրահեղ միջոցների դիմելը (օրինակ՝ նորը գնելը կամ ձեր մատակարարի տեխնիկական աջակցության ոտնձգությունը), համոզվեք, որ նախ հետևում եք անսարքությունների վերացման հետևյալ հիմնական խորհուրդներին.
- Քայլ 1. Վերագործարկեք ձեր դոնգլը՝ անջատելով այն և նորից միացնելով այն 10 կամ ավելի վայրկյան հետո: Կոշտ կապույտ կամ կապույտ լույսը ցույց կտա ձեզ, որ այն իսկապես միացված է:
- Քայլ 2. Ստուգեք, որ ձեր դոնգլը պատշաճ կերպով միացված է: Համոզվեք, որ ձեր dongle-ի և ձեր նոութբուքի/համակարգչի USB պորտի միջև շեղումներ չկան:
- Քայլ 3. Նաև ստուգեք, որ ձեր դոնգլի ներսում գտնվող SIM քարտը ճիշտ սեղմված է և կողպված:
- Քայլ 4. Հաստատեք, որ ձեր բրաուզերի կարգավորումները համատեղելի են ձեր dongle-ի հետ: Երբ արդեն միացրել եք ձեր դոնգլը ձեր նոութբուքին/համակարգչին, անցեք «Գործիքներ» տարբերակը ձեր ՕՀ-ի հետախույզում: Կտտացրեք «Ինտերնետ ընտրանքներ», ապա «Միացումներ» ներդիրը: Նշեք «Երբեք մի հավաքեք միացում» վանդակը, այնուհետև անցեք «LAN» կարգավորումներ: Այս էջում համոզվեք, որ ամեն ինչ նշված չէ:
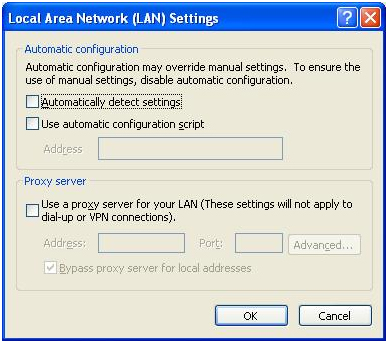
7. Huawei հեռախոսը չի միանում Wifi-ին
Սա Huawei-ի հետ կապված ընդհանուր խնդիրներից է: Երբեմն պատահում է, որ ձեր Huawei հեռախոսը չի միանում Wifi-ին կամ շատ ժամանակ է պահանջում Wifi ցանցին միանալու համար, և դա տեղի է ունենում ոչ միայն երկուսանոց սարքի դեպքում: Դա տեղի է ունենում բավականին հաճախ Huawei սարքերում: Բայց որոշ քայլեր կարելի է հետևել՝ ստուգելու, շտկելու և խնդրին, և ահա դրանցից մի քանիսը.
Քայլ 1. Որպես խնդիրը ստուգելու առաջին քայլ, համոզվեք, որ ինքնաթիռի ռեժիմը միացված չէ:
Քայլ 2. Նույնականացումը ձախողվեց
« Նույնականացումը ձախողվեց » հաղորդագրությունները հայտնվում են, երբ մուտքագրված գաղտնաբառը սխալ է: Այսպիսով, ստուգումը, որ գաղտնաբառը կրկին ճիշտ է: Այնուհետև, եթե գաղտնաբառը ճիշտ է, անջատեք wifi-ն ու բջջային տվյալները և միացրեք ինքնաթիռի ռեժիմը, և քանի դեռ այն ակտիվ է, նորից միացրեք wifi-ը և միացեք wifi ցանցին: Ստուգեք, արդյոք Wi-Fi-ը միանում է
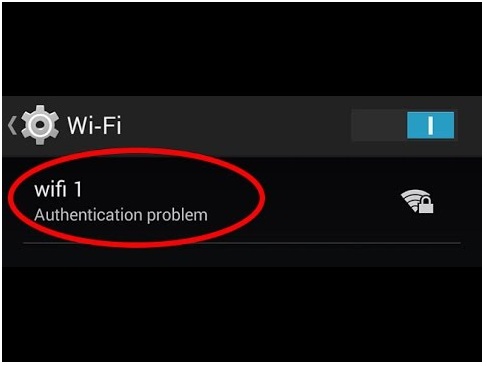
Քայլ 3. Ստուգեք, արդյոք հասանելի ցանցը կարող է միանալ: Փորձեք միացնել մեկ այլ սարք տվյալ wifi ցանցին: Եթե մյուս սարքը նույնպես չի միանում, ստուգեք երթուղիչից: Ստուգեք միացված սարքերի ընդհանուր թիվը և սահմանափակ թվով օգտվողների, որոնք կարող են միանալ: Վերագործարկեք երթուղիչը և նորից միացրեք այն:
Քայլ 4. Եթե հաղորդագրություն եք գտնում «Միացված է Wifi ցանցին, բայց ինտերնետ չկա», նորից վերագործարկեք հեռախոսը և երթուղիչը: Սա կլուծի ինտերնետի հետ կապի խնդիրը:
Քայլ 5. Ցանցի փափուկ վերականգնումը երբեմն հաջողվում է: Դա անելու համար անջատեք մալուխը երթուղիչից և նորից միացրեք այն 30 վայրկյանից մինչև մեկ րոպեի ընթացքում:
Քայլ 6. Եթե վերակայումը չաշխատեց, փափուկ վերակայեք Huawei սարքը: Փորձեք վերագործարկել հեռախոսը՝ պարզապես ընտրելով վերագործարկման տարբերակը և ստուգեք՝ արդյոք սարքը միացված է wifi-ին: Եթե դա չի ծառայում նպատակին, փորձեք փափուկ վերակայել սարքը:
Քայլ 7. Մոռացեք հեռախոսի Wi-Fi ցանցը, վերագործարկեք հեռախոսը և երթուղիչը և նորից մուտք գործեք ցանց:
8. Huawei հեռախոսը չի լիցքավորվում
Սա ևս մեկ խնդիրներից է, որը կարող է հայտնվել Huawei սարքի վրա: Ընդհանուր պատճառներից մի քանիսը կարող են լինել հետևյալը.
- • Թերի հեռախոս
- • Հեռախոսի ժամանակավոր խնդիր
- • Վնասված մարտկոց
- • Թերի լիցքավորման սարք կամ մալուխ
Քայլ 1. Փորձեք փոխել լիցքավորման մալուխը, քանի որ երբեմն Huawei-ի հեռախոսը չի լիցքավորվում, եթե լիցքավորիչի մալուխը վնասված է: Ստուգեք, արդյոք հեռախոսը լիցքավորվում է լիցքավորման մալուխը փոխելուց հետո:
Քայլ 2. Վերագործարկեք սարքը
Երբեմն ծրագրաշարը պահանջում է վերաբեռնում, որպեսզի հեռախոսը ճիշտ լիցքավորվի: Վերագործարկեք սարքը և տեսեք, թե արդյոք խնդիրը շտկված է:
Անջատեք հեռախոսը և սեղմեք ձայնի բարձրացման, ձայնի իջեցման և միացման ստեղնը մինչև փորձնական էկրանը դուրս գա: Բաց թողեք ստեղները էկրանի հայտնվելուց հետո: Ընտրեք Գործարանային վերակայում և այնուհետև ընտրեք «հաստատել բոլոր օգտվողի տվյալների ջնջումը»: Ընտրեք «այո»՝ ընտրությունը հաստատելու համար, որին հաջորդում է «այո-ջնջել օգտվողի բոլոր տվյալները»: Սեղմեք լավ:
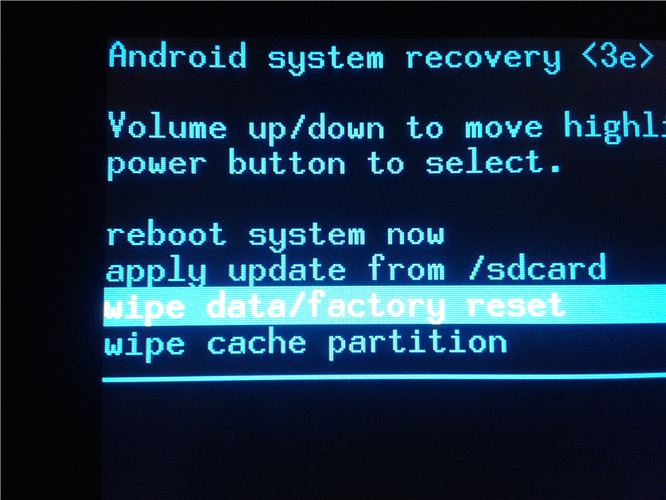
Սա կջնջի հեռախոսի բոլոր տվյալները, և հեռախոսն այժմ նույնքան լավն է, որքան նորը:
Քայլ 3. Մաքրեք USB պորտը, քանի որ երբեմն հեռախոսը չի լիցքավորվում USB պորտի միացման խցանման պատճառով:
9. Huawei հեռախոսը տեքստային հաղորդագրություն չի ստանում
Հիասթափեցնող է, երբ հեռախոսը դադարում է ստանալ հաղորդագրությունը, և դու դրա մասին գաղափար չունես: Այո, երբեմն դա տեղի է ունենում Huawei սարքերի հետ: Բայց դրա համար կարող են լինել որոշ պատճառներ: Սա կարող է ավարտվել որպես պահպանման խնդիր, այլ ոչ թե լինել տեքստային հաղորդագրությունների խնդիր: Որպեսզի շտկեք այնպիսի խնդիրներ, ինչպիսիք են տեքստային հաղորդագրություններ չընդունելը, կան որոշ քայլեր, որոնք դուք պետք է հետևեք:
Քայլ 1. Որպես առաջին միջոց, վերագործարկեք հեռախոսը:
Քայլ 2. Եթե հեռախոսի վերագործարկումը նպատակին չի ծառայում, փորձեք նորից անջատել հեռախոսը, պահել հեռախոսը այնպես, ինչպես կա:
Քայլ 3. Այս խնդիրն այժմ պահանջում է հեռախոսի վերակայում: Հեռախոսը վերականգնելու համար համոզվեք, որ հեռախոսն անջատված է:
Սեղմեք և պահեք ձայնի բարձրացման ստեղնը սնուցման ստեղների հետ միասին 10 վայրկյան և բաց թողեք ստեղները, երբ հայտնվի Huawei լոգոն:
Օգտագործեք Ձայնի իջեցման կոճակը՝ « Ջնջել տվյալները/գործարանային վերակայում » տարբերակը: Այն ընտրելու համար օգտագործեք միացման ստեղնը:
Սա կջնջի հեռախոսի տվյալները և քեշի միջնորմը մաքրելուց հետո: Ընտրեք «վերագործարկեք համակարգը հիմա»՝ օգտագործելով միացման ստեղնը:
Սա կլուծի տեքստային հաղորդագրությունների չստանալու խնդիրը:
Այսպիսով, ահա դուք ունեք այն: Այժմ դուք գիտեք, թե ինչպես կարող եք շտկել 9 հիմնական խնդիրները, որոնք սովորաբար կարող եք գտնել Huawei հեռախոսում: Ուղղեք այս խնդիրները, և դուք կվայելեք ձեր Huawei սմարթֆոնը, ինչպես երբեք:
Huawei
- Բացեք Huawei-ը
- Huawei Unlock Code հաշվիչ
- Բացեք Huawei E3131-ը
- Բացեք Huawei E303-ը
- Huawei կոդերը
- Ապակողպեք Huawei մոդեմը
- Huawei Management
- Պահուստավորում Huawei
- Huawei լուսանկարների վերականգնում
- Huawei-ի վերականգնման գործիք
- Huawei տվյալների փոխանցում
- iOS-ի փոխանցում Huawei-ին
- Huawei դեպի iPhone
- Huawei-ի խորհուրդներ




Ալիս Մ.Ջ
անձնակազմի խմբագիր
Ընդհանուր գնահատականը 4.5 ( մասնակցել է 105 -ը )