Մոռացե՞լ եք Outlook-ի գաղտնաբառը: 3 խորհուրդ՝ այն վերականգնելու համար
27 ապրիլի, 2022 • Ներկայացված է. Password Solutions • Ապացուցված լուծումներ
Այս թվային դարաշրջանում ընդունված է ունենալ բազմաթիվ գաղտնաբառեր, և երբեմն կարող է բավականին դժվար լինել հետևել մեր բոլոր Outlook էլփոստի գաղտնաբառերին: Հաճախ տարբեր սարքերին անցնելիս, այնուամենայնիվ, հնարավոր է մոռանալ մեր կարևոր հավատարմագրերը:
Այսուհետ, հոդվածն այստեղ կփորձի անդրադառնալ մեթոդների, ծրագրակազմի, գործիքների և այլնի հակիրճ համառոտությանը: Այսպիսով, մի փնտրեք, քանի որ լավագույն լուծումներից լավագույնը սպասում է ձեզ: Ներքևում գտնվող այս ուղեցույցում մենք նայում ենք մի քանի լավագույն հեռանկարային գաղտնաբառերի վերականգնման մեթոդներին, որոնք առկա են և գաղտնաբառերի կառավարիչներին այսօր շուկայում:
Մեթոդ 1. Outlook էլփոստի գաղտնաբառը վերականգնելու ամենահեշտ ձևը – Dr. Fone Գաղտնաբառերի կառավարիչ (iOS)
Ինչպես մեթոդը, վերնագիրն ամեն ինչ ասում է: Ճիշտ եք գուշակել։ Սա ձեր գաղտնաբառը վերականգնելու ամենահեշտ և իրագործելի միջոցն է: Dr.Fone- Password Manager-ի միջոցով, լինի դա ձեր Apple ID- ն կամ Microsoft-ի հաշիվը, կամ նույնիսկ Gmail-ի հաշիվը , այս գործիքը ապահովում է գաղտնաբառի հաջող վերականգնում: Dr.Fone- Գաղտնաբառերի կառավարիչը հեշտ է, արդյունավետ և անվտանգ, քանի որ այն փրկում է ձեր գաղտնաբառը ձեր iOS սարքերում առանց տվյալների արտահոսքի: Սա գաղտնաբառերի կառավարման գերժամանակակից գործիք է, որը շատ պարզ է իր օգտագործման առումով: Այստեղ մենք կցում ենք հրահանգներ, թե ինչպես փորձել Microsoft Outlook-ի գաղտնաբառի վերականգնման այս մեթոդը:
Քայլ 1 – Նախ, ներբեռնեք Dr.Fone – Գաղտնաբառերի կառավարիչը և գործարկեք այն: Հիմնական էկրանից ընտրեք «Գաղտնաբառերի կառավարիչ»:

Քայլ 2 – Այժմ միացրեք ձեր iOS սարքը ձեր համակարգչին: Եթե ձեր սարքում տեսնում եք «Վստահեք այս համակարգչին» ահազանգը, խնդրում ենք սեղմել «Վստահություն» կոճակը:

Քայլ 3 - Կտտացրեք «Սկսել սկանավորումը» կապույտ կոճակը, որը երևում է ձեր էկրանին, և այն այժմ կհայտնաբերի ձեր հաշվի գաղտնաբառը ձեր iOS սարքում:

Քայլ 4 – Այժմ ստուգեք ձեր գաղտնաբառերը ստացված ցանկից: Դուք կարող եք գտնել ձեր ուզած գաղտնաբառերը «Dr. Fone – Գաղտնաբառերի կառավարիչ»:

Քայլ 5 – Այժմ սեղմեք «Արտահանել» կոճակը և արտահանեք գաղտնաբառերը որպես CSV:

Քայլ 6 - Վերջապես, «Ընտրեք CSV ձևաչափը», որը ցանկանում եք արտահանել: Այժմ դուք կարող եք արտահանել ձեր iPhone-ի կամ iPad-ի գաղտնաբառերը ձեզ անհրաժեշտ ցանկացած ձևաչափով և ներմուծել դրանք այլ գործիքներ, ինչպիսիք են iPassword, LastPass, Keeper և այլն:

Վերոհիշյալ մեթոդը գլխավորում է մեր ցուցակը Outlook էլփոստի գաղտնաբառի վերականգնման համար, քանի որ այն այնքան պարզ է օգտագործել, բայց շատ հզոր իր գործառնություններում:
Մեթոդ 2. Վերականգնել Outlook-ի գաղտնաբառը՝ օգտագործելով Microsoft-ի հաշվի վերականգնման էջը
Այս մեթոդաբանությունը նկարագրում է, թե ինչպես վերականգնել ձեր Microsoft Outlook հաշվի գաղտնաբառը՝ օգտագործելով Microsoft-ի «Վերականգնել ձեր հաշիվը» էջը վեբ բրաուզերում: Դուք պետք է իմանաք, որ Microsoft-ի հաշիվը նման է իր բոլոր ծառայությունների ծնողին: Այլ կերպ ասած, եթե դուք ստեղծեք Microsoft-ի հաշիվ, ապա այդ մեկ հաշիվը կարող է օգտագործվել Microsoft-ի կողմից առաջարկվող տարբեր ծառայություններից օգտվելու համար: Օրինակ՝ կարող եք մուտք գործել Microsoft խանութ, Skype, Microsoft 365, Outlook.com, Windows 8, 10 և նույնիսկ 11:
Այսպիսով, երբ հետևեք այս մեթոդին, դուք կվերակայեք ձեր հաշվի գաղտնաբառը, և գաղտնաբառի փոփոխությունը կկիրառվի բոլոր այն ծառայությունների և կայքերի համար, որոնց համար դուք օգտագործում եք նույն Microsoft հաշիվը: Սա Outlook- ի գաղտնաբառերի վերականգնման բավականին ավանդական մեթոդ է: Դուք կարող եք դա կատարել՝ պարզապես ընտրելով մոռացել գաղտնաբառը: Այսպիսով, առանց հետագա անհանգստության, հետևեք ստորև ներկայացված քայլ առ քայլ հրահանգներին՝ ձեր խնդիրը շուտափույթ հաղթահարելու համար:
Քայլ 1 - Սկզբում այցելեք Վերականգնել Ձեր հաշիվը ձեր վեբ բրաուզերից: Դուք կարող եք օգտագործել համակարգիչ կամ շարժական սարք:
Քայլ 2 - Երկրորդ, դուք պետք է մուտքագրեք Microsoft էլփոստի հասցեն՝ կապված այս Outlook հաշվի հետ: Կարող եք նաև մուտքագրել այս հաշվի հետ կապված հեռախոսահամարը կամ նույնիսկ Skype-ի անունը: Ավարտելուց հետո ընտրեք «Հաջորդ» կոճակը:
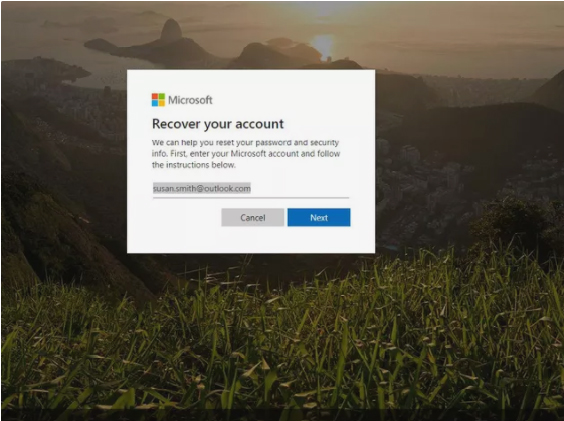
Քայլ 3 – Այժմ կստեղծվի կոդ, որը կարող եք գտնել ձեր իսկորոշիչ հավելվածում կամ էլփոստի այլընտրանքային հասցեում: Անհրաժեշտության դեպքում կարող եք նաև սեղմել «Օգտագործել այլ հաստատման տարբերակ» հղման վրա:
Նշում. դրա համար դուք պետք է ունենաք վավերացնող հավելված: Եթե դուք չունեք այն, տեղադրեք այն:
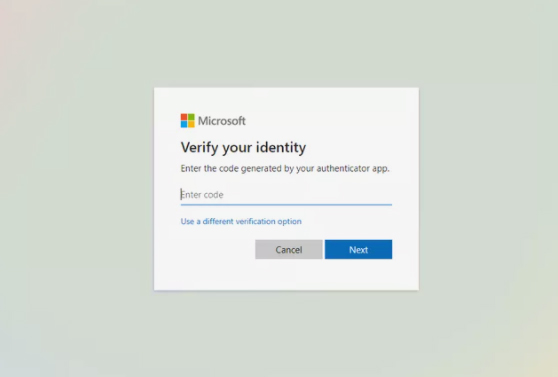
Քայլ 4 – Այժմ դուք պետք է ստուգեք ձեր ինքնությունը: Այս գործընթացը ստուգելու համար անհրաժեշտ է մուտքագրել ձեր գրանցված համարի վերջին չորս թվանշանները: Երբեմն կարող եք նաև պահանջել մուտքագրել ձեր ամբողջական էլ. հասցեն, այնուհետև ստանալ տեքստային հաստատման կոդը: Լրացրեք տեղեկատվությունը, ինչպես հուշում է երկխոսության վանդակը և ընտրեք «Ստացեք կոդը»:
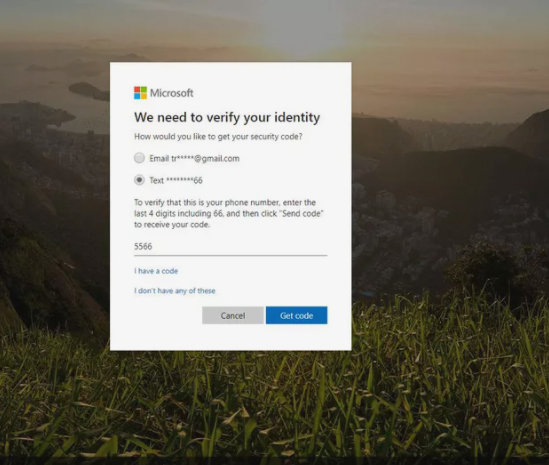
Քայլ 5 - Այժմ, հաջորդ երկխոսության վանդակում, խնդրում ենք մուտքագրել ձեր ստացած հաստատման կոդը և սեղմել «Հաջորդը»:
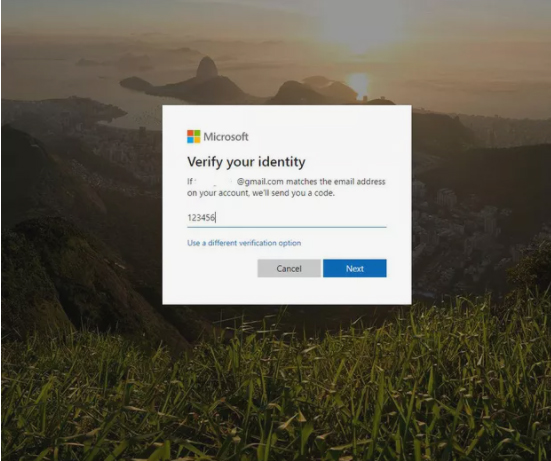
Այժմ, եթե «երկքայլ հաստատում» հատկանիշը միացված է, ձեզ կարող է առաջարկվել շարունակել այս ստուգման գործընթացը:
Օրինակ՝ կոդը մուտքագրելուց հետո, որը դուք ստացել եք ձեր բջջային հեռախոսից տեքստային հաղորդագրության միջոցով, հնարավոր է, որ նույնը նույնականացնեք՝ օգտագործելով ձեր իսկորոշիչ հավելվածը:
Քայլ 6 - Այժմ մուտքագրեք ձեր ընտրած նոր գաղտնաբառը: Այն պետք է լինի առնվազն ութ նիշ և զգայուն է գաղտնաբառով: Փորձեք ընտրել ուժեղ գաղտնաբառ, որը կարող եք հիշել: Այնուհետև նորից մուտքագրեք գաղտնաբառը և ընտրեք «Հաջորդ»:
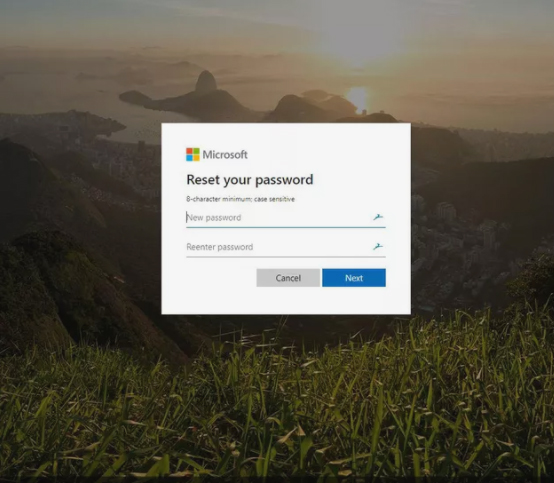
Քայլ 7 - Սպասեք, մինչև հայտնվի ծանուցում, որը հայտնի է որպես «Ձեր գաղտնաբառը փոխվել է»: Ընտրեք «Մուտք գործել»՝ նոր ստեղծված գաղտնաբառով ձեր Microsoft հաշիվ մուտք գործելու համար:
Մեթոդ 3. Վերականգնել Outlook-ի գաղտնաբառը՝ օգտագործելով Outlook-ի մոռացված գաղտնաբառի տարբերակը
Ահա ևս մեկ մեթոդ, եթե մոռացել եք ձեր Outlook գաղտնաբառը: Եկեք անցնենք քայլերին.
Քայլ 1 – Նախ մտեք Outlook.com և ընտրեք «Մուտք գործել» տարբերակը: Մուտքագրեք ձեր Outlook էլ.փոստը և ընտրեք «Հաջորդ»:
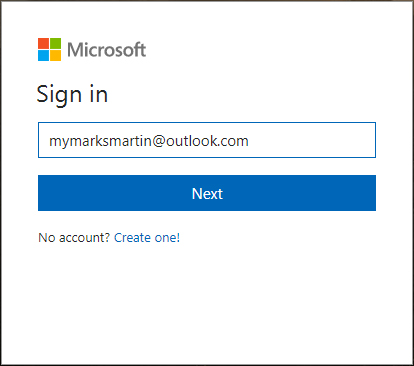
Քայլ 2 – Երբ դուք գտնվում եք հաջորդ էջում, կնկատեք «Մոռացե՞լ եք գաղտնաբառը»: հղում. Շարունակելու համար սեղմեք դրա վրա:
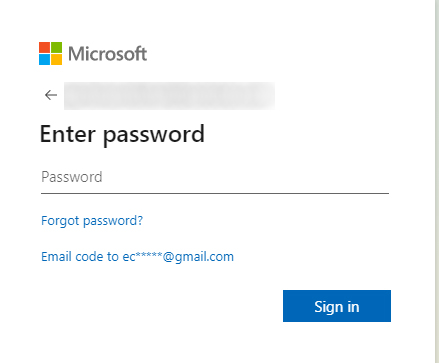
Քայլ 3 – Այժմ դուք կստանաք 3 տարբերակ «Ինչու չեք կարող մուտք գործել» բաժնում: էկրան. Ընտրեք առաջինը, որն է՝ «Ես մոռացել եմ իմ գաղտնաբառը»:
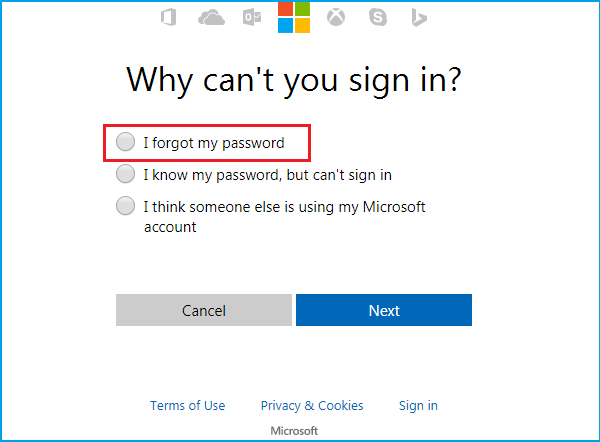
Քայլ 4 – Դրանից հետո դուք պետք է մուտքագրեք նիշերը, որոնք կարող եք տեսնել և սեղմել «Հաջորդ»:
Քայլ 5 – Այժմ, ժամանակն է կրկին ստուգելու ձեր ինքնությունը: Կոդը ստանալու համար անհրաժեշտ է ընտրել էկրանին ցուցադրվող էլփոստի այլընտրանքային հասցեն: Եթե չունեք այն, սեղմեք «Ես չունեմ դրանցից որևէ մեկը», որին հաջորդում է «Հաջորդը»: Դուք նավարկվելու եք մի էջ, որտեղ կարող եք մուտքագրել այլ էլ․ հասցե և մուտքագրել նիշերը՝ հաստատելու համար:
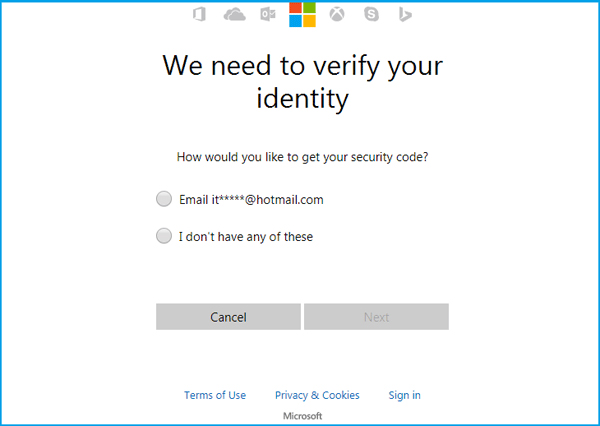
Քայլ 6 – Կարճ ժամանակում դուք կստանաք ծածկագիր մուտքագրված էլփոստի հաշվի վրա: Այնուհետև դուք կվերահղվեք գաղտնաբառի վերականգնման էջ: Այստեղ դուք պետք է մուտքագրեք կոդը և հաստատեք այն: Ձեր Outlook գաղտնաբառը կվերականգնվի:
Եզրակացություն
Շատ նման անհարմարություններ հաճախ առաջանում են՝ երբեմն մոռանալով գաղտնաբառը, ջնջելով կարևոր պաշտպանված ֆայլը կամ վնասված շարժական էլեկտրոնային սարքերից: Սա միակ պատճառն է, թե ինչու են տարբեր տեսակի գաղտնաբառերի վերականգնման գործիքները հասանելի են որպես անվճար կամ համօգտագործվող ծրագրեր ինտերնետում: Ամփոփելու համար, սրանք Outlook-ի գաղտնաբառի վերականգնման մեր փորձարկված մեթոդներն են, որտեղ մենք վերլուծել և մշակել ենք այդ մեթոդները՝ դրանք ամբողջությամբ պտտեցնելով: Այստեղ մեր նպատակն էր գտնել էլփոստի գաղտնաբառի վերականգնման հուսալի մեթոդ, որը վստահելի էր և, որ ամենակարևորն է, օգնում է պահպանել ձեր տվյալները: Մենք ուրախ կլինենք փորձարկել ևս մի քանի մեթոդներ և շուտով ավելացնել ցուցակին և լուսավորել ձեզ:

Ալիս Մ.Ջ
անձնակազմի խմբագիր
Ընդհանուր գնահատականը 4.5 ( մասնակցել է 105 -ը )