Էկրանի ժամանակի գաղտնաբառի վերականգնման 4 ֆիքսված եղանակ
27 ապրիլի, 2022 • Ներկայացված է. Password Solutions • Ապացուցված լուծումներ
2018 թվականի կեսերին Apple-ը iOS 12-ում ներդրեց Screen Time Passcode-ը, որն օգնում է հաճախորդներին հասկանալ և վերահսկել իրենց ժամանակը հավելվածներում և կայքերում: Սա բարություն էր ծնողների համար, քանի որ iPhone-ի ծնողական հսկողության գործառույթի ներդրումից 10 տարի անց այս նոր գործիքը, որը կոչվում է Screen Time Passcode, կօգնի նրանց կառավարել իրենց երեխայի սարքը և ապահովել առողջ հավասարակշռություն նրանց կյանքում:
Եվ սա ժամանակի կարիքն էր, քանի որ այսօր սոցիալական ցանցերը միտումնավոր նախագծված են կախվածություն առաջացնելու համար: Եվ այդ իսկ պատճառով ձեր օգտագործման հետ կապված կարգապահություն ձեռք բերելը անհրաժեշտ է:
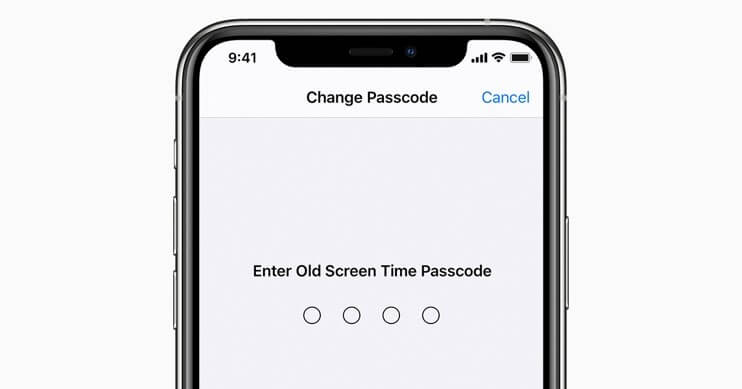
Բայց բացի դրանից, նման հնարավորությունների կառավարումը երբեմն բավականին խնդրահարույց է: Հատկապես, երբ մենք մոռանում ենք մեզ համար սահմանած գաղտնաբառերը, նման է այն թակարդին, որը դուք ինքներդ եք գցել: Եվ հետո, դրանից դուրս գալու համար, դուք ինտերնետում որոնում եք ձեր Էկրանի ժամանակի ծածկագիրը վերականգնելու ուղիների մասին:
Եվ երկար ժամանակ Screen Time գաղտնաբառը վերականգնելը չափազանց դժվար էր, քանի որ դա կնշանակեր, որ դուք կորցնում եք ձեր բոլոր տվյալները: Այնուամենայնիվ, Apple-ն աշխատել է հնարավորություն ընձեռելու վերականգնել Screen Time գաղտնաբառը, ինչպես նաև Dr.Fone-ի նման գաղտնաբառերի կառավարիչները միացել են կուսակցությանը՝ ձեզ փրկելու համար:
Այս հոդվածում մենք կքննարկենք ձեր մոռացված «Screen Time Pascodes»-ը վերականգնելու ուղիները:
Մեթոդ 1. Վերականգնել «Էկրանի ժամանակ» ծածկագիրը
iPhone-ի և iPad-ի համար.
Էկրանի ժամանակի անցակոդը վերականգնելու համար համոզվեք, որ ձեր iDevice-ի որոնվածը 13.4 կամ ավելի նոր տարբերակ է:

Քայլ 1. Առաջին հերթին, անցեք «Կարգավորումներ» հավելվածը ձեր iPhone/iPad-ում:
Քայլ 2. Հաջորդը, սեղմեք «Էկրանի ժամանակ» տարբերակը:
Քայլ 3. Այժմ ընտրեք «Փոխել էկրանի ժամանակի ծածկագիրը»:
Քայլ 4. Կրկին, դուք պետք է սեղմեք «Փոխել էկրանի ժամանակի անցակոդը»
Քայլ 5. Այստեղ հպեք «Մոռացե՞լ եք գաղտնաբառը»: տարբերակ.
Քայլ 6. Ձեզանից կպահանջվի մուտքագրել ձեր Apple ID հավատարմագրերը այս բաժնում:
Քայլ 7. Առաջ շարժվելով՝ դուք պետք է ստեղծեք նոր «Էկրանի ժամանակ» ծածկագիր:
Քայլ 8. Ստուգման նպատակով նորից մուտքագրեք ձեր նոր «Էկրանի ժամանակ» ծածկագիրը:
Mac-ի համար՝
Սկզբում ստուգեք՝ արդյոք ձեր Mac-ի օպերացիոն ծրագրաշարը macOS Catalina 10.15.4 է, թե ավելի նոր: Շարունակեք միայն այն դեպքում, եթե այն թարմացվի:
Քայլ 1. Ձեր Mac-ի մենյուի տողում կտտացրեք վերևի ձախ անկյունում գտնվող Apple նշանին, որից հետո կտտացրեք «Համակարգի նախապատվություններ» (կամ ընտրեք Dock-ից) տարբերակը:
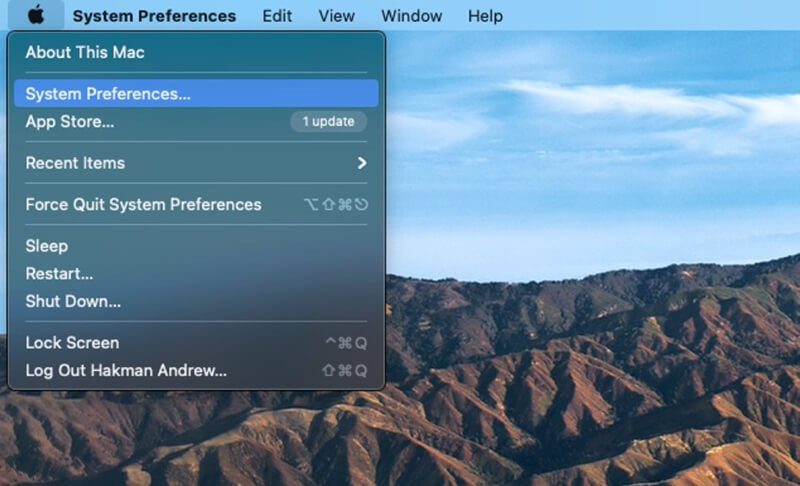
Քայլ 2. Հաջորդը, ընտրեք «Էկրանի ժամանակ» տարբերակը
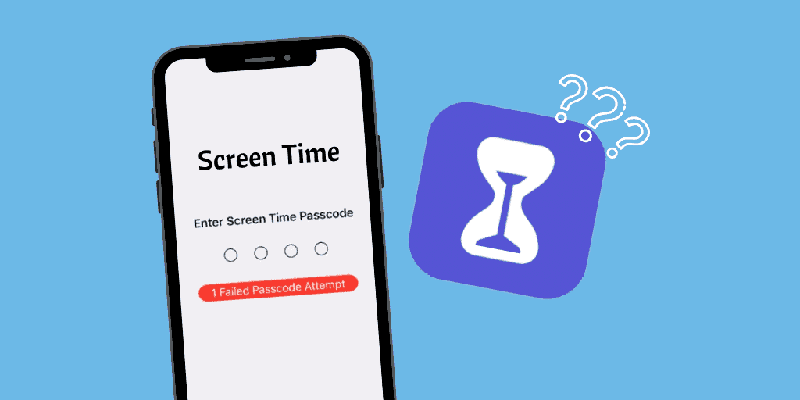
Քայլ 3. Այժմ կտտացրեք «Ընտրանքներ» ցանկի վրա (երեք ուղղահայաց կետերով) կողագոտու ներքևի ձախ անկյունում:
Քայլ 4. Այստեղ կտտացրեք «Փոխել գաղտնաբառ» տարբերակը և ընտրեք «Մոռացել եք ծածկագիրը»

Քայլ 5. Խնդրում ենք մուտքագրել ձեր Apple ID-ի հավատարմագրերը և ստեղծել նոր «Էկրանի ժամանակ» ծածկագիր և տրամադրել հաստատումը:
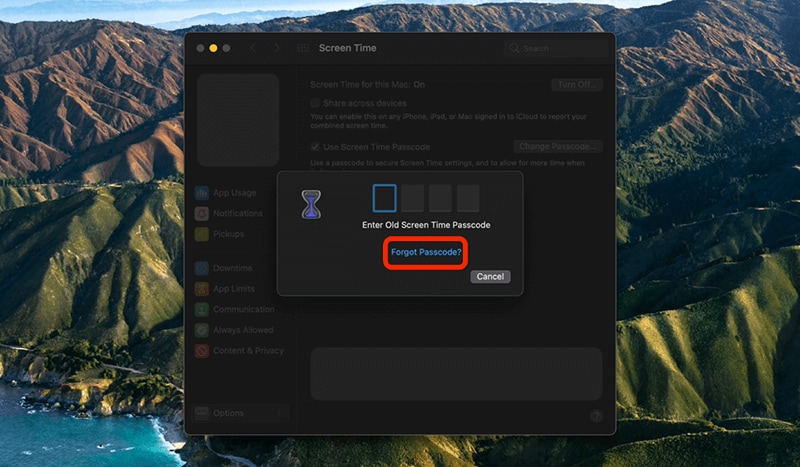
Այնուամենայնիվ, եթե դուք դեռևս բախվում եք Screen Time ծածկագրի վերակայման հետ կապված որևէ խնդրի, կարող եք կապվել Apple-ի աջակցման թիմի հետ:
Մեթոդ 2. Փորձեք էկրանի ժամանակի անցակոդի վերականգնման հավելվածը
Ընդհանուր առմամբ, դուք կարող եք հեռացնել Screen Time Pascode-ը, սակայն այն կջնջի ձեր iDevice-ի բոլոր տվյալներն ու կարգավորումները: Եվ տարօրինակ կերպով, դուք նույնիսկ հնարավորություն չունեք օգտագործել ձեր հին կրկնօրինակները, քանի որ դրանք կներառեն նաև անցակոդը:
Եվ եթե դուք անընդհատ փորձում եք սխալ գաղտնաբառով, ձեր էկրանն ավտոմատ կերպով արգելափակվում է 6- րդ փորձից հետո մեկ րոպեով: Բացի այդ, դուք կարող եք կողպել ձեր էկրանը 5 րոպեով 7- րդ սխալ փորձի դեպքում, 15 րոպե 8- րդ սխալ փորձի համար և մեկ ժամով 9- րդ անգամ:
Եվ սա դեռ ամենը չէ...
Եթե որոշում կայացնեք և չհանձնվեք, կարող եք կորցնել ձեր բոլոր տվյալները, ինչպես նաև էկրանը կողպվել 10- րդ սխալ փորձի համար:
Այսպիսով, ինչ է գործարքը:
Իմ կարծիքով, ավելի լավ տարբերակ է փորձել գտնել ձեր գաղտնաբառը Dr.Fone - Password Manager (iOS) միջոցով : Այս ծրագիրը օգնում է ձեզ կարճ ժամանակում գտնել ձեր գաղտնաբառերը:
- Դուք կարող եք սկանավորել և դիտել ձեր նամակները:
- Կարող եք նաև վերականգնել հավելվածի մուտքի գաղտնաբառը և պահպանված կայքերը:
- Այն նաև օգնում է գտնել WiFi-ի պահպանված գաղտնաբառերը
- Առբերեք և վերականգնեք էկրանի ժամանակի գաղտնաբառերը
Ստորև ներկայացված է, թե ինչպես կարող եք վերականգնել ձեր գաղտնաբառը՝ օգտագործելով այն.
Քայլ 1. Դուք պետք է ներբեռնեք Dr.Fone հավելվածը ձեր iPhone/iPad-ում, այնուհետև որոնեք «Password Manager» տարբերակը և սեղմեք դրա վրա:

Քայլ 2. Հաջորդը, օգտագործելով կայծակնային մալուխը, միացրեք ձեր iOS սարքը ձեր նոութբուքի/համակարգչի հետ: Միանալուց հետո ձեր էկրանին կցուցադրվի «Վստահեք այս համակարգչին» ահազանգ: Առաջ գնալու համար ընտրեք «Վստահություն» տարբերակը:

Քայլ 3. Դուք պետք է վերսկսեք սկանավորման գործընթացը՝ կտտացնելով «Սկսել սկանավորումը»:

Հիմա հանգիստ նստեք և հանգստացեք, մինչև Dr.Fone-ն կատարի իր գործը, որը կարող է մի քանի րոպե տևել:

Քայլ 4. Երբ սկանավորման գործընթացը ավարտվի՝ օգտագործելով Dr.Fone - Password Manager (iOS), դուք կարող եք առբերել ձեր գաղտնաբառերը:

Մեթոդ 3. Փորձեք վերականգնել iTunes-ի միջոցով
ITunes-ի միջոցով ձեր հին կրկնօրինակը վերականգնելու հնարավորությամբ դուք կարող եք հեշտությամբ վերականգնել ձեր «Էկրանի ժամանակ» ծածկագիրը: Այնուամենայնիվ, այս գործընթացը կարող է գործարանային վերակայել ձեր iDevice-ը, ուստի խորհուրդ է տրվում պահպանել ձեր տվյալների կրկնօրինակը՝ նախքան առաջ շարժվելը:
Քայլ 1. Սկսելու համար անցեք Կարգավորումների ընտրացանկ և այնուհետև «iCloud Account»-ում ընտրեք «Find My»-ը, որին հաջորդում է «Find My iPhone»-ը, որը դուք պետք է միացնեք:
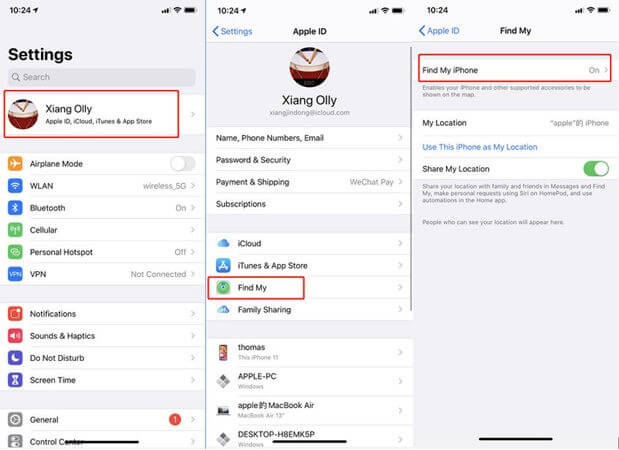
Քայլ 2. Հաջորդը, միացրեք ձեր iDevice-ը ձեր նոութբուքի/համակարգչի հետ USB մալուխի միջոցով: Գործարկեք iTunes-ը և ընտրեք «Վերականգնել iPhone» տարբերակը:
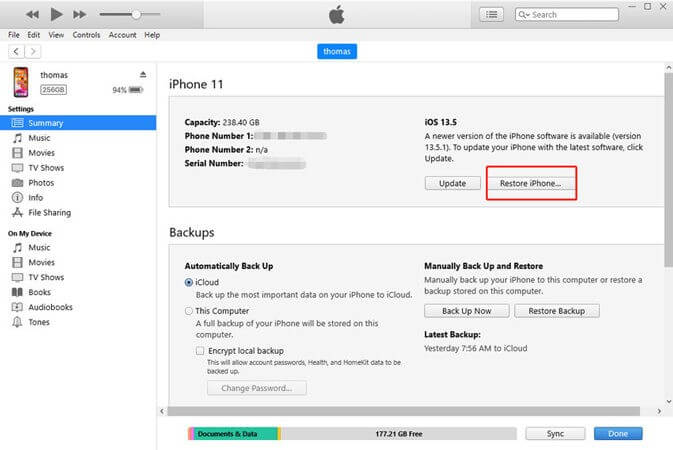
Քայլ 3. Ձեր սարքի վերականգնման գործընթացն ավարտվելուց հետո iTunes-ը կտրամադրի տարբերակ՝ արդյոք ցանկանում եք վերականգնել կրկնօրինակը, որն ակնհայտորեն կցանկանաք անել:
Քայլ 4. Այժմ թեթեւացած շունչ քաշեք, քանի որ ձեր սարքը վերագործարկվում է, և «Էկրանի ժամանակ» ծածկագիրը հանվել է:
Մեթոդ 4. Ջնջել ձեր հեռախոսի բոլոր տվյալները
Այս պահին մենք բոլորս գիտենք, որ անջատել «Էկրանի ժամանակ» գործառույթն առանց գաղտնաբառի, ինչպես նաև ապահովել ձեր տվյալները, հնարավոր է միայն այն դեպքում, եթե ծածկագիրը կարգավորելիս միացրել եք «Apple ID»-ով ծածկագիրը վերականգնելու հնարավորությունը:
Մինչդեռ, եթե դուք գնացել եք հակառակ ճանապարհը և կարգավորելու պահին չեք նշել ձեր Apple ID-ն, ապա ձեզ մնում է միակ տարբերակը ձեր iDevice-ի ամբողջական զրոյացումն իրականացնելն է: Խնդրում ենք հետևել հետևյալ քայլերին.
Քայլ 1. Գնացեք ձեր iDevice-ի «Կարգավորումներ» մենյու:
Քայլ 2. Այժմ ընտրեք «Ընդհանուր» և այնուհետև ընտրեք «Վերականգնել» տարբերակը:
Քայլ 3. Այնուհետև կտտացրեք «Ջնջել ամբողջ բովանդակությունը և կարգավորումները» տարբերակը:
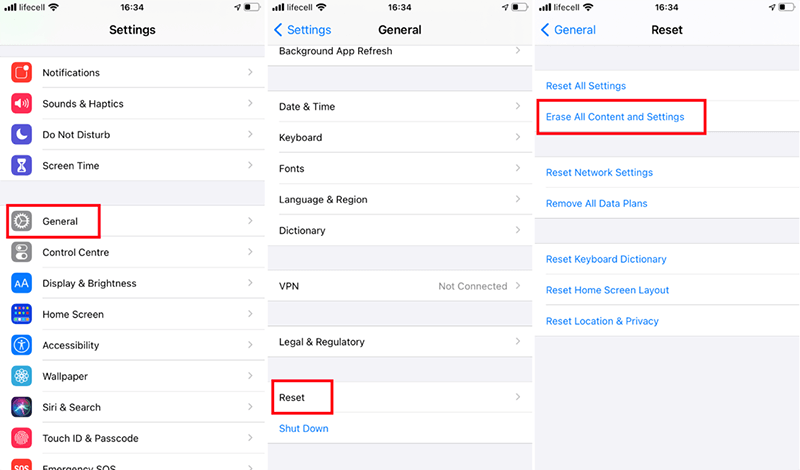
Քայլ 4. մուտքագրեք ձեր Apple ID-ի տվյալները այստեղ և հաստատեք ձեր սարքի վերակայումը շարունակելու համար:
Քայլ 5. Խնդրում ենք սպասել մի քանի րոպե, որպեսզի գործընթացը ավարտվի:
Նշում. Հիշեք, որ ձեր iDevice-ի վերակայման գործընթացը կջնջի ամբողջ բովանդակությունը և դրա կարգավորումները:
Եզրակացություն
Պարզ բառերով ասած՝ «Էկրանի ժամանակի գաղտնաբառերը» զարմանալի հատկություն են տալիս՝ ինքնուրույն վերահսկելու հավելվածների և սոցիալական մեդիայի ձեր ամենօրյա օգտագործումը, եթե դուք այն մարդն եք, ով կորցնում է ժամանակը դրանց օգտագործման ընթացքում: Իսկ ինտերնետն այն վայրն է, որտեղ շեղումները շարունակվում են ամեն պահի:
Սա հիանալի գործիք է ծնողների համար՝ սահմանափակելու իրենց երեխաների ազդեցությունը տարբեր հավելվածների նկատմամբ և վերահսկելու նրանց:
Այնուամենայնիվ, բոլոր առավելություններով հանդերձ, Էկրանի ժամանակի ծածկագրերը մոռանալը նույնպես կարող է նույնքան զայրացուցիչ լինել: Հատկապես, եթե դուք ինչ-որ կարևոր բանի մեջ եք:
Հուսանք, որ այս հոդվածը ձեզ ինչ-որ կերպ կօգնի դուրս գալ դժբախտությունից:
Բացի այդ, եթե կարծում եք, որ ես բաց եմ թողել այն մեթոդներից որևէ մեկը, որը կարող է օգնել վերականգնել ծածկագիրը, խնդրում ենք նշել դրանք ստորև նշված մեկնաբանությունների բաժնում:
Վերջին, բայց ոչ պակաս կարևորը, երբ մենք մտնում ենք այն աշխարհը, որտեղ գաղտնաբառերը հիշելու համար կարևոր է, սկսեք օգտագործել Dr.Fone - Գաղտնաբառերի կառավարիչը (iOS)՝ դրանք ցանկացած պահի վերականգնելու համար, երբ ձեր բոլոր տվյալները ապահով և ապահով լինեն:

Դեյզի Ռեյնս
անձնակազմի խմբագիր
Ընդհանուր գնահատականը 4.5 ( մասնակցել է 105 -ը )