Ինչպե՞ս հեռացնել Apple ID-ն iPhone-ից առանց գաղտնաբառի:
2022 թ. ապրիլի 28 • Ներկայացված է. Հեռացնել սարքի կողպման էկրանը • Ապացուցված լուծումներ
«Հնարավո՞ր է հեռացնել հին iPhone-ի Apple ID-ն առանց գաղտնաբառը մուտքագրելու: Ես ինչ-որ մեկից iPhone եմ գնել և մոռացել եմ հեռացնել նրա Apple ID-ն սարքից, և այժմ չեմ կարողանում այն օգտագործել: Կարո՞ղ եմ դեռ անցնել գաղտնաբառը: Եթե այո, ապա ո՞րն է առկա լավագույն մեթոդը»:
Օգտատերերի և նրանց տվյալների անվտանգությունը Apple-ի առաջնահերթություններից է։ Դրա շնորհիվ այժմ ավելի դժվար է, քան երբևէ, մուտք գործել Apple-ի կողմից ստեղծված ցանկացած սարք՝ առանց պահանջվող հավատարմագրերը մուտքագրելու:
Այնուամենայնիվ, կարող է լինել մի սցենար, երբ iPhone-ի օրինական սեփականատերը չօգտագործի սարքը: Դա սովորաբար տեղի է ունենում, երբ դուք նշված սարքի առաջին սեփականատերը չեք, և նախորդ սեփականատերը մոռացել է հեռացնել անվտանգության արձանագրությունները, ինչպիսիք են իրենց Apple ID-ն:
Այնուամենայնիվ, հնարավոր է հեռացնել Apple ID-ն iPhone-ից առանց գաղտնաբառի: Այնուամենայնիվ, անհանգստանալու կարիք չկա, քանի որ մենք հավաքել ենք ուղեցույց՝ ձեր iPhone-ը կարճ ժամանակում ապակողպելու համար: Այստեղ առաջարկվում է երեք մեթոդ, թե ինչպես հեռացնել Apple ID-ն iPhone-ից առանց գաղտնաբառի:

Մաս 1. Հեռացրեք Apple ID-ն iPhone-ից առանց գաղտնաբառի Dr.Fone-ի միջոցով
Առաջին մեթոդն այստեղ պտտվում է հայտնի ծրագրաշարի շուրջ՝ Dr. Fone - Screen Unlock (iOS) : Wondershare-ը Dr.fone-ի ետևում գտնվող ապրանքանիշն է, որը բավականին երկար ժամանակ եղել է այս ոլորտում: Հավելվածն առաջարկում է ամուր լուծում ձեր iPhone-ն ապակողպելու համար: Ահա որոշ առանձնահատկություններ, որոնք դուք կարող եք ակնկալել Dr.Fone-ից:
- Այն կարող է հեռացնել չորս տարբեր տեսակի էկրանի կողպումներ՝ մատնահետքեր, PIN, նախշ և գաղտնաբառ:
- Այն առաջարկում է համատեղելիություն Android 10-ի և iOS 14-ի հետ՝ համոզվելով, որ դուք կարող եք հեռացնել գաղտնաբառը կամ էկրանի կողպումը նույնիսկ ամենավերջին սարքերից:
- Դուք կարող եք հեռացնել ծածկագիրը, նույնիսկ եթե էկրանն անօգտագործելի է:
- Dr.Fone-ն աշխատում է արտադրողների լայն շրջանակի հետ՝ Xiaomi, Samsung, iPhone և LG:
- Այն թույլ է տալիս տվյալներ փոխանցել մի հեռախոսից մյուսը:
Dr.Fone-ը հզոր գործիք է, որը հնարավորություն է տալիս հեռացնել Apple ID-ն iPhone-ից առանց մեծ դժվարության: Ահա քայլ առ քայլ ուղեցույցը, թե ինչպես է աշխատում գործընթացը:
Քայլ 1. Տեղադրեք Dr.Fone-ը ձեր համակարգչում
Տեղադրեք ծրագրաշարը: Գործարկեք այն և միացրեք ձեր iPhone-ը համակարգչին՝ օգտագործելով USB մալուխ: Մենյուից ընտրեք «Էկրանի բացում» տարբերակը:

Ինտերֆեյսը ձեր առջև կներկայացնի ընտրանքների ևս մեկ փաթեթ: Դուք պետք է մուտք գործեք վերջում գտնվող մեկը, որն ասում է՝ «Բացել Apple ID-ն»: Ընտրեք տարբերակը և սկսեք հեռացնել Apple ID-ն iPhone-ից:

Քայլ 2. Մուտքագրեք էկրանի գաղտնաբառը
Dr.Fone-ը դեռ չի կարողանա հայտնաբերել ձեր սարքը: Դուք պետք է սեղմեք ձեր հեռախոսի «Վստահեք այս համակարգչին» տարբերակը, այնուհետև Dr.Fone-ը կսկսի մուտք գործել ձեր սարք: Օգտակար կլինի, եթե հիշեք, որ այս գործընթացին անցնելը կջնջի ձեր iPhone-ի բոլոր տվյալները:

Քայլ 3. Վերականգնել ձեր iPhone-ի բոլոր կարգավորումները
Dr.Fone-ը ձեզ կներկայացնի մի շարք հրահանգներ, որոնց պետք է հետևեք: Մնացեք այս քայլերին և վերակայեք ձեր iPhone-ի բոլոր կարգավորումները: Երբ դա արվի, iPhone-ը կվերագործարկվի, և կսկսվի ձեր iPhone-ի ապակողպման գործընթացը:

Քայլ 4. Բացեք iPhone-ը
Ապակողպման գործընթացը կսկսվի այն բանից հետո, երբ ձեր iPhone-ն ավարտի վերակայումը: Apple ID-ի հեռացումը ձեր հեռախոսից կտևի ընդամենը մի քանի վայրկյան:
Գործընթացն ավարտվելուց հետո համոզվեք, որ Apple ID-ն այլևս այնտեղ չէ: Անցեք ձեր կարգավորումներին և ստուգեք, արդյոք Dr.Fone-ը հեռացրել է Apple ID-ն:

Մաս 2. Հեռացրեք Apple ID-ն iPhone-ից առանց գաղտնաբառի iCloud.com-ի միջոցով
Ավելի լավ է ունենալ մեկից ավելի լուծում մեկ հարցի համար, որը կարող է օգտակար լինել, երբ առաջինը ձեզ մոտ չի աշխատում: Apple ID-ն առանց գաղտնաբառի հեռացնելու համար կպահանջվի օգտագործել iCloud:
ID-ն հեռացնելու համար դուք կօգտագործեիք ծառայության «Գտնել իմ սարքերը» օգտակար ծրագիրը: Ահա քայլերը.
Քայլ 1. Այցելեք iCloud կայք՝ օգտագործելով ձեր սիրած բրաուզերը: Երբ այնտեղ եք, մուտք գործեք ձեր Apple ID-ի միջոցով:
Քայլ 2. Ընտրեք «Գտնել iPhone» տարբերակը՝ սկսելու Apple ID-ն iPhone-ից ընդմիշտ հեռացնելը:
Քայլ 3. Ձեր առջև կլինի «Իմ սարքերը» վերնագրով տարբերակ, ընտրեք այն:
Քայլ 4. Ձեզ կներկայացվի չորս տարբերակ, ընտրեք «Հեռացնել հաշվից», և նախկին սեփականատիրոջ Apple ID-ն այլևս չի պատուհասի iPhone-ին:
Վե՛րջ: Երբ ավարտեք վերը նշված քայլերը, հաշիվը կհեռացվի iPhone-ից, և դուք կարող եք մուտք գործել ձեր սեփական Apple ID-ով:
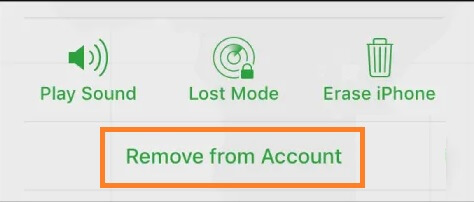
Մաս 3. Հեռացրեք Apple ID-ն՝ վերականգնելով iPhone-ը iTunes-ում
Այն դեպքում, երբ վերը նշված մեթոդներից ոչ մեկը չի աշխատում ձեզ համար, կարող եք փորձել հեռացնել Apple ID-ն iPhone-ից առանց գաղտնաբառի Apple-ի հանրաճանաչ հարթակի՝ iTunes-ի միջոցով: Ավելի լավ է հիշել, որ այս մեթոդը չի աշխատի, եթե iPhone-ը միացված է iCloud-ին:
Առաջին քայլն այն է, որ ձեր iPhone-ը վերածվի վերականգնման ռեժիմի: Վերականգնման ռեժիմ մտնելու գործընթացը տատանվում է՝ կախված նրանից, թե որ iPhone-ն ունեք:
Այսպիսով, այստեղ մենք թվարկել ենք յուրաքանչյուր iPhone-ի համար հարմարավետություն ապահովելու մեթոդը: Ահա թե ինչպես մտնել վերականգնման ռեժիմ.
Քայլ 1. Անջատեք սարքը՝ սեղմելով ձայնի ձայնի կոճակներից մեկը և կողային կոճակը, մինչև տեսնեք անջատման սահիչը: Սահեցրեք՝ սարքն անջատելու համար:
Քայլ 2. Ստացեք ձեր USB մալուխը և միացրեք ձեր հեռախոսը մեր համակարգչին՝ պահելով կողային կոճակը: Երբ տեսնեք վերականգնման ռեժիմի էկրանը, թողեք կողային կոճակը:
Քայլ 3. Երբ դուք ստացել եք ձեր iPhone-ը վերականգնման ռեժիմում, կարող եք սկսել այն վերականգնել iTunes-ի միջոցով: Եթե սարքը մնա այսպես ավելի քան 15 րոպե, ապա iPhone-ը կվերագործարկվի, և դուք պետք է կրկնեք վերը նշված քայլերը, մինչև այն վերադարձնեք վերականգնման ռեժիմին:
Քայլ 4. Ընտրեք «Վերականգնել» կամ «Թարմացնել» տարբերակը ձեր iPhone-ում:
Քայլ 5. Ընտրեք Վերականգնել: iTunes-ը կներբեռնի անհրաժեշտ ծրագրակազմը՝ ձեր iPhone-ը վերականգնելու համար:
Քայլ 6. Խնդրում ենք սպասել, որ ձեր սարքը վերականգնվի, և վերջ:
Եզրակացություն:
Այժմ դուք գիտեք, թե ինչպես հեռացնել Apple ID-ն ձեր հին կամ նոր iPhone-ից՝ առանց գաղտնաբառը մուտքագրելու: Յուրաքանչյուր մեթոդ հուսալի է և լավ է աշխատում, եթե հետևեք վերը նշված քայլերին մեկ առ մեկ: Եթե ցանկանում եք ընտրել հաղթողին, ապա Dr.Fone-ից ավելի լավ տարբերակ չկա: Գործընթացի ընթացքում հարթակը անվտանգ է պահում հեռախոսը և դրա բովանդակությունը: Բացի այդ, կան մի շարք այլ գործառույթներ, որոնք դուք կարող եք միաժամանակ օգտագործել:
iCloud
- iCloud Unlock
- 1. iCloud շրջանցման գործիքներ
- 2. Շրջանցեք iCloud Lock-ը iPhone-ի համար
- 3. Վերականգնել iCloud գաղտնաբառը
- 4. Շրջանցեք iCloud-ի ակտիվացումը
- 5. Մոռացել եք iCloud-ի գաղտնաբառը
- 6. Բացեք iCloud հաշիվը
- 7. Բացեք iCloud կողպեքը
- 8. Բացեք iCloud Activation-ը
- 9. Հեռացրեք iCloud Activation Lock-ը
- 10. Ուղղել iCloud Lock-ը
- 11. iCloud IMEI-ի բացում
- 12. Ազատվեք iCloud Lock-ից
- 13. Բացեք iCloud Locked iPhone-ը
- 14. Jailbreak iCloud Locked iPhone-ը
- 15. iCloud Unlocker Ներբեռնում
- 16. Ջնջել iCloud հաշիվը առանց գաղտնաբառի
- 17. Հեռացրեք ակտիվացման կողպեքը առանց նախկին սեփականատիրոջ
- 18. Շրջանցեք ակտիվացման կողպեքն առանց SIM քարտի
- 19. Jailbreak-ը հեռացնում է MDM-ը
- 20. iCloud Activation Bypass Tool-ի տարբերակ 1.4
- 21. iPhone-ը չի կարող ակտիվացվել ակտիվացման սերվերի պատճառով
- 22. Ուղղեք iPas Stuck-ը ակտիվացման կողպեքի վրա
- 23. Շրջանցեք iCloud Activation Lock-ը iOS 14-ում
- iCloud Tips
- 1. iPhone-ի կրկնօրինակման եղանակներ
- 2. iCloud Backup Messages
- 3. iCloud WhatsApp Backup
- 4. Մուտք գործեք iCloud Backup Content
- 5. Մուտք գործեք iCloud Լուսանկարներ
- 6. Վերականգնել iCloud-ը Backup-ից առանց վերակայման
- 7. Վերականգնել WhatsApp-ը iCloud-ից
- 8. Անվճար iCloud Backup Extractor
- Բացել Apple-ի հաշիվը
- 1. Ապակապել iPhone-ները
- 2. Բացեք Apple ID-ն առանց անվտանգության հարցերի
- 3. Ուղղել անջատված Apple հաշիվը
- 4. Հեռացրեք Apple ID-ն iPhone-ից առանց գաղտնաբառի
- 5. Ամրագրել Apple-ի կողպված հաշիվը
- 6. Ջնջել iPad-ն առանց Apple ID-ի
- 7. Ինչպես անջատել iPhone-ը iCloud-ից
- 8. Ուղղել անջատված iTunes հաշիվը
- 9. Հեռացրեք Find My iPhone-ի ակտիվացման կողպեքը
- 10. Բացեք Apple ID-ի անջատված ակտիվացման կողպեքը
- 11. Ինչպես ջնջել Apple ID-ն
- 12. Բացեք Apple Watch iCloud-ը
- 13. Հեռացրեք Սարքը iCloud-ից
- 14. Անջատեք երկու գործոնով վավերացման Apple-ը






Ջեյմս Դևիս
անձնակազմի խմբագիր
Ընդհանուր գնահատականը 4.5 ( մասնակցել է 105 -ը )