iPhone 7/8/XS-ում հաճախ այցելվող կայքերը ջնջելու 5 եղանակ՝ քայլ առ քայլ ուղեցույց
Մարտ 07, 2022 • Ներկայացվել է՝ ջնջել հեռախոսի տվյալները • Ապացուցված լուծումներ
Եթե դուք iOS-ի սովորական օգտատեր եք, ապա պետք է ծանոթ լինեք Safari-ի «հաճախ այցելվող» ֆունկցիային: Որպեսզի օգտատերերի համար ավելի հեշտ լինի մուտք գործել հաճախ այցելվող կայքեր, Safari-ն ցուցադրում է իր դյուրանցումները իր տանը: Թեև շատ անգամ օգտատերերը ցանկանում են ջնջել այս տարբերակը, քանի որ այն խախտում է նրանց գաղտնիությունը: Լավն այն է, որ դուք հեշտությամբ կարող եք սովորել, թե ինչպես ջնջել հաճախ այցելվող կայքերը iPhone 7, 8, X, XS և iPhone-ի բոլոր հիմնական տարբերակներում: Ուղեցույցը կօգնի ձեզ նույնն անել մի քանի այլ օգտակար ռեսուրսների հետ՝ ձեր տվյալները iPhone-ում անվտանգ պահելու համար:
- Մաս 1. Մեկ սեղմումով լուծում՝ հաճախ այցելվող կայքերը ընդմիշտ ջնջելու համար
- Մաս 2. Ձեռքով ջնջել հաճախ այցելվող կայքերը iPhone 7/8/Xs-ում
- Մաս 3. Անջատել հաճախակի այցելվող կայքերը iPhone 7/8/Xs-ում
- Մաս 4. Օգտագործեք մասնավոր ռեժիմ՝ հաճախ այցելվող կայքերը ձայնագրելուց խուսափելու համար
- Մաս 5. Մաքրել Safari-ի պատմությունը հաճախակի այցելվող կայքերի հետ միասին
Մաս 1. Մեկ սեղմումով լուծում՝ հաճախ այցելվող կայքերը ընդմիշտ ջնջելու համար
Թեև iPhone-ն ապահովում է հաճախակի այցելվող կայքերը ջնջելու բնիկ գործառույթ, դա իդեալական լուծում չէ: Յուրաքանչյուր ոք կարող է հետագայում առբերել այս ջնջված տեղեկատվությունը վերականգնման գործիքի միջոցով: Այս սահմանափակումը հաղթահարելու և iPhone-ից բոլոր տեսակի անձնական բովանդակությունը ջնջելու համար մտածեք Dr.Fone - Data Eraser (iOS) օգտագործման մասին : Սա բարձր առաջադեմ և օգտագործողի համար հարմար տվյալների ջնջիչ գործիք է iPhone-ի համար: Դուք կարող եք օգտագործել այն՝ ընտրելու այնպիսի տվյալներ, որոնք ցանկանում եք հեռացնել ձեր iOS սարքից: Ամբողջ բովանդակությունը ընդմիշտ կհեռացվի առանց տվյալների վերականգնման ապագա շրջանակի:

Dr.Fone - Տվյալների ռետին
Արդյունավետ լուծում iPhone-ի հաճախակի այցելվող կայքերը ջնջելու համար
- Օգտագործելով Dr.Fone - Data Eraser (iOS)՝ դուք կարող եք ազատվել Safari-ի բոլոր տեսակի տվյալներից՝ ներառյալ դրա պատմությունը, էջանիշները, հաճախակի այցելվող կայքերը և այլն:
- Հավելվածը կարող է նաև ջնջել ձեր սարքի լուսանկարները, տեսանյութերը, աուդիոները, փաստաթղթերը, երրորդ կողմի տվյալները և շատ ավելին:
- Օգտագործողները կարող են ընտրել այն տեսակի տվյալները, որոնք ցանկանում են ջնջել և պահպանել մյուս բովանդակությունը: Գործիքը որևէ տեսակի վնաս չի պատճառի ձեր սարքին:
- Հավելվածը նաև թույլ է տալիս տարածք ազատել iOS սարքում՝ սեղմելով լուսանկարները, դրանք համակարգչին փոխանցելու կամ անցանկալի հավելվածները ջնջելու միջոցով:
- Դա պրոֆեսիոնալ տվյալների ջնջիչ գործիք է, որը կջնջի ընտրված բովանդակությունը առանց հետագա վերականգնման շրջանակի:
Դուք կարող եք ներբեռնել հավելվածը ձեր Mac կամ Windows համակարգչի վրա և միացնել ձեր iPhone-ը համակարգին: Այնուհետև հետևեք այս քայլերին՝ իմանալու համար, թե ինչպես ջնջել հաճախ այցելվող կայքերը iPhone 7/8/X/XS-ում:
1. Գործարկեք Dr.Fone գործիքակազմը և նրա տնից բացեք Dr.Fone - Data Eraser (iOS) հավելվածը: Նաև համոզվեք, որ ձեր հեռախոսը միացված է համակարգին աշխատող կայծակնային մալուխի միջոցով:

2. Ձախ կողմում կարող եք տեսնել iPhone-ի տվյալները ջնջելու տարբեր տարբերակներ: Շարունակելու համար ընտրեք «Ջնջել անձնական տվյալները»:

3. Հետագայում, դուք պետք է ընտրեք այն տեսակի բովանդակությունը, որը ցանկանում եք ջնջել: Այս դեպքում դա կլինի Safari Data-ն։

4. Նշեք համապատասխան տվյալների տեսակները և սկսեք գործընթացը: Գործիքը կսկանավորի ձեր սարքի պահեստը և կհանի ընտրված բովանդակությունը:

5. Այն նաև թույլ կտա ձեզ նախադիտել արդյունահանված տվյալները և ձեռքով ընտրել այն ֆայլերը, որոնք ցանկանում եք ջնջել: Շարունակելու համար սեղմեք «Ջնջել» կոճակը:

6. Ինչպես գիտեք, սա ընդմիշտ կջնջի ընտրված բովանդակությունը: Այսպիսով, ձեզանից կպահանջվի մուտքագրել ցուցադրված բանալին (000000) և սեղմել «Ջնջել հիմա» կոճակը՝ հաստատելու համար:

7. Վե՛րջ։ Վայրկյանների ընթացքում Safari-ի բոլոր տվյալները (ներառյալ հաճախ այցելվող կայքի մանրամասները) կջնջվեն ձեր սարքից:

Երբ iOS սարքը կվերագործարկվի նորմալ ռեժիմով, դուք կարող եք ապահով կերպով հեռացնել այն համակարգից
Մաս 2. Ձեռքով ջնջել հաճախ այցելվող կայքերը iPhone 7/8/Xs-ում
Ցանկության դեպքում կարող եք նաև ինքնուրույն ջնջել iPhone-ի հաճախ այցելվող կայքերը: Դա անելու համար անհրաժեշտ է առանձին-առանձին ջնջել կայքի գրառումը: Ավելորդ է ասել, որ սա ավելի ժամանակատար լուծում է և այնքան էլ հուսալի չէ: Յուրաքանչյուր ոք կարող է առբերել ձեր ջնջած տվյալները՝ օգտագործելով վերականգնման գործիք: Եթե պատրաստ եք դիմել այս ռիսկին, ապա հետևեք այս քայլերին՝ իմանալու համար, թե ինչպես ջնջել հաճախակի այցելվող կայքերը iPhone-ից:
1. Սկսելու համար գործարկեք Safari-ն ձեր iPhone-ում և ներքևի վահանակից հպեք նոր պատուհանի պատկերակին:
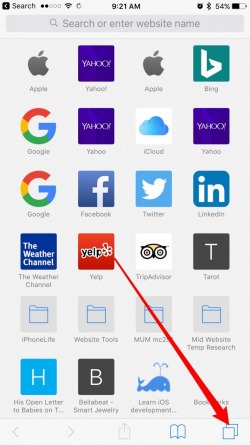
2. Այնուհետև հպեք «+» պատկերակին՝ Safari-ում նոր ներդիր բացելու համար: Այստեղ կցուցադրվեն ֆավորիտները և հաճախ այցելվող կայքերը:
3. Պահեք և երկար սեղմեք այստեղ նշված ցանկացած կայք, մինչև ստանաք «Ջնջել» տարբերակը: Հպեք դրա վրա՝ հաճախակի այցելվող բաժնից մուտքը հեռացնելու համար: Դուք կարող եք նույնը անել բոլոր մյուս թվարկված վեբ էջերի համար նույնպես:
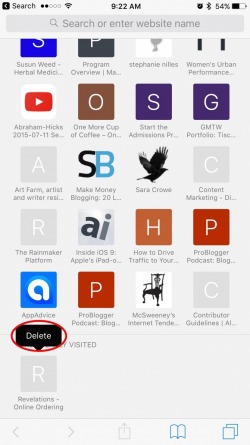
Մաս 3. Անջատել հաճախակի այցելվող կայքերը iPhone 7/8/Xs-ում
Հավանական է, որ դուք կարող եք հոգնել Safari-ից հաճախակի այցելվող կայքերը ժամանակ առ ժամանակ ջնջելուց: Եթե դուք չեք ցանկանում կանոնավոր կերպով հետևել նույն վարժությունին, ապա կարող եք պարզապես անջատել այս գործառույթը Safari-ից: Գործառույթն անջատելու համար հարկավոր է այցելել Safari-ի կարգավորումներ iPhone-ում: Այն անջատելուց հետո Safari-ն այլևս չի ցուցադրի հաճախակի այցելվող կայքերը:
1. Ապակողպեք ձեր iPhone-ը և անցեք նրա Կարգավորումներ > Safari:
2. Մի փոքր ոլորեք ներքև՝ այցելելու Safari-ի ընդհանուր կարգավորումները:
3. Այստեղ դուք կարող եք տեսնել «Հաճախակի այցելվող կայքերի» տարբերակը: Պարզապես անջատեք այս հատկությունը՝ անջատելով այն այստեղից:
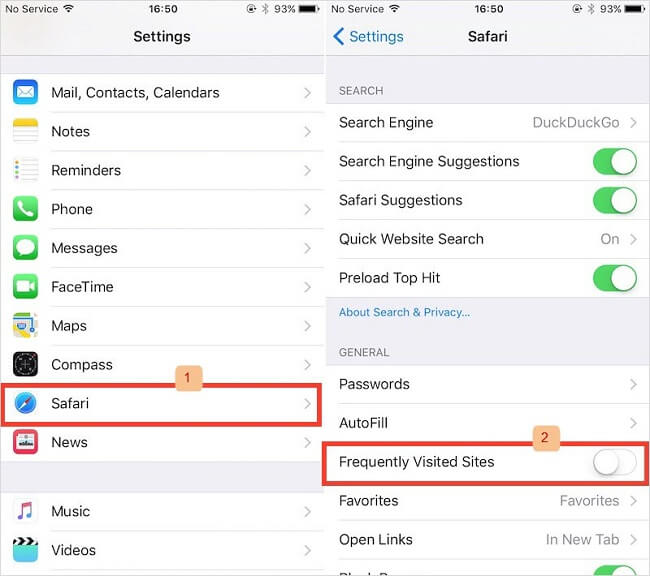
Մաս 4. Օգտագործեք մասնավոր ռեժիմ՝ հաճախ այցելվող կայքերը ձայնագրելուց խուսափելու համար
Ինչպես մյուս հայտնի բրաուզերները, ինչպիսիք են Google Chrome-ը կամ Firefox-ը, Safari-ն նաև թույլ է տալիս մեզ մասնավոր զննել համացանցը: Դա անելու համար կարող եք միացնել նրա անձնական զննարկման ռեժիմը: Սա չի պահի ձեր պատմությունը, գաղտնաբառերը, օգտվողի անունները, թխուկները և այլն՝ զննարկելիս: Ավելորդ է ասել, որ այն կայքերը, որոնք դուք այցելում եք մասնավոր կերպով, չեն ազդի Safari-ի հաճախակի այցելվող գործառույթի վրա: IPhone-ով Safari-ի միջոցով համացանցը մասնավոր զննելու համար հետևեք հետևյալ քայլերին.
1. Գործարկեք Safari-ն ձեր iPhone-ում և հպեք էկրանի ներքևում գտնվող նոր պատուհանի պատկերակին:
2. Ներքևի վահանակում կարող եք դիտել «Անձնական» կոճակը: Այն ընտրելու համար պարզապես հպեք դրա վրա:
3. Այժմ պարզապես հպեք «+» պատկերակին՝ Safari-ում նոր անձնական պատուհան գործարկելու համար: Այժմ կարող եք մասնավոր կերպով զննել համացանցը:
4. Ամեն անգամ, երբ ցանկանում եք դուրս գալ մասնավոր ռեժիմից, ևս մեկ անգամ հպեք նոր պատուհանի պատկերակին: Այս անգամ կտտացրեք «Անձնական» տարբերակը՝ այն անջատելու համար: Այժմ զննարկման ամբողջ պատմությունը կգրանցվի Safari-ի կողմից:
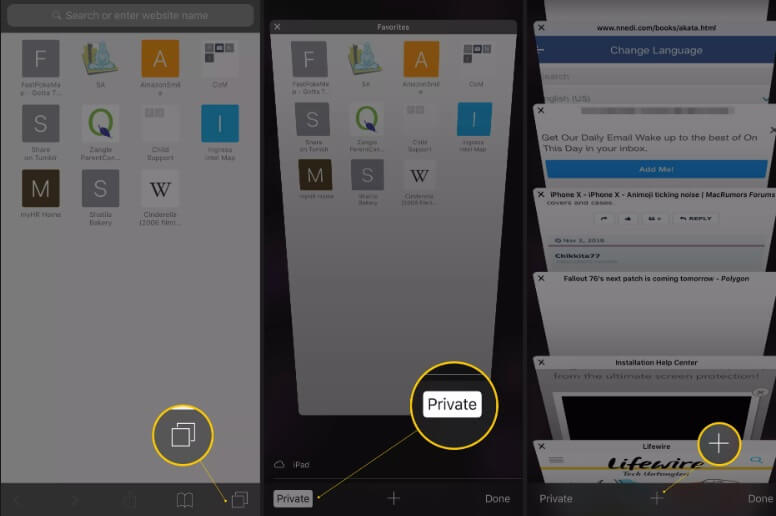
Մաս 5. Մաքրել Safari-ի պատմությունը հաճախակի այցելվող կայքերի հետ միասին
Հետևելով վերը թվարկված մեթոդներին, դուք հեշտությամբ կարող եք սովորել, թե ինչպես ջնջել հաճախ այցելվող կայքերը iPhone 7, 8, X, XS և այլ մոդելներում: Եթե սա ձեզ համար մի քիչ հոգնեցուցիչ է, ապա մի անհանգստացեք: Safari-ն նաև թույլ է տալիս մեզ միանգամից ջնջել զննարկման պատմությունը և կայքի տվյալները: Սա ավտոմատ կերպով կջնջի հաճախակի այցելվող կայքի պատմությունը նաև iPhone-ում:
1. Նախ, գնացեք ձեր iPhone-ի կարգավորումներ և կտտացրեք «Safari» տարբերակը:
2. Ոլորեք մինչև վերջ և սեղմեք «Մաքրել պատմությունը և կայքի տվյալները» կոճակը:
3. Քանի որ կհայտնվի նախազգուշական հաղորդագրություն, կրկին հպեք «Մաքրել պատմությունը և տվյալները» տարբերակը՝ ձեր ընտրությունը հաստատելու համար:
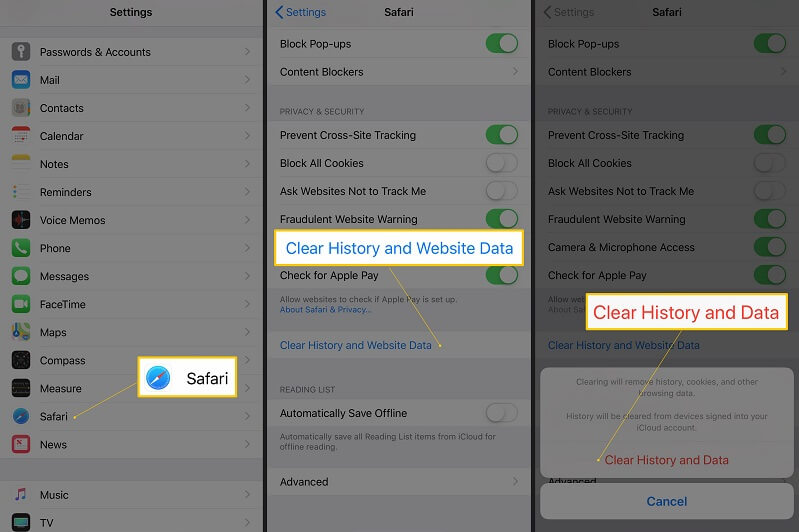
Այժմ, երբ դուք գիտեք, թե ինչպես ջնջել հաճախակի այցելվող կայքերը iPhone-ում, կարող եք հեշտությամբ հարմարեցնել ձեր զննարկման փորձը: Թվարկված քայլերն աշխատում են առանց որևէ դժվարության iPhone-ի յուրաքանչյուր սովորական մոդելի վրա, ինչպիսին է iPhone 7, 8, X, XR, XS և այլն: Թեև ընդհանուր ինտերֆեյսի մեջ կարող է լինել մի փոքր տարբերություն: Բացի այդ, եթե ցանկանում եք ընդմիշտ ջնջել ձեր iPhone-ի բոլոր անձնական և անցանկալի տվյալները, ապա մտածեք Dr.Fone - Data Eraser (iOS) օգտագործման մասին: Բարձր առաջադեմ տվյալների ջնջիչ գործիք, որը կարող է օգնել ձեզ ջնջել բոլոր տեսակի տվյալները iPhone-ից՝ առանց վերականգնման որևէ շրջանակի:
Հնարավոր է դու նույնպես հավանես
Բարձրացնել iOS-ի կատարումը
- Մաքրել iPhone-ը
- Cydia ռետին
- Շտկել iPhone-ի հետամնացությունը
- Ջնջել iPhone-ն առանց Apple ID-ի
- iOS մաքուր վարպետ
- Մաքուր iPhone համակարգ
- Մաքրել iOS քեշը
- Ջնջել անօգուտ տվյալները
- Մաքուր պատմություն
- iPhone-ի անվտանգություն






Ալիս Մ.Ջ
անձնակազմի խմբագիր