5 օգտակար մարտավարություն՝ ձեր iPad Mini-ն հեշտությամբ վերականգնելու համար. քայլ առ քայլ ուղեցույց
Մարտ 07, 2022 • Ներկայացվել է՝ ջնջել հեռախոսի տվյալները • Ապացուցված լուծումներ
Դե, ես ձեզ համար վատ լուր ունեմ. Բոլոր ֆայլերը, որոնք դուք երբևէ ջնջել եք, դեռևս ձեր iPad Mini-ում են: Այո, և ամենավատն այն է, որ դրանք կարող են գտնել ցանկացածի կողմից: Հետևաբար, դուք պետք է ստուգեք այս հոդվածը, որտեղ նկարագրվում են տարբեր մարտավարություններ, թե ինչպես վերականգնել ձեր iPad Mini-ն:
iPad Mini-ում գործարանային վերակայման երկու ընդհանուր դասակարգում կա: Դուք կարող եք կատարել կամ կոշտ կամ փափուկ վերականգնում: Փափուկ վերականգնումը հայտնի է նաև որպես ձեր iPad Mini-ի սովորական եղանակով վերագործարկում կամ վերագործարկում: Սովորաբար դա անսարքությունների վերացման ամենատարածված մեթոդն է:
Փափուկ վերականգնումը կջնջի միայն ձեր iPad Mini-ի հիշողության տվյալները: Նման տվյալները սովորաբար կուտակվում են հավելվածների շարունակական օգտագործման ժամանակ: Կուտակման պատճառով ձեր iPad Mini-ն ավելի դանդաղ կզգա: Այսպիսով, ձեր iPad Mini-ի փափուկ վերականգնումը թույլ կտա այն ավելի արագ աշխատել:
Մյուս կողմից, կոշտ վերականգնումը կարող է լինել տեխնիկական, հատկապես, եթե դուք նոր եք iOS-ի էկոհամակարգում: Այն ամբողջությամբ հեռացնում է տվյալները ձեր սարքից: Դա մշտական է, և ձեր տվյալները հետ ստանալը գրեթե անհնարին կլինի: Կան կոշտ վերականգնում անելու բազմաթիվ եղանակներ, և այս մեթոդներից մի քանիսի դեպքում տվյալների վերականգնման ծրագրակազմը կարող է օգտագործվել տվյալների ետ վերականգնելու համար:
Այնուամենայնիվ, այս հոդվածը առաջարկում է մշտական լուծում: Այստեղ մենք կքննարկենք.
Մաս 1. Ինչպես վերականգնել iPad Mini-ն գործարանային կարգավորումներին
Կան իրավիճակներ, երբ դուք պետք է վստահ լինեք, որ ձեր մաքրված տվյալները երբեք հասանելի չեն լինի, օրինակ, երբ դուք վաճառում եք ձեր iPad Mini-ն: Նման դեպքերի համար Dr.Fone - Data Eraser-ը երաշխավորում է տվյալների մշտական ջնջում:

Dr.Fone - Տվյալների ռետին
Վերականգնել ձեր iPad Mini-ն ընդամենը մեկ սեղմումով
- Պարզ UI: Dr.Fone-ի ինտերֆեյսի միջոցով ձեր iPad-ի վերականգնումը շատ հեշտ է:
- Դա ամբողջական տվյալների ջնջիչ է բոլոր iOS սարքերի համար: Այն կարող է ջնջել տվյալները բոլոր տեսակի ֆայլերից:
- Dr.Fone - Data Eraser գործիքը լավագույնն է ձեր iPad Mini-ի և այլ iOS սարքերի լրացուցիչ տվյալները մաքրելու համար՝ տարածք ազատելու համար:
- Այն թույլ է տալիս ընտրողաբար հեռացնել տվյալները ձեր iPad Mini-ից և դրանք նույնպես ընդմիշտ:
- Դուք կարող եք օգտագործել այն՝ ձերբազատվելու երրորդ կողմի հավելվածների տվյալներից, ներբեռնված հավելվածներից, ինչպես նաև հենց հավելվածից:
Ահա թե ինչպես կարող եք ջնջել տվյալները Dr.Fone - Data Eraser-ով.
Քայլ 1. Առաջին հերթին համոզվեք, որ ձեր համակարգչի կամ Mac համակարգչի վրա աշխատում է Dr.Fone ծրագրակազմը:

Քայլ 2. Այնուհետև միացրեք ձեր iPad Mini-ն ձեր համակարգչին, և այն կճանաչվի Dr.Fone ծրագրաշարի կողմից: Ցուցադրված երեք տարբերակներից ընտրեք «Ջնջել» և սեղմեք «Սկսել»:

Քայլ 3. Բացվող պատուհանում ընտրեք անվտանգության մակարդակներից մեկը: Նաև մուտքագրեք «000000»՝ հաջորդ պատուհանում անվտանգությունը հաստատելու համար:

Քայլ 4. Երբ սկսվում է տվյալների ջնջման գործընթացը, համբերատար եղեք, քանի որ գործընթացը կարող է ժամանակ պահանջել: Երբ գործընթացը ավարտվում է, սեղմեք OK կոճակը վերագործարկելու համար:

Dr.Fone - Data Eraser (iOS), ամենահարմար լուծումն է ձեր տվյալների հետ կապված բոլոր մտահոգությունների համար, հատկապես, եթե մտահոգված եք, թե ինչպես վերականգնել ձեր iPad mini-ն պարզ և հեշտ քայլերով: Ձեր ամբողջ տվյալները ամբողջությամբ կջնջվեն Dr.Fone - Data Eraser (iOS) iOS-ի ամբողջական ջնջման գործառույթի ջնջման գործընթացի ավարտից հետո: Այսպիսով, դա լիովին ապացուցված լուծում է տվյալների ջնջման բոլոր հարցումների համար:
Մաս 2. Ինչպես վերականգնել iPad Mini-ն առանց համակարգչի
Երբևէ ցանկացե՞լ եք վերականգնել ձեր iPad Mini-ն, և ձեր համակարգիչը մոտակայքում չունե՞ք: Դե, այս բաժնում քննարկվում է, թե ինչպես կարելի է դուրս գալ նման իրավիճակից:
Ձեր iPad Mini-ն առանց համակարգչի վերականգնելու երկու եղանակ կա:
1. Վերականգնել՝ օգտագործելով ներկառուցված կարգավորումները:
Ձեր iPad Mini-ն առանց համակարգչի զրոյացնելու համար համոզվեք, որ ձեր սենսորային էկրանը հիանալի աշխատում է: Դա պայմանավորված է նրանով, որ դուք կհիմնվեք ներկառուցված կարգավորումների վրա՝ ձեր Mini-ն վերականգնելու համար: Այն չի պահանջում որևէ այլ ծրագրակազմ, և այն նաև ավելի հարմար է:
Եթե ձեր iPad Mini-ում տեղադրվել է անցակոդ, համոզվեք, որ այն ձեռքի տակ ունեք, քանի որ այն կպահանջվի:
2. Վերականգնել՝ օգտագործելով iCloud:
Ձեր iPad Mini-ի վերակայման համար iCloud-ի օգտագործումը ձեր տվյալները հեռակա կարգով ջնջելու ձև է: Սովորաբար շատ կարևոր է, թե որտեղ են գողանում ձեր iPad Mini-ն կամ որևէ այլ iOS սարք:
Դա անելու համար դուք պետք է մուտք ունենաք iCloud ցանկացած այլ սարքի միջոցով: Ձեր iPad-ը նույնպես պետք է ունենա iCloud կարգավորում և միացված լինի ինտերնետին: Հակառակ դեպքում, վերակայումը տեղի կունենա, երբ այն հաջորդիվ միանա ինտերնետին:
Այժմ, գործընթացը մանրամասնորեն հասկանալու համար հետևեք քայլ առ քայլ ուղեցույցներին վերը նշված երկու ուղիների համար.
Ձեր iPad-ը վերականգնելու համար՝ օգտագործելով իր ներկառուցված կարգավորումները;
Քայլ 1. Կարգավորումների ցանկում կտտացրեք «Ընդհանուր» ներդիրին:
Քայլ 2. Այժմ ոլորեք դեպի ներքև: Հպեք «Վերականգնել» կոճակին
Քայլ 3. Վերակայման պատուհան է հայտնվում: Դրա տակ ընտրեք «Ջնջել ամբողջ բովանդակությունը և կարգավորումները» տարբերակը:
Քայլ 4. Այժմ «Մուտքագրեք գաղտնաբառ» պատուհանը բացվում է: Մուտքագրեք ձեր ծածկագիրը և հաջորդ պատուհանում կտտացրեք «Ջնջել»:
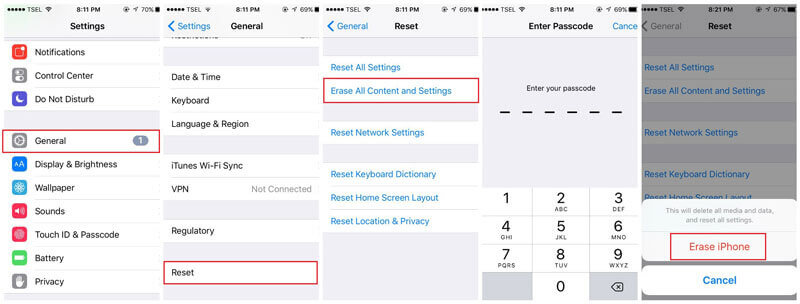
Վերականգնել՝ օգտագործելով iCloud;
Քայլ 1. Օգտագործեք ցանկացած սարք և մուտք գործեք iCloud-ի կայք:
Քայլ 2. Մուտք գործեք ձեր հաշիվ:
Քայլ 3. Գնացեք «Գտնել իմ iPhone» բաժինը և կբացվի քարտեզի էջ:
Քայլ 4. Սեղմեք բոլոր սարքերի վրա: Հայտնվող ցանկում գտեք ձեր iPad Mini-ն:
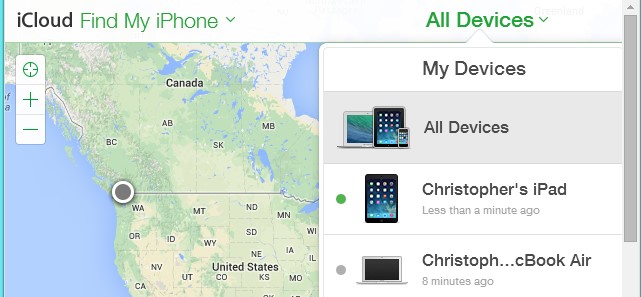
Քայլ 5. Այժմ ընտրեք «Ջնջել iPad» տարբերակը: Ի վերջո, հաստատեք ձեր ընտրությունը, և ձեր iPad-ը հեռակա կարգով կջնջվի:
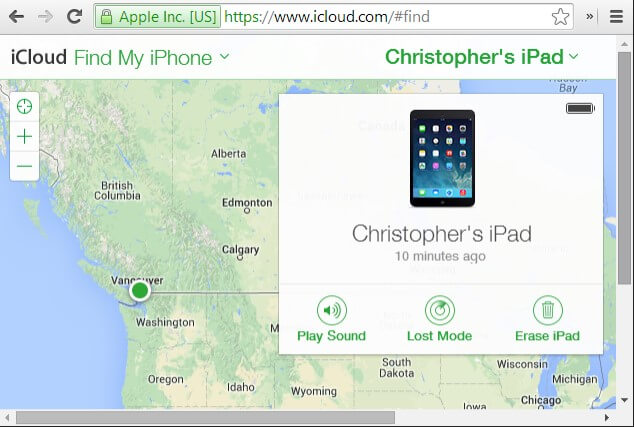
Մաս 3. Ինչպես կոշտ վերակայել iPad Mini-ն
Այս բաժնի ներքո դուք կսովորեք, թե ինչպես կոշտ վերակայել iPad mini-ն: Բայց նախքան այս մեթոդն ընտրելը, համոզվեք, որ ձեզ այլևս պետք չեն տվյալները, այլապես ավելի լավ կլինի, եթե ձեր տվյալները նախապես կրկնօրինակեք: Մեծ հավանականություն կա, որ ձեր տվյալները կկորչեն կոշտ վերականգնումից հետո, և դուք այլևս մուտք չեք ունենա դրանք:
Ահա այն քայլերը, որոնք դուք պետք է հետևեք ձեր iPad mini-ի կոշտ վերակայման համար.
Քայլ 1. Օգտագործեք Sleep and Wake կոճակը
Գործընթացը սկսելու համար հարկավոր է սեղմել և այնուհետև պահել Sleep and Wake կոճակը (կամ On/Off տարբերակը), որը հասանելի է iPad-ի վերևի ձախ մասում:
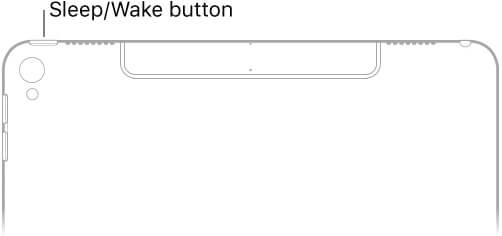
Քայլ 2. Home կոճակի օգտագործումը
Երկրորդ քայլում դուք պետք է պահեք և սեղմեք Home կոճակը Sleep and Wake կոճակի հետ միասին:
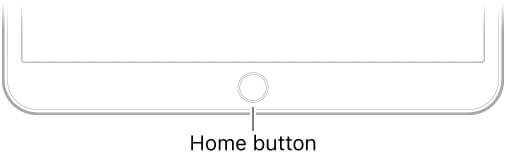
Քայլ 3. Շարունակեք պահել կոճակները
Այժմ, պահեք կոճակները մոտ 10 վայրկյան, մինչև ձեր սարքի էկրանը սևանա և հայտնվի Apple-ի լոգոն:
Այժմ դուք կարող եք բաց թողնել բոլոր կոճակները, բայց սպասեք մի քանի վայրկյան, մինչև ձեր iPad սարքն ամբողջությամբ բեռնաթափվի, և հայտնվի կողպէկրանով էկրան:
Սա այն եղանակն է, որով դուք կարող եք մի քանի րոպեում կոշտ վերականգնել iPhone-ը:
Նշում. Դուք կարող եք նաև վերականգնել ձեր iPad Mini-ն iTunes-ի միջոցով, երբ հեռախոսը չի արձագանքում: Որպեսզի դա աշխատի, դուք պետք է ձեր iPad Mini-ն դնեք վերականգնման ռեժիմի:
Մաս 4. Ինչպես վերականգնել iPad Mini-ն iTunes-ի միջոցով
Նշում. iTunes-ի հետ միանալուց առաջ համոզվեք, որ անջատել եք Find My iPad-ը: Նաև կարող եք կրկնօրինակում կատարել՝ նախքան ձեր iPad Mini-ի գործարանային կարգավորումները վերականգնելը:
Գտնել իմ iPad-ն անջատելու համար;
Քայլ 1. Գնացեք Կարգավորումներ հավելված
Քայլ 2. Սեղմեք iCloud հաշվի վրա վերևի ձախ կողմում և ընտրեք iCloud Apple ID-ի կարգավորումների էկրանին:
Քայլ 3. Ներքևում սեղմեք Գտնել իմ iPad-ը:
Քայլ 4. Սահիկի վրա հպեք այն անջատելու համար:
Այժմ կարող եք շարունակել iTunes-ը:
Քայլ 1. Սկսելու համար բացեք iTunes-ը ձեր համակարգչի կամ MacBook-ում: Համոզվեք, որ դա վերջին տարբերակն է:
Քայլ 2. Այժմ միացրեք ձեր iPad Mini-ն համակարգչին:
Քայլ 3. Այնուհետև, թռուցիկ պատուհանում, ընտրեք՝ մուտքագրել գաղտնաբառ կամ վստահել համակարգչին:
Քայլ 4. Ընտրեք ձեր սարքը:

Քայլ 5. Այժմ անցեք ամփոփման ներդիր: Աջ վահանակում ձեր iPad Mini-ի մանրամասներն են: Ընտրեք Վերականգնել:
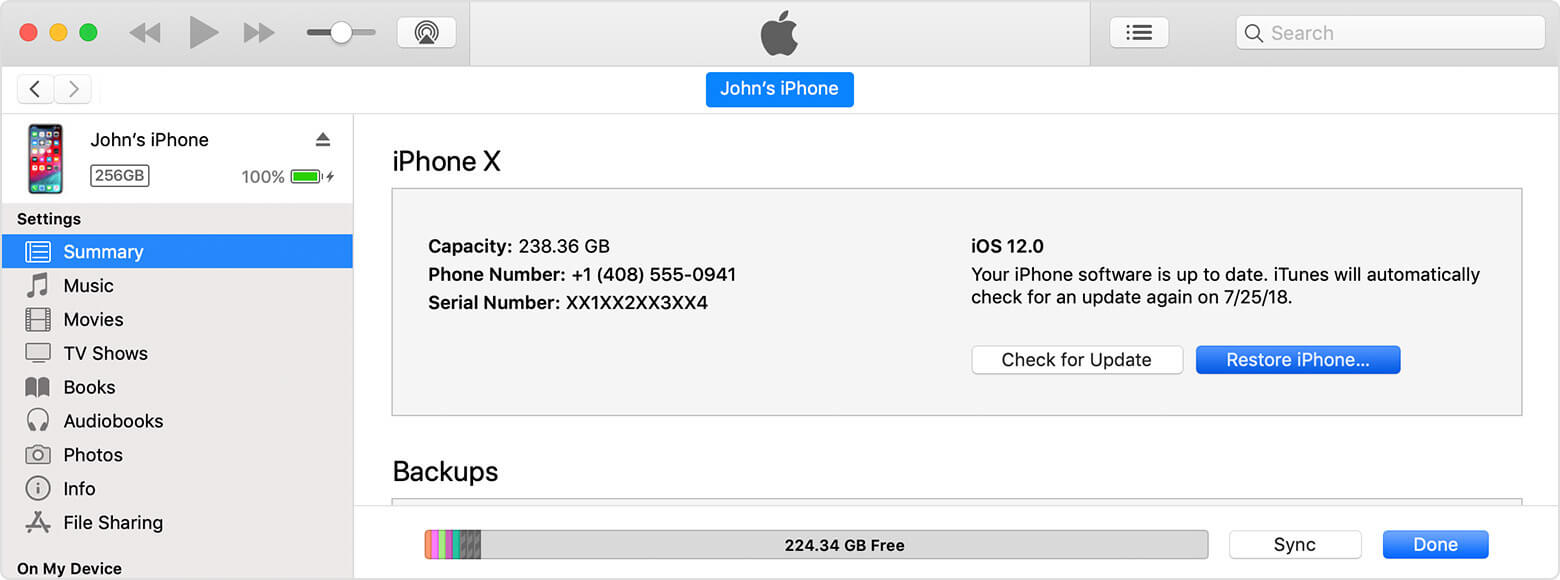
Քայլ 6. Հայտնվում է թռուցիկ պատուհան: Վերջապես հաստատեք Վերականգնել:
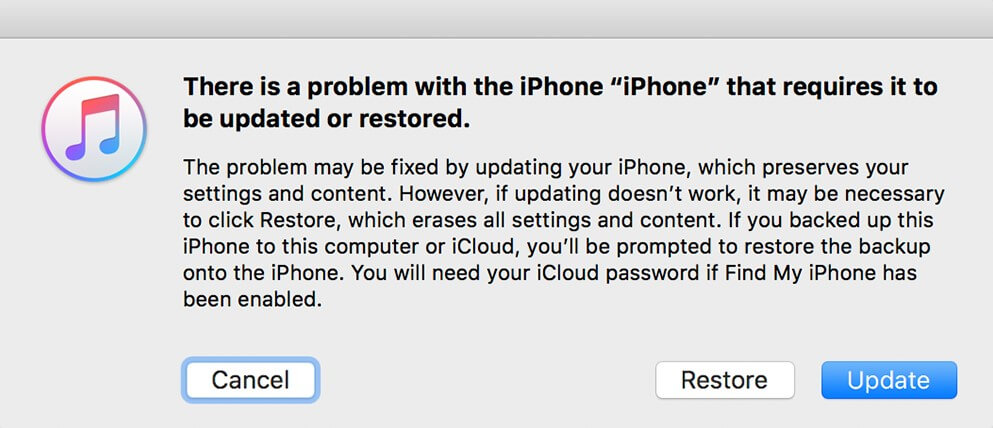
Ձեր սարքը սկսում է վերականգնման գործընթացը նոր կարգավորումներով: Չկրկնվող տվյալները կկորչեն: Եթե դուք հաջողությամբ կրկնօրինակեք, կարող եք վերականգնել ձեր ամբողջ երաժշտությունը, ֆիլմերը և լուսանկարները՝ ի թիվս այլ տեսակի տվյալների:
Եզրակացություն:
Այսպիսով, ես խորհուրդ կտայի զգոն մնալ ձեր iPad Mini-ում տեղադրելու հարցում: Դա սովորաբար պաշտպանության առաջին գիծն է ցանկացած ծրագրային ապահովման հետ կապված խնդիրների դեմ, որոնք կարող են առաջանալ երրորդ կողմի հավելվածների կողմից, որոնք մեզանից շատերն օգտագործում են:
Այն դեպքում, երբ ձեզ անհրաժեշտ է բարձրացնել ձեր iPad Mini-ի արագությունը, կարող եք նախ փորձել փափուկ վերականգնում, այնուհետև տեսնել պատասխանը: Եթե արդյունքը ցանկալի չէ, լավ, կա Dr.Fone - Data Eraser ծրագրակազմը: Դուք կարող եք օգտագործել այն՝ մաքրելու հավելվածի տվյալները, որոնք դանդաղեցնում են ձեր համակարգը:
Այնուամենայնիվ, ինչպես նշվեց նախկինում, ծայրահեղ դեպքերում, օրինակ, եթե ձեր iPad Mini-ն գողացվել կամ վնասվել է վիրուսի պատճառով, ապա անհրաժեշտ է կոշտ վերակայում ձեր iPad Mini-ում:
Այնտեղ, որտեղ գողությունը մտահոգիչ է, Dr.Fone-ն արդյունավետ կերպով ջնջում է տվյալները, որպեսզի ոչ ոք չկարողանա հետք գտնել դրանք: Հետևաբար, շատ կարևոր է սովորել, թե ինչպես կարելի է գործարանային վերակայել ձեր iPad-ը, որպեսզի դրա կարիքը չլինի: Այսպիսով, կարդացեք և տարածեք այս հոդվածը՝ iOS սարքերի այլ օգտվողներին հզորացնելու համար:
Հնարավոր է դու նույնպես հավանես
Վարպետ iOS տարածություն
- Ջնջել iOS հավելվածները
- Ջնջել/չափափոխել iOS-ի լուսանկարները
- Գործարանային վերականգնում iOS
- Վերականգնել iPod touch-ը
- Վերականգնել iPad Air-ը
- Գործարանային վերականգնում iPad mini
- Վերականգնել անջատված iPhone-ը
- Գործարանային վերակայում iPhone X-ը
- iPhone 8-ի գործարանային վերակայում
- iPhone 7-ի գործարանային վերակայում
- iPhone 6-ի գործարանային վերակայում
- iPhone 5-ի գործարանային վերակայում
- Վերականգնել iPhone 4-ը
- Գործարանային վերականգնում iPad 2
- Վերականգնել iPhone-ն առանց Apple ID-ի
- Ջնջել iOS սոցիալական հավելվածի տվյալները






Ջեյմս Դևիս
անձնակազմի խմբագիր