Գտեք այստեղ Dr.Fone-ի առավել ամբողջական ուղեցույցները՝ ձեր բջջայինի խնդիրները հեշտությամբ լուծելու համար: Տարբեր iOS և Android լուծումներ հասանելի են Windows և Mac հարթակներում: Ներբեռնեք և փորձեք հիմա:
Dr.Fone - Էկրանի բացում (Android):
«Ես մոռացել եմ իմ Android հեռախոսի կողպեքը: Արդյո՞ք ճանապարհ կա հեռացնելու կողպեքը և չկորցնել իմ տվյալները:
Դուք բախվե՞լ եք նույն իրավիճակին։ Մի անհանգստացեք: Դուք կարող եք փորձել Dr.Fone-ը՝ էկրանի կողպումն ապակողպելու համար՝ առանց Samsung/LG Android սարքերի տվյալները կորցնելու: Այն աջակցում է հեռացնել Android հեռախոսի գաղտնաբառը, PIN-ը, նախշը և մատնահետքը:
Փորձեք այն անվճար Փորձեք այն անվճար
- Մաս 1. Բացեք Android-ի կողպեքի էկրանը ստանդարտ ռեժիմով
- Մաս 2. Բացեք Android-ի կողպեքի էկրանը առաջադեմ ռեժիմում
Մաս 1. Բացեք Android-ի կողպեքի էկրանը ստանդարտ ռեժիմով
Տեսնենք, թե ինչպես է այն աշխատում Android-ի կողպեքի էկրանը ստանդարտ ռեժիմում հեռացնելու համար:
Քայլ 1. Միացրեք ձեր Android հեռախոսը
Գործարկեք Dr.Fone-ը ձեր համակարգչում և ընտրեք «Էկրանի բացում» բոլոր գործիքներից:

* Dr.Fone Mac տարբերակը դեռևս ունի հին ինտերֆեյս, բայց դա չի ազդում Dr.Fone ֆունկցիայի օգտագործման վրա, մենք այն կթարմացնենք որքան հնարավոր է շուտ:
Միացրեք ձեր Android հեռախոսը համակարգչին USB մալուխի միջոցով: Այնուհետև ծրագրի վրա կտտացրեք «Բացել Android էկրանը»:

Քայլ 2. Ընտրեք սարքի մոդելը
Քանի որ տարբեր հեռախոսների մոդելների վերականգնման փաթեթը տարբեր է, շատ կարևոր է ընտրել հեռախոսի ճիշտ մոդելը: Ցանկում կարող եք գտնել բոլոր աջակցվող սարքերի մոդելները:

Քայլ 3. Մուտք գործեք Ներբեռնման ռեժիմ
Այնուհետև հետևեք ծրագրի հրահանգներին՝ Android հեռախոսը Ներբեռնման ռեժիմին անցնելու համար:
- Անջատեք հեռախոսը:
- Միաժամանակ սեղմեք և պահեք Ձայնի իջեցում + Գլխավոր կոճակը + սնուցման կոճակը:
- Սեղմեք Ձայնի բարձրացումը՝ Ներբեռնման ռեժիմ մտնելու համար:

Քայլ 4. Ներբեռնեք վերականգնման փաթեթը
Ձեր սարքը ներբեռնման ռեժիմին անցնելուց հետո այն կսկսի ներբեռնել վերականգնման փաթեթը: Պարզապես սպասեք, մինչև այն ավարտվի:

Քայլ 5. Հեռացրեք Android-ի կողպեքի էկրանը՝ առանց տվյալների կորստի
Երբ վերականգնման փաթեթի ներբեռնումն ավարտված է, սեղմեք «Հեռացնել հիմա»: Այս գործընթացը չի վնասի ձեր Android սարքի որևէ տվյալների:
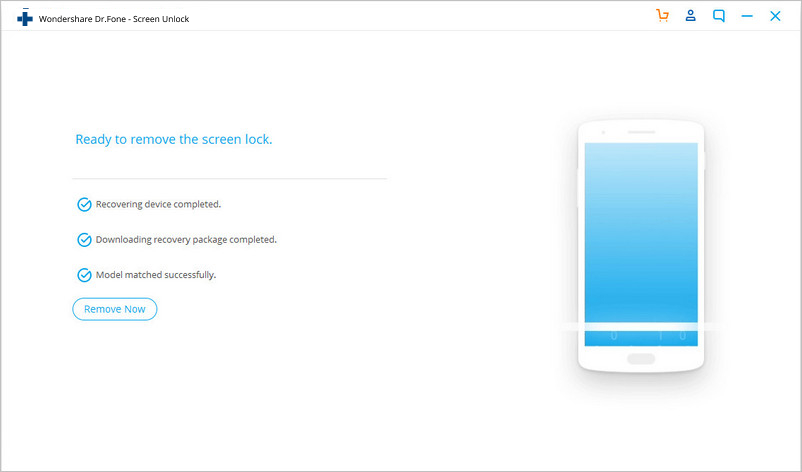
Ամբողջ առաջընթացն ավարտվելուց հետո դուք կարող եք մուտք գործել ձեր Android սարք՝ առանց որևէ գաղտնաբառ մուտքագրելու և դիտել ձեր բոլոր տվյալները սարքի վրա՝ առանց սահմանափակումների:

Դեռ չե՞ք հասկացել, թե ինչպես հեռացնել Android-ի արգելափակման էկրանը: Ահա վիդեո ձեռնարկը, որը կօգնի ձեզ:
Նշում. Միայն այս ցանկի սարքերի համար այս գործիքը կարող է հեռացնել Android-ի կողպեքի էկրանը՝ առանց տվյալների կորստի: Այլ սարքերի համար դուք պետք է օգտագործեք առաջադեմ ռեժիմը , որը կհեռացնի կողպեքի էկրանը՝ ջնջելով տվյալները:
Մաս 2. Բացեք Android-ի կողպեքի էկրանը առաջադեմ ռեժիմում
Եթե դուք չեք կարողանում գտնել ձեր Android մոդելը սարքերի ցանկում, ապա դուք պետք է ընտրեք առաջադեմ ռեժիմը՝ ձեր Android-ի կողպեք էկրանը հեռացնելու համար: Ահա թե ինչպես.
Նկատի ունեցեք, որ այս ռեժիմը կարող է ջնջել սարքի տվյալները:
Քայլ 1. Ընտրեք երկրորդ տարբերակը (ընդլայնված ռեժիմ):
Ընտրեք երկրորդ տարբերակը «Ես չեմ կարող գտնել իմ սարքի մոդելը վերը նշված ցանկից»:

Այնուհետև Android-ի ապակողպման գործիքը կպատրաստվի կողպեքի էկրանի հեռացմանը:
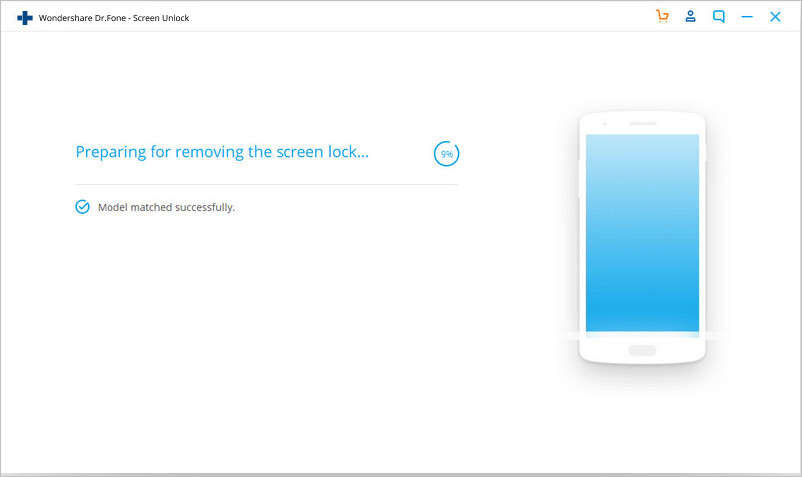
Կազմաձևման ֆայլը լավ պատրաստելուց հետո կտտացրեք «Բացել հիմա»:

Քայլ 2. Մուտքագրեք վերականգնման ռեժիմը:
Այժմ ժամանակն է բեռնել ձեր Android-ը վերականգնման ռեժիմում:
Գլխավոր կոճակով Android սարքի համար՝
- Նախ անջատեք սարքը:
- Այնուհետև երկար սեղմեք Volume Down + Power կոճակները՝ այն վերագործարկելու համար:
- Երբ էկրանը սևանում է, անմիջապես մի քանի վայրկյան երկար սեղմեք Ձայնի բարձրացում + Գլխավոր + սնուցման կոճակները:
- Ազատեք բոլոր կոճակները, երբ հայտնվի ապրանքանիշի լոգոն:

Android սարքի համար առանց Home կոճակի՝
- Անջատեք Android սարքը: Եթե ձեզ հուշում են մուտքագրել կողպէկրանի գաղտնաբառ, երկար սեղմեք Volume Down + Power կոճակները՝ այն ստիպելու վերագործարկել:
- Երբ էկրանը սևանում է, անմիջապես մի քանի վայրկյան երկար սեղմեք Volume Up + Bixby + Power կոճակները:
- Ազատեք բոլոր կոճակները, երբ հայտնվի ապրանքանիշի պատկերանշանը:
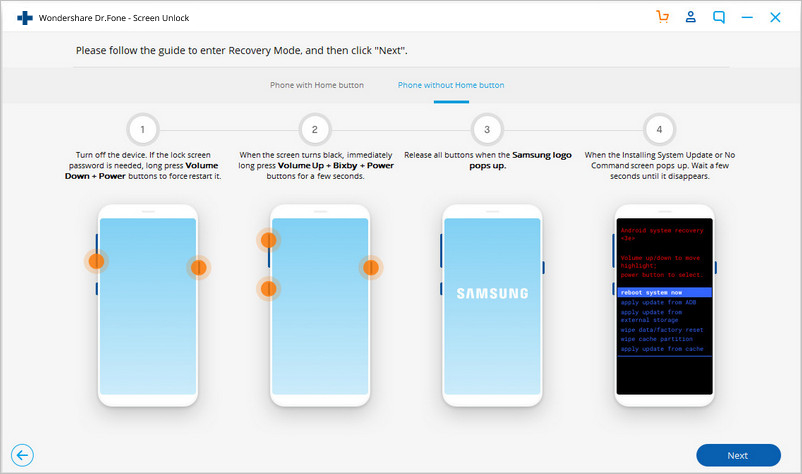
Քայլ 3. Շրջանցեք Android-ի կողպեքի էկրանը:
Վերականգնման ռեժիմն ակտիվացնելուց հետո հետևեք էկրանի հրահանգներին՝ սարքի բոլոր կարգավորումները ջնջելու համար:
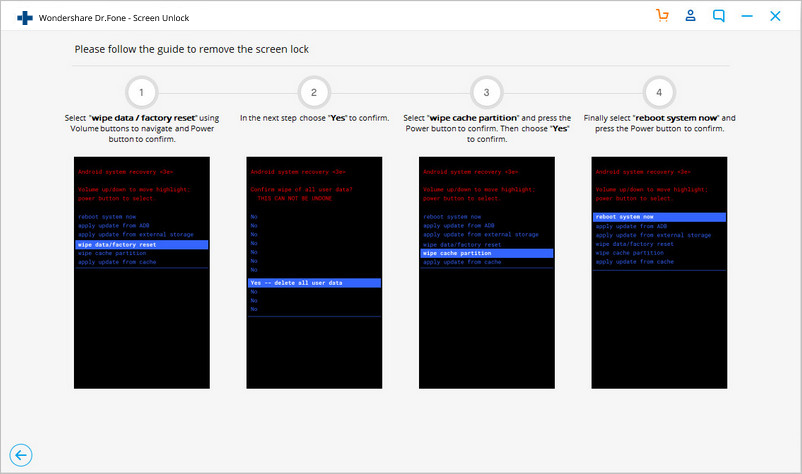
Որոշ ժամանակ անց ձեր Android սարքի արգելափակման էկրանը կհեռացվի:














