Ինչու է իմ iPhone 13 տեսախցիկը սև կամ չի աշխատում: Ուղղել այժմ!
2022 թ. ապրիլի 27 • Ներկայացվել է՝ շտկել iOS բջջային սարքերի խնդիրները • Ապացուցված լուծումներ
Հիմա օրեր են, iPhone-ը լայնորեն օգտագործվող բջջային հեռախոս է: Շատերը նախընտրում են օգտագործել iPhone-ը Android սարքերից օգտվելու փոխարեն: iPhone-ն ունի իր դասն ու գեղեցկությունը։ IPhone-ի յուրաքանչյուր նոր տարբերակ ունի որոշ ցնցող առանձնահատկություն, որն անմիջապես գրավում է ձեր ուշադրությունը: Շատերն օգտագործում են iPhone-ը, և նրանք սիրում են այն իր առանձնահատկությունների պատճառով:
Նրա բազմաթիվ ապշեցուցիչ հատկանիշների մեջ մի բան, որը միշտ տպավորում է ձեզ, տեսախցիկի արդյունքն է: iPhone-ի տեսախցիկի լուծումը փայլուն է։ Դրանով կարող եք ստանալ պարզ ու գեղեցիկ նկարներ։ Ամենից տհաճ բանը, որ կարող է պատահել, այն է, երբ ձեր iPhone 13 տեսախցիկը չի աշխատում կամ սև էկրանը: Խնդիրը սովորաբար հանդիպում է, բայց մարդիկ դրա մասին շատ բան չգիտեն: Մնացեք մեզ հետ, եթե նախատեսում եք ավելին իմանալ դրա մասին:
- Մաս 1. Ձեր iPhone-ի տեսախցիկը կոտրվե՞լ է:
- Մաս 2. Ինչպե՞ս շտկել iPhone տեսախցիկի սև էկրանի խնդիրը:
- Եզրափակիչ խոսքեր
Բաց մի թողեք՝ iPhone 13/iPhone 13 Pro տեսախցիկի հնարքներ - Master Camera հավելված ձեր iPhone-ի պես պրոֆեսիոնալի պես
Մաս 1. Ձեր iPhone-ի տեսախցիկը կոտրվե՞լ է:
Շատ ժամանակ դուք բախվում եք խնդրի հետ և չգիտեք, թե ինչ անել: iPhone 13 տեսախցիկի սև խնդրի դեպքում կարող եք մտածել «Իմ iPhone տեսախցիկը կոտրվե՞լ է»: Բայց իրականում դա շատ քիչ հավանական է: Այս հոդվածը պետք է կենտրոնանա բոլոր հնարավոր պատճառների վրա, որոնք ձեր iPhone 13 տեսախցիկը դարձնում են սև կամ չաշխատող: Հետևելով պատճառներին՝ մենք նույնպես կպնդենք մեր ուշադրությունը այն լուծումների վրա, որոնք արդյունավետորեն կլուծեն այս խնդիրը։
Եթե ձեր iPhone 13 տեսախցիկի հավելվածը ցույց է տալիս սև էկրան , կարդացեք հոդվածի այս բաժինը՝ օգնություն ստանալու համար: Մենք պատրաստվում ենք ընդգծել այս խնդրի առաջացման պատճառները:
· Glitchy Camera հավելված
Երբեմն տեսախցիկի հավելվածը չի աշխատում խափանումների պատճառով: Բավականին մեծ հավանականություն կա, որ ձեր տեսախցիկի հավելվածն ունի անսարքություններ: Հնարավոր է նաև, որ ձեր սարքի iOS տարբերակում սխալ կա, և iPhone 13-ի այս բոլոր գործոնները պատճառ են դառնում, որ տեսախցիկի հավելվածը սև էկրան ունենա:
· Կեղտոտ տեսախցիկի ոսպնյակներ
Այս խնդրի մեկ այլ ընդհանուր պատճառ է տեսախցիկի կեղտոտ ոսպնյակը: Դուք ամբողջ օրը ձեր ձեռքում պահում եք ձեր iPhone-ը, դնում եք այն տարբեր պատահական վայրերում և այլն: Այս ամենը հանգեցնում է նրան, որ հեռախոսը կեղտոտվում է, հատկապես ոսպնյակը, և դա հանգեցնում է նրան, որ iPhone 13 տեսախցիկը չի աշխատում սև էկրանին :
· iOS-ը թարմացված չէ
Անհամատեղելիությունը կարող է նաև օգնել այնպիսի խնդիրների դեպքում, ինչպիսին է տեսախցիկի հավելվածի չաշխատելը: iPhone-ի օգտատերերի համար արդի մնալը շատ կարևոր է. հակառակ դեպքում, դուք բախվում եք խնդիրների: Դուք միշտ պետք է հետևեք iOS-ի թարմացումներին և պետք է պարբերաբար թարմացնեք ձեր iOS-ը:
Մաս 2. Ինչպե՞ս շտկել iPhone տեսախցիկի սև էկրանի խնդիրը:
Այժմ, երբ դուք մի փոքր գիտեք այս խնդրի պատճառների մասին, կփորձեիք խուսափել դրանից, բայց ի՞նչ, եթե խրված լինեք սև էկրանով: Գիտե՞ք այս խնդիրը լուծելու որևէ հնարավոր միջոց: Մի անհանգստացեք, եթե ձեր պատասխանը «Ոչ» էր, քանի որ հոդվածի այս բաժինը վերաբերվում է բոլոր ուղղումներին և լուծումներին:
Ուղղում 1. Ստուգեք հեռախոսի պատյան
Խնդիրը լուծելու հիմնարար միջոցը հեռախոսի պատյան ստուգելն է: Սա սովորական խնդիր է, որը մարդիկ հիմնականում անտեսում են: Ժամանակի մեծ մասը սև էկրանն առաջանում է հեռախոսի պատյանի պատճառով, որը ծածկում է տեսախցիկը: Եթե ձեր iPhone 13 տեսախցիկը չի աշխատում և ցույց է տալիս սև էկրան , ապա առաջին բանը, որ դուք պետք է անեք, ստուգեք հեռախոսի պատյանը:
Ուղղում 2. Հարկադիր դուրս գալ տեսախցիկի հավելվածից
Մեկ այլ լուծում, որը կարող է ընդունվել այն դեպքում, եթե ձեր տեսախցիկի հավելվածը չի աշխատում iPhone 13-ում, դա խցիկի հավելվածից հարկադիր դուրս գալն է: Երբեմն դիմումից բռնի դուրս գալը և այն նորից բացելը խնդիրը լուծելու գործն է: Հետևելով ստորև նշված քայլերին, այս նույն բանը կարող է կիրառվել սև էկրանով iPhone 13 տեսախցիկի հավելվածի վրա :
Քայլ 1. «Camera» հավելվածը ուժով փակելու համար դուք պետք է սահեցնեք էկրանի ներքևից վերև, այնուհետև պահեք: Բոլոր վերջերս օգտագործված հավելվածները հայտնվում են. դրանց թվում, քաշեք «Camera» հավելվածի քարտը դեպի վեր, և դա ուժով կփակի այն:
Քայլ 2. Սպասեք մի քանի վայրկյան և այնուհետև նորից բացեք «Camera» հավելվածը: Հուսանք, այս անգամ այն հիանալի կաշխատի:
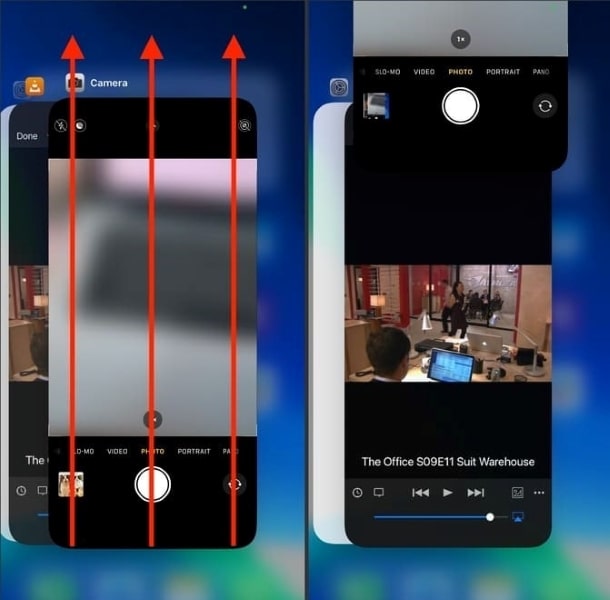
Ուղղում 3. Վերագործարկեք ձեր iPhone 13-ը
Դա տեղի է ունենում շատ նորմալ, երբ տեսախցիկի հավելվածը ճիշտ չի աշխատում: Մի քանի բան կարելի է անել՝ տեսախցիկի հավելվածը նորից գործարկելու համար: Լուծումների ցանկում հնարավոր ուղիներից մեկը ձեր iPhone 13-ի վերագործարկումն է: Ստորև ավելացվել են հեշտ ուղեցույց քայլեր՝ iPhone-ը վերագործարկելու համար ձեր օգնության համար:
Քայլ 1. Մինչդեռ սեղմեք և պահեք «Կողք» կոճակը «Ձայնի ձայնի» կոճակներից որևէ մեկի հետ միաժամանակ, եթե ունեք iPhone 13: Սա կցուցադրի «Սահեցրեք անջատելու համար» սահիչը:
Քայլ 2. Տեսնելով սահիչը, քաշեք այն ձախից աջ՝ ձեր iPhone-ն անջատելու համար: Սպասեք մի քանի րոպե iPhone-ի անջատումից հետո, այնուհետև վերագործարկեք այն:
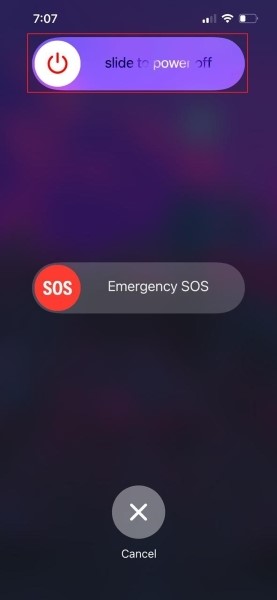
Ուղղում 4. Անցում առջևի և հետևի տեսախցիկի միջև
Ենթադրենք, որ դուք աշխատում եք ձեր iPhone-ի տեսախցիկի հավելվածի հետ, և հանկարծ տեսախցիկի հավելվածը ցույց է տալիս սև էկրան ինչ-որ անսարքության պատճառով: Եթե նման բան պատահի ձեր տեսախցիկի հավելվածի հետ, և այն ճիշտ չի աշխատում, սև էկրան է հայտնվում: Այնուհետև առաջարկվում է անցնել առջևի և հետևի տեսախցիկի միջև: Երբեմն հազվագյուտ և սելֆի տեսախցիկների միջև անցնելը կարող է հեշտությամբ կատարել աշխատանքը:
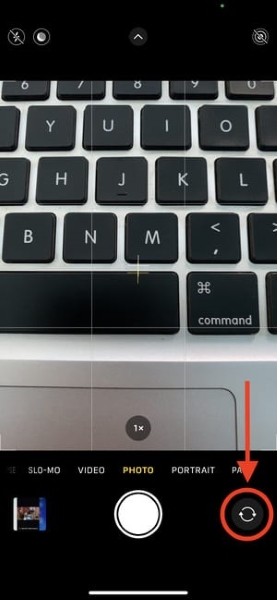
Ուղղում 5. Թարմացրեք ձեր iPhone-ը
Վերևում նշվեց, որ երբեմն համատեղելիության խնդիրները նույնպես հանգեցնում են նման խնդիրների: Նման իրավիճակներից խուսափելու համար խորհուրդ է տրվում միշտ լինել թարմացված: Միշտ թարմացրե՛ք ձեր iPhone-ը: Եթե չգիտեք, թե ինչպես դա կարելի է անել, պարզապես գնացեք հոսքի հետ և հետևեք ստորև նշված քայլերին:
Քայլ 1. Եթե ցանկանում եք թարմացնել ձեր iPhone-ը, ապա նախ բացեք «Կարգավորումներ» հավելվածը: «Կարգավորումներից» գտնեք «Ընդհանուր» տարբերակը և բացեք այն:
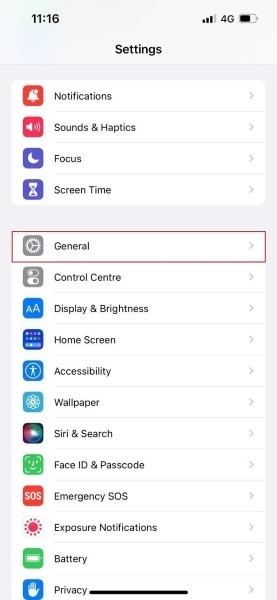
Քայլ 2. Այժմ կտտացրեք «Ծրագրաշարի թարմացում» տարբերակը «Ընդհանուր» ներդիրից: Եթե որևէ թարմացում հասանելի է, այն կցուցադրվի էկրանին, և դուք պարզապես պետք է սեղմեք «Ներբեռնել և տեղադրել» տարբերակը:
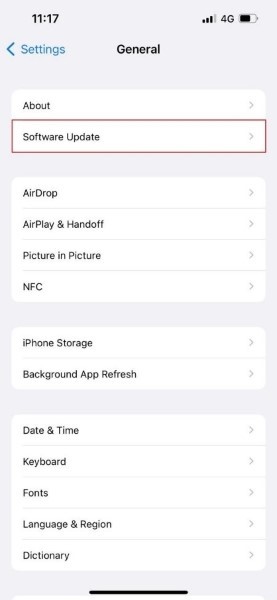
Ուղղել 6. Անջատել ձայնային փոխանցումը
Նկատվել է, որ iPhone 13-ի տեսախցիկի հավելվածում ցուցադրվում է սև էկրան , և դա պայմանավորված է ձայնի փոխանցման գործառույթով: Եթե ձեր տեսախցիկի հավելվածը նույնպես խնդիր է առաջացնում, ապա համոզվեք, որ ստուգել և անջատել եք Voiceover գործառույթը: Ձայնային փոխանցումն անջատելու ուղեցույցը ավելացված է ստորև:
Քայլ 1. «Ձայնային փոխանցման» գործառույթն անջատելու համար նախ՝ անցեք «Կարգավորումներ» հավելված: Այնտեղ փնտրեք «Մատչելիություն» տարբերակը և սեղմեք դրա վրա:
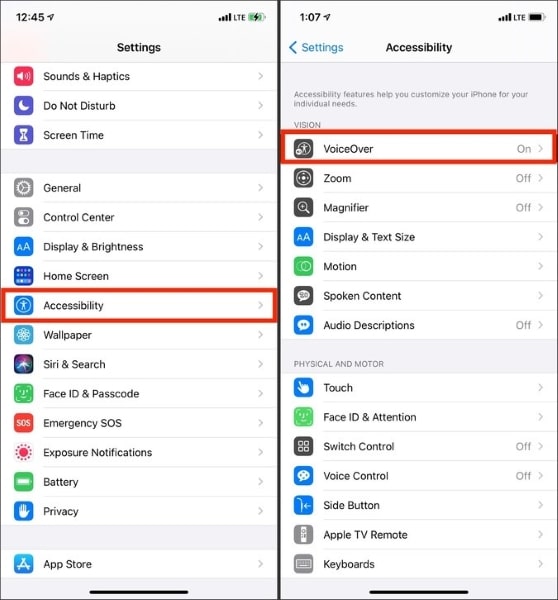
Քայլ 2. «Մատչելիություն» բաժնում ստուգեք՝ արդյոք «Ձայնային փոխանցումը» միացված է: Եթե այո, ապա անջատեք այն, որպեսզի տեսախցիկի հավելվածը ճիշտ աշխատի:
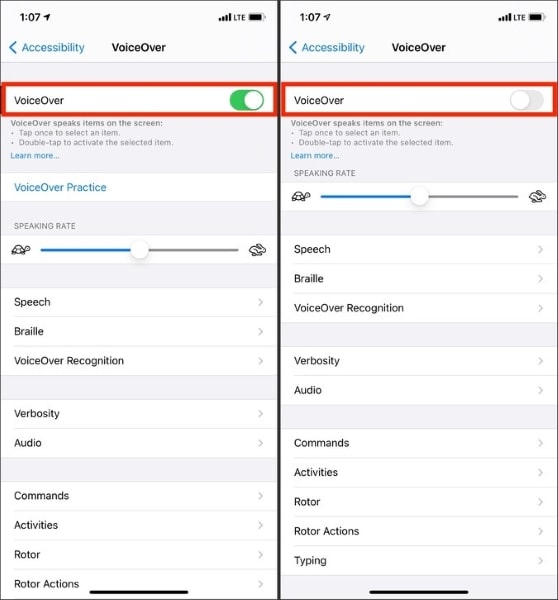
Ուղղել 7. Մաքրել տեսախցիկի ոսպնյակը
Մեկ այլ ընդհանուր լուծում, որը կարող է ընդունվել սև էկրանով տեսախցիկների խնդիրը լուծելու համար, ոսպնյակի մաքրումն է: Պարզապես այն պատճառով, որ շարժական սարքերը մեծ ազդեցություն ունեն կեղտի և արտաքին աշխարհի վրա, ուստի, ամենայն հավանականությամբ, կեղտը արգելափակում է տեսախցիկը: Տեսախցիկի հետ կապված խնդիրներից խուսափելու համար դուք պետք է պարբերաբար մաքրեք ոսպնյակը:
Ուղղել 8. Վերականգնել iPhone 13-ի կարգավորումները
Եթե ձեր տեսախցիկի հավելվածը խնդիրներ է առաջացնում iPhone 13-ում, ապա դուք պետք է փորձեք վերականգնել կարգավորումները: Եթե զրոյացնեք ձեր iPhone 13-ը, ապա վստահաբար կարող եք ազատվել սև էկրանի խնդրից։ Ձեր iPhone-ի վերակայումը դժվար գործ չէ, բայց եթե չգիտեք դրա մասին, թույլ տվեք կիսվել ձեզ հետ դրա քայլերով:
Քայլ 1. Ձեր iPhone-ը վերականգնելու համար նախ անցեք «Կարգավորումներ» հավելված: Այնուհետև այնտեղից փնտրեք « Գեներալ » տարբերակը: Այժմ «Ընդհանուր» ներդիրից ընտրեք և բացեք «Փոխանցել կամ վերականգնել iPhone» տարբերակը:
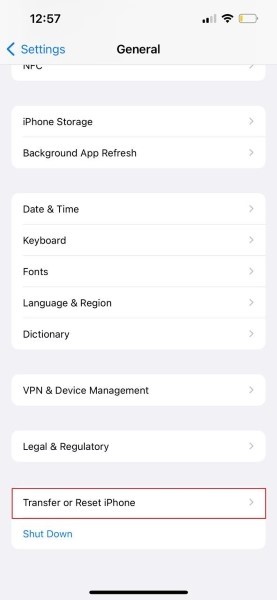
Քայլ 2. Ձեր առջև կհայտնվի նոր էկրան: Այս էկրանից պարզապես ընտրեք «Վերականգնել բոլոր կարգավորումները» տարբերակը: Ձեզանից կպահանջվի մուտքագրել ձեր iPhone ծածկագիրը՝ վերակայման գործընթացը հաստատելու համար:
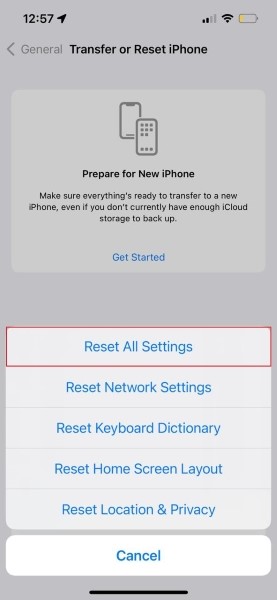
Ուղղել 9. Կարգավորել տեսախցիկի կարգավորումները
Եթե ձեր iPhone 13 տեսախցիկը չի աշխատում և ցույց է տալիս սև էկրան , ապա այս խնդիրը լուծելու մեկ այլ լուծում կարող է լինել տեսախցիկի կարգավորումների կարգավորումը: Թույլ տվեք մեզ առաջնորդել տեսախցիկի կարգավորումների ճշգրտման վերաբերյալ:
Քայլ 1. Տեսախցիկի կարգավորումների ճշգրտման համար նախ բացեք «Կարգավորումներ» հավելվածը, այնուհետև փնտրեք «Camera»:
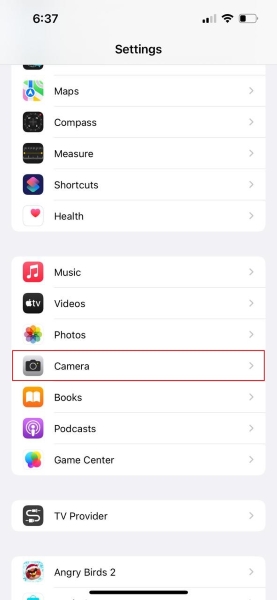
Քայլ 2. «Տեսախցիկ» բաժինը բացելուց հետո սեղմեք «Ձևաչափեր» ներդիրը վերևում: «Ձևաչափեր» էկրանից համոզվեք, որ ընտրել եք «Ամենահամատեղելի» տարբերակը:
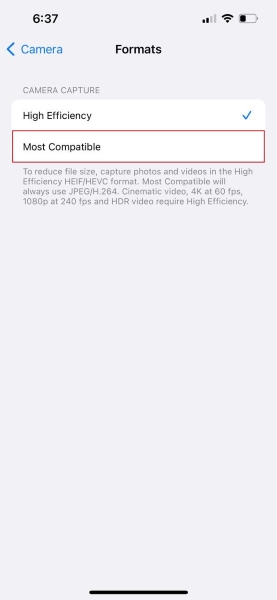
Ուղղել 10. Տեսախցիկը չի սահմանափակվում էկրանին
Սև էկրանով տեսախցիկի հավելվածը լուծելու այլ ընդունելի ուղղում ստուգելն է, որ տեսախցիկը սահմանափակված չէ էկրանին: Եկեք ավելացնենք դրա քայլերը, եթե այս լուծումը վախեցնում է ձեզ:
Քայլ 1. Գործընթացը սկսվում է՝ բացելով «Կարգավորումներ» հավելվածը և փնտրելով «Էկրանի ժամանակ»: Այժմ «Էկրանի ժամանակ» բաժնից ընտրեք «Բովանդակության և գաղտնիության սահմանափակումներ» տարբերակը:
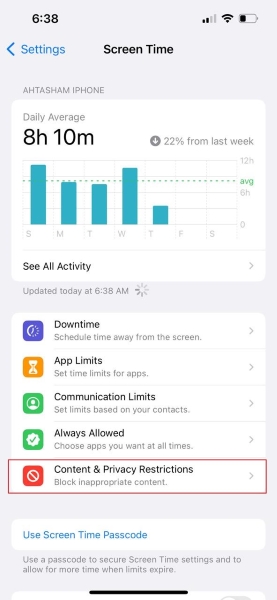
Քայլ 2. Այստեղ անցեք «Թույլատրված հավելվածներ» և ստուգեք, որ «Camera» անջատիչը կանաչ է:
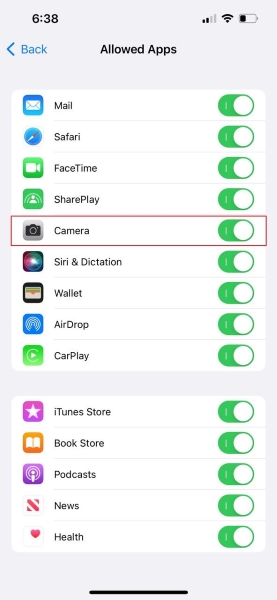
Ուղղում 11. Dr.Fone - Համակարգի վերանորոգում (iOS)
Տեսախցիկի վրա սև էկրանի խնդիրը լուծելու վերջին և ամենաֆանտաստիկ լուծումը Dr.Fone – System Repair (iOS) օգտագործումն է : Գործիքը փայլուն է օգտագործման համար: Դա շատ հեշտ է հասկանալ. Dr.Fone-ը iOS-ի բոլոր խնդիրների բժիշկն է՝ սկսած iPhone-ից սառեցված, վերականգնման ռեժիմում խրված և շատ այլ խնդիրներ:

Dr.Fone - Համակարգի վերանորոգում
Վերականգնել iOS համակարգի սխալները՝ առանց տվյալների կորստի:
- Ուղղեք ձեր iOS-ը միայն նորմալ, առանց տվյալների կորստի:
- Վերականգնման ռեժիմում խրված iOS համակարգի տարբեր խնդիրներ , Apple-ի սպիտակ լոգոտիպ , սև էկրան , պտտվող միացում և այլն:
- Ընդհանրապես իջեցրեք iOS-ը առանց iTunes-ի:
- Աշխատում է iPhone-ի, iPad-ի և iPod touch-ի բոլոր մոդելների համար:
- Լիովին համատեղելի է վերջին iOS 15-ի հետ:

Ինչպես նշվեց, որ Dr.Fone-ը հեշտ է օգտագործել և հասկանալ: Այսպիսով, հիմա, եկեք կիսվենք ձեզ հետ դրա ուղեցույց քայլերով: Դուք պարզապես պետք է հետևեք քայլերին և ավարտեք աշխատանքը:
Քայլ 1. Ընտրեք «Համակարգի վերանորոգում»
Առաջին հերթին ներբեռնեք և տեղադրեք Dr.Fone-ը: Ավարտելուց հետո գործարկեք ծրագիրը իր հիմնական էկրանից և ընտրեք «Համակարգի վերանորոգում» տարբերակը:

Քայլ 2. Միացրեք ձեր iOS սարքը
Այժմ ժամանակն է միացնել ձեր iPhone-ը ձեր համակարգչին՝ օգտագործելով կայծակնային մալուխ: Հենց որ Dr.Fone-ը հայտնաբերի ձեր iOS սարքը, այն կխնդրի երկու տարբերակ՝ ընտրեք «Ստանդարտ ռեժիմը»:

Քայլ 3. Հաստատեք ձեր iPhone-ի տվյալները
Այստեղ գործիքը ինքնաբերաբար կհայտնաբերի սարքի մոդելի տեսակը և կցուցադրի հասանելի iOS տարբերակը: Պարզապես պետք է հաստատեք ձեր iOS-ի տարբերակը և սեղմեք «Սկսել» կոճակը:

Քայլ 4. որոնվածի ներբեռնում և ստուգում
Այս պահին iOS որոնվածը ներբեռնվում է: Որոնվածը ներբեռնելու համար որոշ ժամանակ է պահանջվում իր մեծ չափի պատճառով: Ներբեռնումն ավարտվելուց հետո գործիքը սկսում է ստուգել ներբեռնված iOS որոնվածը:

Քայլ 5. Սկսեք վերանորոգումը
Ստուգումից հետո նոր էկրան կհայտնվի: Դուք կտեսնեք «Fix Now» կոճակը էկրանի ձախ կողմում; սեղմեք այն՝ ձեր iOS սարքի վերանորոգումը սկսելու համար: Մի քանի րոպե կպահանջվի ձեր վնասված iOS սարքն ամբողջությամբ վերականգնելու համար:

iPhone 13
- iPhone 13 նորություններ
- iPhone 13-ի մասին
- iPhone 13 Pro Max-ի մասին
- iPhone 13 VS iPhone 12
- iPhone 13 VS Huawei
- iPhone 13 VS Huawei 50
- iPhone 13 VS Samsung S22
- iPhone 13-ի ապակողպումը
- iPhone 13 Ջնջել
- Ընտրովի ջնջել SMS-ը
- Ամբողջովին ջնջել iPhone 13-ը
- Արագացրեք iPhone 13-ը
- Ջնջել տվյալները
- iPhone 13-ի պահեստավորումը լրիվ է
- iPhone 13 փոխանցում
- Տվյալների փոխանցում iPhone 13-ին
- Ֆայլերի փոխանցում iPhone 13
- Լուսանկարները փոխանցեք iPhone 13-ին
- Կոնտակտները փոխանցեք iPhone 13-ին
- iPhone 13-ի վերականգնում
- Վերականգնել ջնջված տվյալները
- Վերականգնել ջնջված հաղորդագրությունները
- Վերականգնել ջնջված լուսանկարները
- iPhone 13-ի վերականգնում
- Վերականգնել iCloud Backup-ը
- Կրկնօրինակեք iPhone 13 տեսանյութը
- Վերականգնել iPhone 13-ի կրկնօրինակը
- Վերականգնել iTunes Backup-ը
- iPhone 13-ի կրկնօրինակում
- iPhone 13 Կառավարում
- iPhone 13-ի խնդիրներ
- iPhone 13-ի ընդհանուր խնդիրներ
- Զանգի ձախողում iPhone 13-ում
- iPhone 13 Սպասարկում չկա
- Հավելվածը մնացել է բեռնման մեջ
- Մարտկոցի արագ սպառումը
- Զանգի վատ որակ
- Սառեցված էկրան
- Սև էկրան
- Սպիտակ էկրան
- iPhone 13-ը չի լիցքավորվում
- iPhone 13-ը վերագործարկվում է
- Հավելվածները չեն բացվում
- Հավելվածները չեն թարմացվում
- iPhone 13-ի գերտաքացում
- Հավելվածները չեն ներբեռնվում






Դեյզի Ռեյնս
անձնակազմի խմբագիր
Ընդհանուր գնահատականը 4.5 ( մասնակցել է 105 -ը )