Ինչպե՞ս հայելային համակարգչի էկրանը Android հեռախոսներին:
27 ապրիլի, 2022 • Ներկայացված է. Mirror Phone Solutions • Ապացուցված լուծումներ
Ո՞րն է համակարգչի էկրանը Android-ին հայելու լավագույն և ամենահեշտ մեթոդը: Ես ունեմ աշխատանքի հետ կապված առաջադրանք, որի համար ուզում եմ համակարգչի էկրանը արտացոլել իմ Android հեռախոսի վրա: Այնուամենայնիվ, միջոցներն այնքան շատ են, որ կասկած է հարուցում, թե որն է ավելի լավը, քան մնացածը։
Android հարթակը ներկայումս շուկայում առկա ամենահայտնի սմարթֆոնի ՕՀ-ն է: Վաստակած փառքի պատճառը շրջանակի ինտուիտիվությունն ու հասանելիությունն է: Android-ի նման կոմունալներից մեկը էկրանի փոխանակումն է:

Այս հոդվածում մենք կխոսենք համակարգչի էկրանի արտացոլման մասին Android-ին և կքննարկենք, թե որ հարթակներն են առաջարկում ավելի լավ ծառայություն, քան մնացածը:
- Մաս 1. Հայելային համակարգչի էկրանը Android-ին. Կարո՞ղ եմ էկրանը փոխանցել Windows-ից Android-ին:
- Մաս 2. Հայելային համակարգչի էկրանը Android-ում - Ինչպե՞ս ընտրել հավելվածներ, որպեսզի հայելային համակարգիչը Android-ում:
- Մաս 3. Դուք կարող եք մտածել, թե ինչպես կարելի է հայելային Android-ը համակարգչի վրա - MirrorGo
Մաս 1. Հայելային համակարգչի էկրանը Android-ին. Կարո՞ղ եմ էկրանը փոխանցել Windows-ից Android-ին:
Այո, դուք կարող եք արտացոլել ձեր համակարգչի էկրանը ձեր Android հեռախոսին: Դա նշանակում է, որ դուք կկարողանաք հեռակա մուտք գործել և կառավարել համակարգչի էկրանը Android էկրանով: Նման հարմարավետությունը հարմար է ծրագրավորողների, ուսուցիչների և գրեթե յուրաքանչյուր մասնագետի համար, ով պետք է ամեն օր գործ ունենա ինչպես համակարգչի, այնպես էլ հեռախոսի հետ:
Էկրանավորումը կամ հայելապատումը հնարավոր է նաև այն հեռախոսի վրա, որը արմատավորված չէ: Այնուամենայնիվ, կան մի քանի բաներ, որոնք դուք պետք է անեք հեռախոսի կարգավորումների ընտրացանկից, որպեսզի միացնեք համակարգչի հայելային պատկերը: Այն կոչվում է USB կարգաբերում: Android հեռախոսի վրիպազերծման մեթոդը հետևյալն է.
1. Ընթացակարգը սկսելու համար ձեզ հարկավոր է միացնել Android հեռախոսը համակարգչին USB մալուխի միջոցով;
2. Հպեք ձեր Android սարքի Կարգավորումների ցանկին;
3. Գնացեք Լրացուցիչ կարգավորումներ և կտտացրեք «Developer Options»;
4. Եթե չեք կարողանում տեսնել տարբերակը, ապա վերադարձեք կարգավորումների էջ և կտտացրեք «Հեռախոսի մասին» կոճակին;
5. Դուք կտեսնեք սարքի Build Number-ը: Կտտացրեք տարբերակը 7 անգամ: Այն սարքը կբերի մշակողի ռեժիմի;
6. Կրկնել 2-րդ քայլը:
7. Միացրեք USB կարգաբերումը և հպեք Լավ՝ թույլտվություն տալու համար:
Երբ միացնեք USB կարգաբերումը, մյուս բանը, որ դուք պետք է հիշեք, այն է, որ Android սարքը և համակարգիչը պետք է միացված լինեն նույն WiFi ցանցին: Հակառակ դեպքում, հայելու գործընթացը չի աշխատի:
Հոդվածի հաջորդ բաժնում մենք կանդրադառնանք համակարգչի էկրանը Android-ին արտացոլելու լավագույն երեք հավելվածներին: Մենք կքննարկենք դրանց բոլորի դրական և բացասական կողմերը: Այն կօգնի ձեզ վերջապես ընտրել ամենահարմար հավելվածը՝ ձեր համակարգչի էկրանը արտացոլելու համար Android սարքն օգտագործելու համար:
Մաս 2. Հայելային համակարգչի էկրանը Android-ում - Ինչպե՞ս ընտրել հավելվածներ, որպեսզի հայելային համակարգիչը Android-ում:
Երրորդ կողմի հայելային հարթակները կարող են առաջարկել ձեզ մուտք գործել ձեր համակարգչի էկրանին հասանելի ամեն ինչ ձեր սմարթֆոնի միջոցով: Գործընթացը հայտնի է նաև որպես էկրանի փոխանակում, և այն միացնելու համար պահանջում է կայուն ինտերնետ կապ:
Այս հավելվածները հասանելի են ոչ միայն Android-ում, այլ նաև այլ առաջատար հարթակներում, ինչպիսիք են macOS-ը, iOS-ը, Windows-ը և նույնիսկ Linux-ը: Որոշ հավելվածներ անվճար են օգտագործման համար, իսկ որոշները՝ բաժանորդագրության վրա հիմնված:
Այստեղ մենք կկիսվենք համապատասխան տեղեկատվությամբ՝ կապված ԱՀ-ի Android-ին հայելային արտացոլման լավագույն երեք հարթակների մասին:
2.1 Chrome Remote Desktop:
«Chrome Remote Desktop» ծառայությունը «Համակարգչից Android» էկրանով համօգտագործվող անվճար ծառայություն է, որը միացված է Google-ի կողմից: Պլատֆորմը հեռակառավարման ամենահայտնի հավելվածներից է: Այն ոչ միայն հեշտ է օգտագործել, այլև անվտանգ: Դուք կարող եք հեշտությամբ կառավարել կամ մուտք գործել համակարգչի բովանդակությունը Android-ից Chrome Remote Desktop-ի միջոցով:
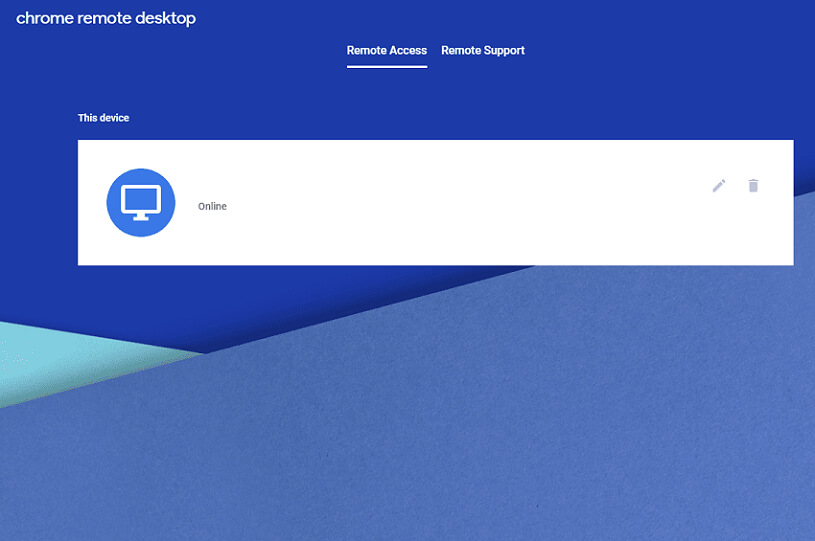
Chrome Remote Desktop ծառայության դրական և բացասական կողմերը հետևյալն են.
Կողմերը:
- Այն անվճար է։ Դա նշանակում է, որ դուք ստիպված չեք լինի վճարել համակարգչի էկրանը ձեր Android հեռախոսից կառավարելու համար.
- Այն ապահով է, քանի որ դուք պետք է մուտքագրեք PIN՝ մյուս սարքի էկրանին մուտք գործելու համար:
- Chrome Remote Desktop ծառայության ինտերֆեյսը հեշտ է նավարկելու համար:
Դեմ:
- Chrome Remote Desktop ծառայության հետ ֆայլերի փոխանակման գործառույթ չկա.
- Հավելվածին մուտք գործելու համար ձեզ հարկավոր կլինի Chrome բրաուզերի օգնությունը:
2.2 Splashtop Personal - Remote Desktop:
Splashtop հեռակառավարվող աշխատասեղանի հավելվածն ի վիճակի է Android հեռախոսից հեռակա մուտք ապահովել համակարգչի էկրանին: Ծառայությունը արագ է, և դուք կարող եք ստեղծել մի քանի հեռավոր կապեր: Ավելին, այն ապահովում է անվտանգության տարբեր շերտեր, ինչը գրեթե անհնար է դարձնում ներխուժողների համար մուտք գործել ձեր սարքի բովանդակությունը:
Հավելվածը հասանելի է բազմաթիվ հարթակներում, ինչպիսիք են Windows-ը, macOS-ը, iOS-ը և Android-ը: Ի տարբերություն Chrome Remote Desktop-ի, Splashtop-ը հիմնված է բաժանորդագրության վրա, և դուք պետք է վճարեք ծառայության համար: Ահա հավելվածի դրական և բացասական կողմերը.
Կողմերը:
- Հավելվածի GUI-ն ինտուիտիվ է: Դա նշանակում է, որ այն շատ հեշտ է կարգավորել և կառավարել;
- Գնային պլանը ողջամիտ է.
Դեմ:
- Ֆայլերի փոխանցման գործառույթը հասանելի է միայն Բիզնես պլանով.
- Այն առաջարկում է միայն 7-օրյա անվճար փորձարկում:
2.3 SpaceDesk:
SpaceDesk-ն առաջարկում է արագ և անվտանգ ծառայություն, որը թույլ է տալիս արտացոլել համակարգիչը ցանկացած հեռախոսի վրա: Այն հասանելի է բոլոր լավագույն հարթակներում, ինչպիսիք են Windows-ը, Android-ը և macOS/iOS-ը:
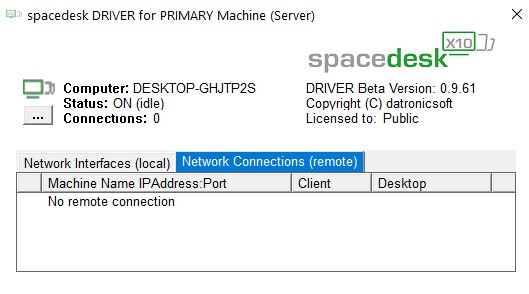
Խնդրում ենք ստուգել SpaceDesk հավելվածի դրական և բացասական կողմերը՝ համակարգիչը Android-ին արտացոլելու համար.
Կողմերը:
- SpaceDesk-ն ավելի քիչ ինվազիվ է, քան հայելային հավելվածների մեծ մասը: Ծառայությունը կառավարելու համար ձեզ հաշիվ պետք չէ.
- Այն անվճար է օգտագործման համար:
Դեմ:
- SpaceDesk-ի ինտերֆեյսը մի փոքր հնացած է և պակաս ինտուիտիվ;
- Mirroring ֆունկցիան այնքան արագ կամ հարթ չէ, որքան մյուս հավելվածները:
Մաս 3. Դուք կարող եք մտածել, թե ինչպես կարելի է հայելային Android-ը համակարգչի վրա - MirrorGo
Կա՞ որևէ ծրագիր՝ Android հեռախոսի էկրանը համակարգչի էկրանին արտացոլելու համար: Այո՛։ Դուք կարող եք օգտագործել Wondershare MirrorGo- ն՝ Android-ը համակարգչից արտացոլելու և կառավարելու համար:

Wondershare MirrorGo
Հայելային ձեր Android սարքը ձեր համակարգչի վրա:
- Խաղացեք բջջային խաղեր ԱՀ-ի մեծ էկրանին MirrorGo-ի միջոցով:
- Պահպանեք հեռախոսից ԱՀ-ում վերցված սքրինշոթները :
- Դիտեք մի քանի ծանուցումներ միաժամանակ՝ առանց հեռախոսը վերցնելու:
- Ամբողջ էկրանով աշխատելու համար օգտագործեք android հավելվածներ ձեր համակարգչում:
Եզրակացություն:
Կարևոր է ուսումնասիրել նախքան վերջնականապես ստանալ ծրագրակազմ, որը կարող է մուտք գործել ձեր համակարգչի և սմարթֆոնի էկրանին և բովանդակությանը: Ինչպես գիտեք մինչ այժմ, դուք կարող եք հեշտությամբ արտացոլել ձեր համակարգչի էկրանը Android հեռախոսով: Մենք կիսել ենք մեր վերլուծությունը լավագույն երեք հարթակների վերաբերյալ, որոնք կարող են օգնել ձեզ արտացոլել ձեր համակարգչի էկրանը: Դուք կարող եք հիմնվել ձեր որոշման վրա՝ հիմնվելով դրական և բացասական կողմերի ցանկի վրա, ինչը շատ ավելի հեշտ կդարձնի այն:
Հայելի հեռախոսի և համակարգչի միջև
- Հայելի iPhone-ը համակարգչին
- Հայելի iPhone-ը Windows 10-ին
- Հայելի iPhone-ը համակարգչին USB-ի միջոցով
- Հայելի iPhone-ը նոութբուքին
- Ցուցադրել iPhone-ի էկրանը համակարգչի վրա
- Հեռարձակեք iPhone-ը համակարգչին
- Հեռարձակեք iPhone-ի տեսանյութը համակարգչին
- Հեռարձակեք iPhone-ի պատկերները համակարգչին
- Հայելի iPhone-ի էկրանը Mac-ին
- iPad Mirror-ը համակարգչի համար
- iPad-ից Mac Mirroring
- Կիսեք iPad-ի էկրանը Mac-ում
- Համօգտագործեք Mac-ի էկրանը iPad-ի հետ
- Հայելի Android-ը համակարգչին
- Հայելի Android-ը համակարգչին
- Հայելային Android-ը համակարգչին անլար
- Հեռախոսը համակարգչին փոխանցել
- Հեռարձակել Android հեռախոսը համակարգչին՝ WiFi-ի միջոցով
- Huawei Mirrorshare համակարգչին
- Էկրանի հայելի Xiaomi համակարգչի համար
- Հայելային Android-ը Mac-ին
- Հայելի համակարգիչ iPhone/Android-ին







Ջեյմս Դևիս
անձնակազմի խմբագիր