Ինչպես տպել նշումներ iPhone SE/6s (Plus)/6 (Plus)/5s/5c/5/4s/4-ից
2022 թվականի ապրիլի 28 • Ներկայացված է. Կառավարեք սարքի տվյալները • Ապացուցված լուծումներ
Ինչպե՞ս կարող եմ գրառումներ տպել իմ iPhone 6s?-ից
Ես օրացուցային իրադարձություն եմ անում և նշումների դաշտն օգտագործում եմ իմ ԱՆԵԼՈՒ ցանկի համար ամեն օր: Կա՞ տարբերակ տպելու նշումները? Thx:
Ինչպես տպել նշումներ iPhone SE/6s (Plus)/6 (Plus)/5s/5c/5/4s/4-ում
Սմարթ հեռախոսների հանրաճանաչությանը զուգընթաց, ավելի ու ավելի շատ մարդիկ հակված են գրառումներ կատարել, նույնիսկ կարևոր թղթեր գրել իրենց հեռախոսներում, ըստ երևույթին, հարմարության համար: Դուք կարող եք գրել այն ցանկացած ժամանակ և ցանկացած վայրում: Այնուամենայնիվ, եթե գնահատում եք տպագիր պատճենները, ինչպես եք տպում այն? Ամենահեշտ ձևը սքրինշոթ անելն է և այն ուղղակիորեն տպել iPhone-ի շարժական լուսանկարչական տպիչի միջոցով :
Բայց տպագիր գրառումները կարող են ոչ այնքան էլեգանտ լինել: Մի անհանգստացեք, լավ նորություն կա. դուք կարող եք հեշտությամբ տպել գրառումներ iPhone SE-ից, iPhone 6s-ից (Plus), iPhone 6-ից (Plus), iPhone 5s-ից կամ այլ մոդելներից ձեր համակարգչում, քանի դեռ ունեք Dr.Fone - iOS: Ձեր համակարգչում տեղադրված տվյալների կրկնօրինակում և վերականգնում :
Wondershare Dr. Fone-ը վստահելի և օգտագործողի համար հարմար ծրագիր է, որը թույլ է տալիս հեշտությամբ տեղադրել ձեր iPhone-ի նշումները ձեր համակարգչում և տպել դրանք: Ի տարբերություն iTunes-ի, այն թույլ է տալիս անմիջապես արտահանել նշումները iphone-ից որպես դիտելի և տպվող ֆայլ, որպեսզի կարողանաք տպել այն առանց որևէ փոփոխության: Ավելին, դուք կարող եք օգտագործել Dr.Fone - iPhone Data Recovery- ը iTunes-ի կամ iCloud-ի պահուստային ֆայլերից iPhone-ի նշումներ հանելու և տպելու համար, ինչպես նաև հաղորդագրություններ, կոնտակտներ և այլն:

Dr.Fone - iPhone տվյալների վերականգնում
Աշխարհի առաջին iPhone-ի և iPad-ի տվյալների վերականգնման ծրագիրը
- Ներկայացրեք iPhone-ի տվյալները վերականգնելու երեք եղանակ:
- Սկանավորեք iOS սարքերը՝ լուսանկարներ, տեսանյութեր, կոնտակտներ, հաղորդագրություններ, նշումներ և այլն վերականգնելու համար:
- Քաղեք և նախադիտեք iCloud/iTunes-ի պահուստային ֆայլերի ամբողջ բովանդակությունը:
- Ընտրովիորեն վերականգնեք այն, ինչ ցանկանում եք iCloud/iTunes կրկնօրինակից ձեր սարքում կամ համակարգչում:
- Համատեղելի է iPhone-ի վերջին մոդելների հետ:
- Մաս 1. Ինչպես տպել նշումներ iPhone-ով
- Մաս 2. Ինչպես տպել iPhone-ի նշումները iTunes-ի կրկնօրինակից
- Մաս 3. Ինչպես տպել iPhone-ի նշումները iCloud-ի կրկնօրինակից
Մաս 1. Ինչպես տպել նշումներ iPhone-ով
Քայլ 1. Գործարկեք ծրագիրը և ընտրեք ճիշտ մոդուլը
Wondershare Dr.Fone պարունակում է մի քանի մոդուլներ: Ձեր համակարգչում գործարկելուց հետո ձախ կողմի ընտրացանկից ընտրեք «Ավելի շատ գործիքներ»: Այնուհետև ընտրեք «iOS տվյալների կրկնօրինակում և վերականգնում»: Այն կարող է սկանավորել ձեր iPhone-ի բոլոր տվյալները՝ կրկնօրինակելու, արտահանելու կամ տպելու համար:

Քայլ 2. Ընտրեք նշումներ ձեր iPhone-ում՝ սկանավորելու համար
Եթե ցանկանում եք միայն ձեր iPhone-ի նշումները սկանավորել, կարող եք ընտրել «Ծանոթագրություններ և հավելվածներ»: Հետո անցիր առաջ:

Քայլ 3. Սպասեք սկանավորման ընթացքում
Երբ ծրագիրը սկանավորում է ձեր iPhone-ը՝ դրա վրա նշումներ գտնելու համար, ամբողջ գործընթացի ընթացքում ձեր iPhone-ը միացված պահեք և սպասեք դրան:

Քայլ 4. Նախադիտեք և տպեք ձեր նշումները iPhone-ում
Երբ ծրագրերը սկանավորում են ձեր iPhone-ի բոլոր նշումները, կարող եք մանրամասնորեն դիտել դրանք: Ստուգեք այն տարրերը, որոնք ցանկանում եք տպել և կտտացրեք վերևում գտնվող տպիչի պատկերակին, ներքևի պատուհանի կարմիր հատվածում: Այնուհետև կարող եք տպել ձեր iPhone-ի գրառումները: Եթե ցանկանում եք արտահանել նշումները ձեր համակարգիչ որպես HTML ֆայլ և այնուհետև տպել այն: Խնդրում ենք սեղմել «Արտահանել համակարգչի վրա» և այնուհետև կարող եք դա անել:
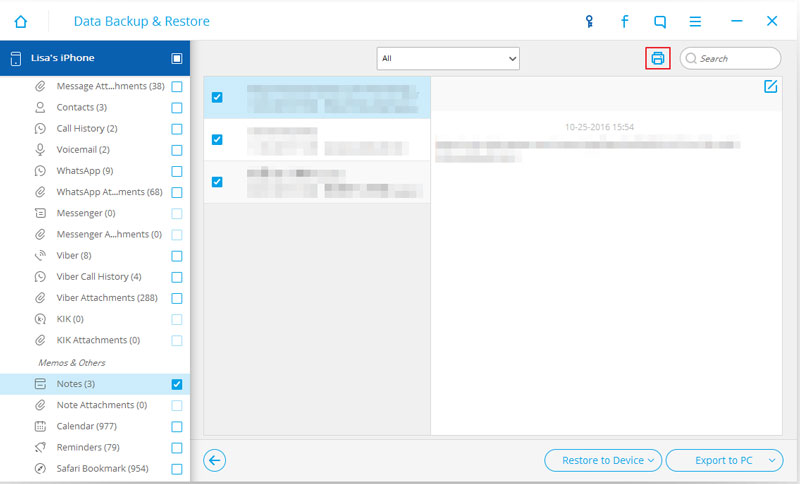
Մաս 2. Ինչպես տպել iPhone-ի նշումները iTunes-ի կրկնօրինակից
Քայլ 1. Ընտրեք ձեր iTunes կրկնօրինակը
Եթե կորցրել եք ձեր iPhone-ը և ցանկանում եք գրառումներ տպել iTunes-ի կրկնօրինակից, սա լավ ընտրություն կլինի ձեզ համար: Ծրագիրը գործարկելուց հետո ընտրեք «Վերականգնել iTunes Backup File-ից»:

Քայլ 2. Քաղեք iPhone-ի նշումները iTunes-ի կրկնօրինակից
Ընտրեք iTunes-ի կրկնօրինակ ֆայլը և սեղմեք «Սկսել սկանավորումը»՝ այն հանելու համար:

Քայլ 3. Նախադիտեք և տպեք iPhone-ի նշումները iTunes-ի կրկնօրինակում
Արդյունահանումը ձեզ կարժենա մի քանի վայրկյան: Երբ ամեն ինչ կարգին է, կարող եք նախադիտել արդյունահանված նշումները և ընտրել, թե ինչ եք ուզում տպել, այնուհետև կտտացրեք վերևի տպիչի պատկերակին, որպեսզի այն ուղղակիորեն տպվի:
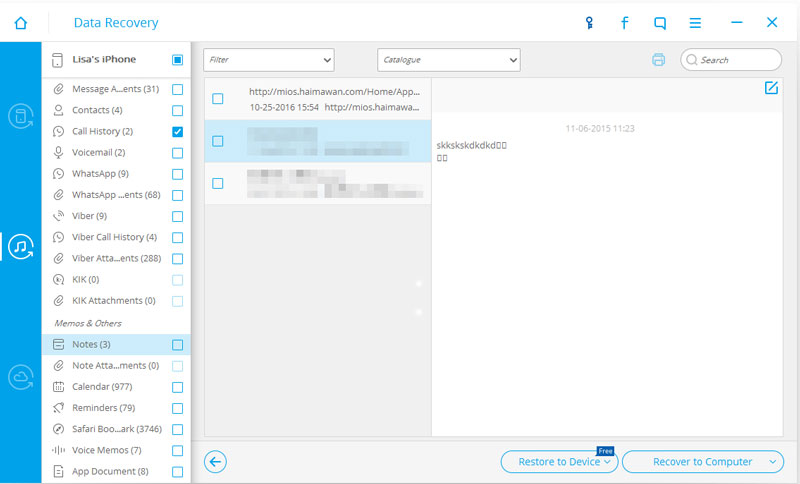
Մաս 3. Ինչպես տպել iPhone-ի նշումները iCloud-ի կրկնօրինակից
Քայլ 1. Մուտք գործեք ձեր iCloud հաշվի միջոցով
Մուտք գործելու համար ընտրեք «Վերականգնել iCloud Backup File-ից»: Դա 100% անվտանգ է:

Քայլ 2. Ներբեռնեք և հանեք ձեր iCloud-ի կրկնօրինակը iPhone-ի նշումների համար
Երբ մուտք գործեք, կարող եք ընտրել ձեր iCloud կրկնօրինակներից որևէ մեկը՝ այն ներբեռնելու և հանելու համար: Պարզապես հետևեք պատուհանի հրահանգին և անցեք առաջ՝ Ներբեռնում > Սկսել սկանավորումը:

Քայլ 3. Նախադիտեք և տպեք iPhone-ի նշումները iCloud-ի կրկնօրինակից
Երբ պահուստային ֆայլը հանվում է, և դուք կարող եք մանրամասնորեն դիտել բովանդակությունը, ստուգեք այն տարրերը, որոնք ցանկանում եք տպել «Ծանոթագրություններ» կատեգորիայից: Այնուհետև կտտացրեք պատուհանի վերևում հայտնվող տպիչի պատկերակին: Հետո ամեն ինչ կարգին է:

Հնարավոր է դու նույնպես հավանես
Նշումներ սարքերի մասին
- Վերականգնել նշումները
- Վերականգնել ջնջված iPhone նշումները
- Վերականգնել գրառումները գողացված iPhone-ի վրա
- Վերականգնել նշումները iPad-ում
- Արտահանման նշումներ
- Պահուստային նշումներ
- Կրկնօրինակեք iPhone-ի նշումները
- Կրկնօրինակեք iPhone-ի նշումները անվճար
- Քաղեք նշումներ iPhone-ի կրկնօրինակից
- iCloud նշումներ
- Մյուսները





Սելենա Լի
գլխավոր խմբագիր