Android-ի աղբարկղ. Ինչպես մուտք գործել աղբարկղ Android?-ում
28 ապրիլի, 2022 • Ներկայացված է. Տվյալների վերականգնման լուծումներ • Ապացուցված լուծումներ
Բարև, կա՞ արդյոք Android-ի որևէ աղբարկղ իմ Samsung S8?-ում: Ես պատահաբար ջնջել եմ իմ սարքի մի թղթապանակ, որն ունի կարևոր նկարներ և փաստաթղթեր, բայց ես չեմ կարող գտնել Samsung-ի որևէ աղբարկղ իմ սարքում: Հնարավորություն կա՞ հետ ստանալու ջնջված ֆայլերը? Ցանկացած հուշում?
Ողջույն օգտվող, մենք անցել ենք ձեր հարցումը և զգում ենք ձեր ցավը ձեր տվյալները կորցնելու պատճառով: Հետևաբար, մենք հատուկ մշակել ենք այսօրվա գրառումը և ավելի քան ուրախ ենք օգնել ձեզ վերականգնել ձեր կորցրած ֆայլերը: Այս հոդվածն անցնելուց հետո դուք, անշուշտ, կարող եք իրականացնել ձեր տվյալների վերականգնումն առանց ջանքերի: Ավելին? Մենք նաև քննարկել ենք՝ կա արդյոք Android-ի որևէ աղբարկղ և ինչպես մուտք գործել աղբարկղ Android-ում:
Մաս 1. Android?-ում կա՞ Ջնջված տարրերի պանակ
Ի տարբերություն համակարգիչների՝ լինի դա Windows կամ Mac, Android սարքերում աղբարկղ չկա: Մենք հասկանում ենք, որ զարմանալի է և միաժամանակ հիասթափեցնող, որ Android-ում ջնջված ֆայլերը վերականգնելու որևէ դրույթ չկա: Մենք՝ որպես մարդիկ, երբեմն ջնջում ենք ֆայլերը: Եվ երբեմն մենք խաբում ենք: Այժմ, գուցե ցանկանաք իմանալ, թե ինչու շարժական սարքերում Android-ի աղբարկղ չկա?
Դե, դրա հիմքում ընկած ամենահավանական պատճառը Android սարքի վրա հասանելի սահմանափակ պահեստի պատճառով է: Ի տարբերություն Mac-ի կամ Windows համակարգչի, որն ունի պահեստավորման հսկայական ներուժ, Android սարքը (մյուս կողմից) հագեցված է ընդամենը 16 ԳԲ-256 ԳԲ պահեստային տարածքով, որը համեմատաբար շատ փոքր է Android-ի աղբարկղը պահելու համար: Հավանաբար, եթե Android-ում աղբարկղ կար, պահեստային տարածքը շուտով կսպառվի ավելորդ ֆայլերով: Եթե դա տեղի ունենա, դա կարող է հեշտությամբ ստիպել Android սարքի խափանումը:
Մաս 2. Ինչպես գտնել աղբը Android հեռախոսում
Չնայած շարժական սարքերի վրա Android-ի աղբարկղ չկա: Այնուամենայնիվ, այժմ դուք կարող եք օգտագործել նման հատկանիշը «Պատկերասրահ» հավելվածում և «Լուսանկարներ» հավելվածում Google-ից՝ վերջին Android սարքերում: Սա նշանակում է, որ ջնջված ցանկացած լուսանկար կամ տեսանյութ կտեղափոխվի այս թափոնարկղ կամ աղբարկղ, որպեսզի կարողանաք գնալ այնտեղ և վերականգնել ձեր ջնջված ֆայլերը: Ահա թե ինչպես մուտք գործել աղբարկղ Android-ում:
Google Photos հավելվածի միջոցով
- Վերցրեք ձեր Android սարքը և գործարկեք «Լուսանկարներ» հավելվածը: Կտտացրեք վերևի ձախ կողմում գտնվող «Մենյու» պատկերակին և ընտրեք «Աղբարկղ» աղբարկղը:
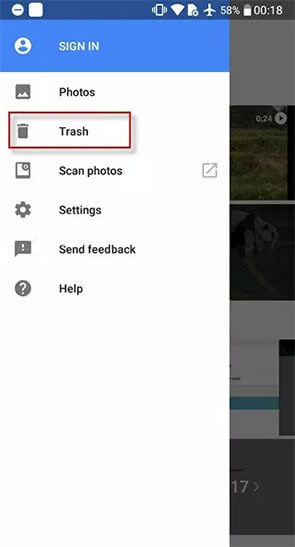
Stock Gallery հավելվածի միջոցով
- Գործարկեք Android-ի ֆոնդային «Պատկերասրահ» հավելվածը և սեղմեք «Մենյու» պատկերակը վերևի ձախ անկյունում և ընտրեք «Աղբարկղ» աղբարկղը կողային ընտրացանկի վահանակից:
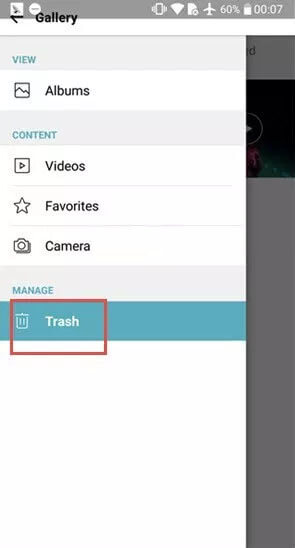
Նշում. Եթե վերը նշված քայլերով չկարողանաք գտնել Android-ի աղբարկղը: Դուք կարող եք փորձել գտնել այն Պատկերասրահի հավելվածում, քանի որ քայլերը կարող են տարբերվել՝ կախված Android արտադրողից և միջերեսից: Մենք մուտք գործեցինք աղբարկղ Android-ի վրա հիմնված LG շարժական սարքերում:
Մաս 3. Ինչպես վերականգնել ֆայլերը Android-ի աղբարկղում
Հիմա դառը փաստ է, որ Android-ում աղբարկղ չկա։ Բայց ինչպես կկատարեիք այն ֆայլերի վերականգնումը, որոնք կարող էին կորցրած լինել պատահական ջնջման կամ տվյալների կորստի որևէ այլ սցենարի պատճառով? Այժմ, ահա ձեր օգնության համար գալիս է Dr.Fone - Data Recovery (Android): Dr.Fone - Տվյալների վերականգնումը (Android) ունի կորցրած տվյալների ֆայլերը վերականգնելու ամենաբարձր հաջողության մակարդակը, և դա նույնպես առանց որակի կորստի: Այս հզոր գործիքի միջոցով դուք հեշտությամբ կարող եք վերականգնել ձեր Android սարքում առկա տվյալների գրեթե բոլոր տեսակները: Լինեն դա լուսանկարներ, տեսանյութեր, զանգերի տեղեկամատյաններ, կոնտակտներ կամ հաղորդագրություններ, այս գործիքը կարող է վերականգնել դրանք բոլոր դժվարությունների ճանապարհին: Լինելով Android տվյալների վերականգնման առաջին ծրագրակազմն աշխարհում և լայնորեն առաջարկվում և վստահվում է ամբողջ աշխարհում:
Քայլ առ քայլ ձեռնարկ. ինչպես վերականգնել ֆայլերը Android սարքերի աղբարկղից
Քայլ 1. Ստեղծեք կապ Android-ի և ԱՀ-ի համար
Տեղադրեք ծրագրաշարը, երբ ներբեռնեք Dr.Fone գործիքակազմը ձեր համակարգչում: Գործարկեք այն և ընտրեք «Տվյալների վերականգնում» ծրագրաշարի հիմնական ինտերֆեյսից: Միևնույն ժամանակ, դուք կարող եք ամուր կապ հաստատել ձեր Android սարքի և ձեր համակարգչի միջև՝ օգտագործելով իսկական USB մալուխ:
Նշում. Համոզվեք, որ «USB կարգաբերումը» արդեն միացված է ձեր Android սարքում, նախքան այն միացնելը համակարգչին: Միացնել այն, եթե ոչ արդեն:

Քայլ 2. Ընտրեք ցանկալի ֆայլերի տեսակները
Երբ ձեր սարքը հայտնաբերվի ծրագրաշարի կողմից, Dr.Fone - Data Recovery (Android) կներկայացնի տվյալների տեսակների ստուգացանկ՝ վերականգնելու համար:
Նշում. Լռելյայնորեն, բոլոր տվյալների տեսակները ստուգված են: Բայց եթե ցանկանում եք կատարել որևէ կոնկրետ տվյալների վերականգնում, կարող եք պարզապես ընտրել տվյալ ֆայլի տեսակը և հեռացնել բոլոր մյուսների նշումը:

Քայլ 3. Ընտրեք սկանավորման տեսակները
Այն դեպքում, երբ ձեր Android սարքը արմատավորված չէ, դուք կհայտնվեք այս էկրանին, որտեղ դուք պետք է ընտրեք «Scan for deleted files» կամ «Scan for all files» տարբերակը՝ կախված ձեր կարիքներից: Վերջին տարբերակն ավելի շատ ժամանակ կխլի, քանի որ այն մանրակրկիտ սկանավորում է կատարում:

Քայլ 4. Նախադիտեք և վերականգնեք ջնջված Android տվյալները
Հենց որ սկան ավարտվի, դուք կկարողանաք նախադիտել վերականգնվող տվյալները: Ընտրեք ձեզ անհրաժեշտ ֆայլերը և սեղմեք «Վերականգնել» կոճակը՝ ընտրված տարրերի վերականգնումը սկսելու համար:
Նշում. Ջնջված տվյալները վերականգնելիս գործիքն աջակցում է միայն Android 8.0-ից ավելի վաղ սարքին, կամ այն պետք է արմատավորված լինի:

Մաս 4. Ինչպես ընդմիշտ ջնջել Android-ի աղբը
Այն դեպքում, երբ դուք դիտավորյալ ջնջել եք որոշ տվյալներ ձեր սարքից և ցանկանում եք ստուգել, որ դրանք ամբողջությամբ ջնջվել են, թե ոչ՝ գտնելով Android-ի աղբարկղը: Սակայն վերը նշված դասակարգված տեղեկատվության շնորհիվ չկա թափոնարկղ, որտեղ դուք կարող եք փնտրել աղբի ֆայլեր Android-ում: Դեռևս կա ջնջված ֆայլերի վերականգնման հնարավորություն, քանի որ ջնջված ֆայլերը անմիջապես չեն ջնջվում սարքից: Այժմ, եթե ցանկանում եք ընդմիշտ ջնջել որոշ տվյալներ ձեր Android սարքից և դրանք անվերականգնելի դարձնել, միշտ կարող եք դիմել Dr.Fone - Data Eraser (Android)՝ նպատակին ծառայելու համար: Այն ակտիվորեն ջնջում է ձեր բոլոր տվյալները ընդմիշտ և դա նույնպես, ընդամենը մի քանի կտտոցով: Ահա թե ինչպես դա անել:
Քայլ առ քայլ ձեռնարկ. ինչպես արմատապես ջնջել Android-ի աղբը
Քայլ 1. Գործարկեք Dr.Fone - Data Eraser (Android)
Գործարկեք Dr.Fone գործիքակազմը ձեր համակարգչում և ընտրեք «Ջնջել» տարբերակը ծրագրի հիմնական էկրանից: Այնուհետև միացրեք ձեր Android սարքը համակարգչին իրական տվյալների մալուխի միջոցով: Համոզվեք, որ ի սկզբանե միացված եք «USB կարգաբերումը»:

Քայլ 2. Սկսեք ջնջել տվյալները
Հենց որ ձեր սարքը հայտնաբերվի, դուք պետք է սեղմեք «Ջնջել բոլոր տվյալները» կոճակը՝ միացված Android սարքի միջոցով ձեր բոլոր տվյալները ջնջելու գործընթացը սկսելու համար:

Քայլ 3. Տվեք ձեր համաձայնությունը
Dr.Fone - Data Eraser-ով (Android)-ով ջնջված տվյալները այլևս չեն վերականգնվի, դուք պետք է տրամադրեք ձեր համաձայնությունը աշխատելու համար՝ սեղմելով «ջնջել» հրամանը հասանելի տեքստային վանդակում:
Նշում. Համոզվեք, որ ձեր բոլոր պահանջվող տվյալները կրկնօրինակում եք՝ հետագա շարունակելուց առաջ:

Քայլ 4. Գործարանային վերակայում ձեր Android-ը
Երբ ձեր Android սարքի անձնական տվյալները ընդմիշտ ջնջվեն, ձեզանից կպահանջվի «Գործարանային տվյալների վերականգնում»՝ ջնջելու նաև բոլոր կարգավորումները:

Ավարտելուց հետո էկրանին կտեսնեք հուշում, որը կարդում է որպես «Ջնջել ավարտված է»: Վերջ, հիմա ձեր սարքը լրիվ նորի պես է:

Վերջնական խոսքեր
Դա վերաբերում էր Android-ի աղբարկղի թղթապանակին և ինչպես կարող եք վերականգնել ջնջված ֆայլերը Android սարքից: Բոլոր համապարփակ տեղեկություններով, մենք այժմ կարծում ենք, որ դուք պատշաճ գիտելիք ունեք, որ Android-ում նման աղբարկղ չկա, և ինչու չկա դրա համար նախատեսված դրույթ: Համենայն դեպս, դուք այլևս կարիք չեք ունենա անհանգստանալու կորցրած տվյալների համար, քանի որ ունեք Dr.Fone - Data Recovery (Android) օգնությունը փնտրելու համար, երբ ցանկանում եք վերականգնել արդյունավետ և առանց ջանքերի:
Հնարավոր է դու նույնպես հավանես
Աղբի տվյալները
- Դատարկեք կամ վերականգնեք աղբը
- Դատարկեք աղբը Mac-ում
- Դատարկեք աղբը iPhone-ում
- Մաքրել կամ վերականգնել Android-ի աղբը





Ջեյմս Դևիս
անձնակազմի խմբագիր