6 փաստ, որ դուք պետք է իմանաք Record Facetime-ի մասին
27 ապրիլի, 2022 • Ներկայացված է. Mirror Phone Solutions • Ապացուցված լուծումներ
Հիշողություններ ստեղծելը միշտ եղել է ցանկացած սերնդում ապրող մարդկանց հմայքը։ Միակ գործոնը, որը զարգացել է այնպիսի տարրերի մեջ, որոնք ներգրավված են նման հիշողություններ ստեղծելու մեջ: Այն դարը, որում մենք գոյատևում ենք, ուղղված է դեպի զարգացող տեխնոլոգիաներ, ընդ որում տիրույթներն ուղղված են համակարգչայինացմանը և օպտիմիզացմանը նորագույն հարմարանքներով և տեխնոլոգիաներով: Այդպիսին է հաղորդակցության դեպքը, որը չափազանց բարելավվել է ժամանակակից տեխնոլոգիաներով, ինչպիսիք են տեսազանգերը և ինտերնետ հաղորդագրությունների փոխանակման ծառայությունները: Facetime-ը Apple սարքերի ամենաճանաչված գործառույթներից մեկն է, որը Apple-ի օգտատերերին առաջարկել է կենտրոնանալ արդյունավետ հաղորդակցության իմպրովիզացիայի վրա՝ առանց հետաձգման հաղորդակցության: Մինչ Facetime-ը դրդում էր Apple-ի յուրաքանչյուր օգտատիրոջ առօրյա կյանքում, օգտատերերի շուկայի պահանջները շարունակում էին թարմանալ: Facetime զանգերը ձայնագրելու համար մեկ պահանջ էր,
- Մաս 1. Արդյո՞ք օրինական է Facetime զանգի ձայնագրումը?
- Մաս 2. Կարո՞ղ եք էկրանին ձայնագրել Facetime-ը առանց նրանց իմանալու?
- Մաս 3. Ինչ պատրաստել iPhone/iPad-ով Facetime? ձայնագրելու համար
- Մաս 4. Արդյո՞ք որևէ ծրագիր կա Facetime-ի տեսանյութեր Android սարքում ձայնագրելու համար?
- Մաս 5. Ինչպես ձայնագրել iPhone-ի Facetime տեսազանգը համակարգչի վրա?
- Մաս 6. Ինչպես հեշտությամբ ձայնագրել Facetime-ը Mac համակարգչի վրա?
Մաս 1. Արդյո՞ք օրինական է Facetime զանգի ձայնագրումը?
Facetime-ի ձայնագրումը հնարավոր է. սակայն, այս հատկանիշն ունի տարբեր գրավչություն տարբեր նահանգներում: Զանգերի ձայնագրման օրենսդրության պետությունից նահանգ տատանումների դեպքում Facetime զանգի ձայնագրումը պետք է մանրամասն ուսումնասիրվի՝ համաձայն այն նահանգի օրենսդրության, որտեղ դուք բնակվում եք: Կան մի քանի նահանգներ, որտեղ զանգերը կարող են ձայնագրվել մի անձի համաձայնությամբ: միայնակ կողմ, ինչը ենթադրում է, որ օգտատերը չի պահանջում որևէ զանգ ձայնագրելուց առաջ ընդունել մյուս կողմի հավանությունը: Օրենքը վերաիմաստավորվում է մարդկանց կողմից, ովքեր հավանություն են ստանում այլ նահանգներում կոչին ներգրավված բոլոր կողմերի/կողմերի կողմից: Ցանկացած զանգի մեջ ներգրավված կողմերի պահանջված համաձայնությամբ դուք կարող եք ձայնագրել ցանկացած զանգ, ներառյալ Facetime զանգը:
Բարոյապես պետք է հիշել, որ ձեր Facetime զանգը ձայնագրելուց առաջ միշտ պետք է հարցնել մյուս օգտատիրոջը: Օրենքները կարող են շատ կարևոր լինել, եթե զանգի մեջ ավելի մասնավոր և մտերմիկ բան է ներգրավված. Այսպիսով, օգտատերերը պետք է զգույշ լինեն՝ նախքան Facetime-ի որևէ զանգ ձայնագրելը:
Մաս 2. Կարո՞ղ եք էկրանին ձայնագրել Facetime-ը առանց նրանց իմանալու?
Facetime-ի զանգերի ձայնագրումը բավականին հեշտ է, քանի որ զանգի մյուս կողմում գտնվող օգտատերը չի ծանուցվում ձայնագրության մասին, եթե օգտագործողը մտածում է օգտագործել Apple սարքերի ներկառուցված ձայնագրման հնարավորությունը: Ավելին, Facetime-ի զանգերը ձայնագրելու համար երրորդ կողմի էկրանի ձայնագրման հավելվածների օգտագործման դեպքում նման սահմանափակում չկա: Սա հանգեցնում է նրան, որ օգտատերերը գաղտնի ձայնագրում են տարբեր Facetime զանգեր՝ առանց մյուս օգտատիրոջ համաձայնության, ինչը բավականին մեծ բաց է ցուցադրում Apple սարքերի պաշտպանության սխեմայի մեջ:
Մաս 3. Ինչ պատրաստել iPhone/iPad-ով Facetime? ձայնագրելու համար
Ինչ վերաբերում է Facetime-ի ձայնագրմանը, ապա ամբողջ գործընթացը լուսաբանելը բավականին հեշտ է: Անդրադառնալով Facetime-ի ձայնագրման օրինական սահմաններին՝ հոդվածի ուղղությունը տարածվում է դեպի օգտվողներին ներկայացնելու համապարփակ ուղեցույց, թե ինչպես օգտագործել ձայնագրման գործիքները՝ iPhone-ի կամ iPad-ի միջոցով Facetime զանգն արդյունավետ ձայնագրելու համար: Մի քանի բան պետք է հիշել նախքան նայելը Facetime-ը հեշտությամբ ձայնագրելու համար, որոնք բացատրվում են հետևյալ քայլերով:
Քայլ 1. Բացեք ձեր «Կարգավորումները» ձեր Apple սարքի վրա և անցեք դեպի «Կառավարման կենտրոն» հասանելի ընտրանքների շրջանակում:
Քայլ 2. Հաջորդ էջի հասանելի ընտրանքներից ընտրեք «Անհատականացված վերահսկումներ» և անցեք հաջորդ էկրանին: Ընտրանքները փոխվել են «Ավելի վերահսկման»՝ iOS 14 և ավելի բարձր տարբերակների համար:
Քայլ 3. Շարունակեք ավելացնել «Էկրանի ձայնագրությունը» «Ներառել» կատեգորիայում՝ կտտացնելով ընտրանքին կից «+» նշանին: Սա կներառի ձեր iPhone-ի կամ iPad-ի կառավարման կենտրոնում էկրանի ձայնագրման գործառույթ:
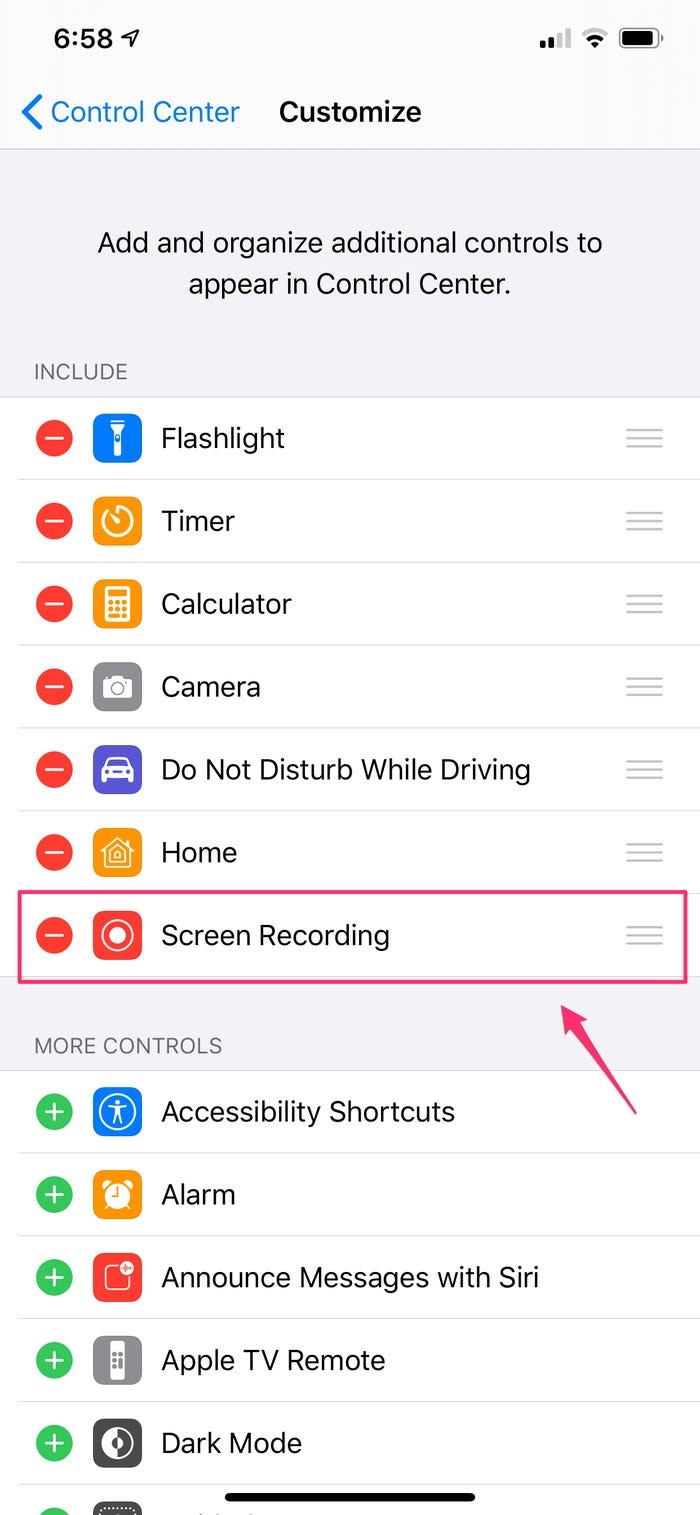
Քայլ 4. Եթե էկրանի ձայնագրությունը ավելացվի Կառավարման կենտրոնում, դուք կարող եք ստուգել՝ այն սահեցնելով էկրանի վրա և էկրանին հայտնաբերելով «ներդիր շրջանակի» տիպի պատկերակ: Այժմ կարող եք բացել Facetime-ը և հեշտությամբ շարունակել Facetime զանգի ձայնագրման գործընթացը:
Մաս 4. Արդյո՞ք որևէ ծրագիր կա Facetime-ի տեսանյութեր Android սարքում ձայնագրելու համար?
Սա կարող է բավականին բարդ թվալ, բայց գործընթացը հեշտացել է էկրանի տարբեր ձայնագրիչների առկայության շնորհիվ, որոնք թույլ են տալիս Facetime-ի տեսանյութեր ձայնագրել Android սարքում: Երրորդ կողմի գործիքները բավականին հմուտ են, երբ խոսքը վերաբերում է նման առաջադրանքների կատարմանը: Չնայած խանութում առկա են հարյուրավոր գործիքներ. Այնուամենայնիվ, օգտվողների շուկան կարող է գտնել լավագույն ծառայությունները դրանցից մի քանիսի մեջ: Այս հոդվածում ներկայացված են երկու արդյունավետ ձայնագրման գործիքներ, որոնք ներկայացված են հետևյալ կերպ.
DU ձայնագրիչ
Այս ձայնագրիչը ճանաչված է որպես Google Play Store-ի լավագույն ձայնագրիչներից մեկը: Ամբողջովին անվճար ինտերֆեյսով, առանց ներծրագրային գնումների, հարթակը թույլ է տալիս ձայնագրել բարձրորակ տեսանյութեր արտահայտիչ որակով և փնտրել կադրերի արագությունը կարգավորելու եզրակացությունը ձայնագրման այլ պարամետրերի հետ միասին: Այս սարքը թույլ է տալիս Ձեզ ձայնագրել առջևի տեսախցիկի միջոցով՝ Facetime զանգի ընթացքում: Ձայնագրության մեջ արտաքին ձայներ ավելացնելու տրամադրմամբ՝ DU Recorder-ն առաջարկում է ձեզ լավագույն ծառայությունները՝ ձեր սարքերում ձայնագրությունները կառավարելու առումով: Այն նույնիսկ թույլ է տալիս խմբագրել և կառավարել ձեր տեսանյութերը դրանք ձայնագրելուց հետո՝ այն դարձնելով էկրանի ձայնագրման բոլորը մեկ փաթեթ:
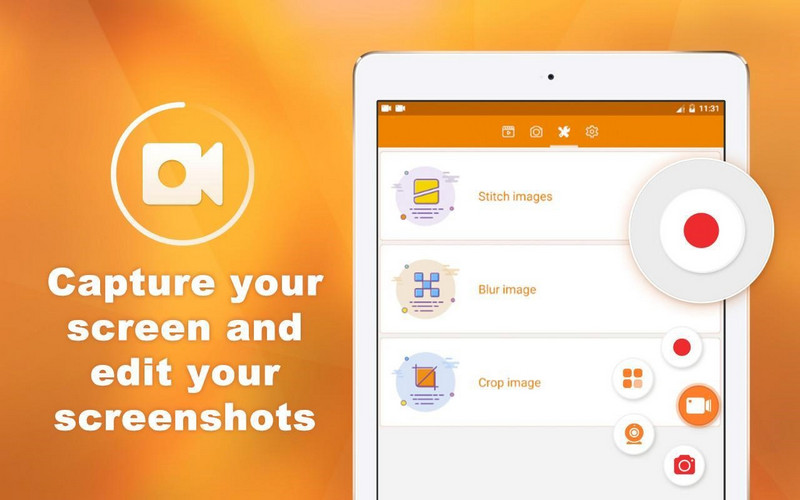
MNML Էկրանի ձայնագրիչ
MNML Screen Recorder-ը ևս մեկ գործիք է, որն օգտատերերի շուկային առաջարկում է տպավորիչ և ինտուիտիվ ինտերֆեյս՝ ձեր Facetime զանգերը ձայնագրելու համար: Այս գործիքը թույլ է տալիս օգտվողին իրականացնել գործընթացը մի շարք պարզ քայլերի միջոցով: Ապահովելով օգտատերերի հարմարավետությունը՝ գործիքը տալիս է լայնածավալ արդյունքներ էկրանի ձայնագրման մեջ, որոնք ողջունելի և գովելի են: Այն առաջարկում է ձեզ հնարավորություն ծածկելու ամբողջ գործընթացը անվճար:
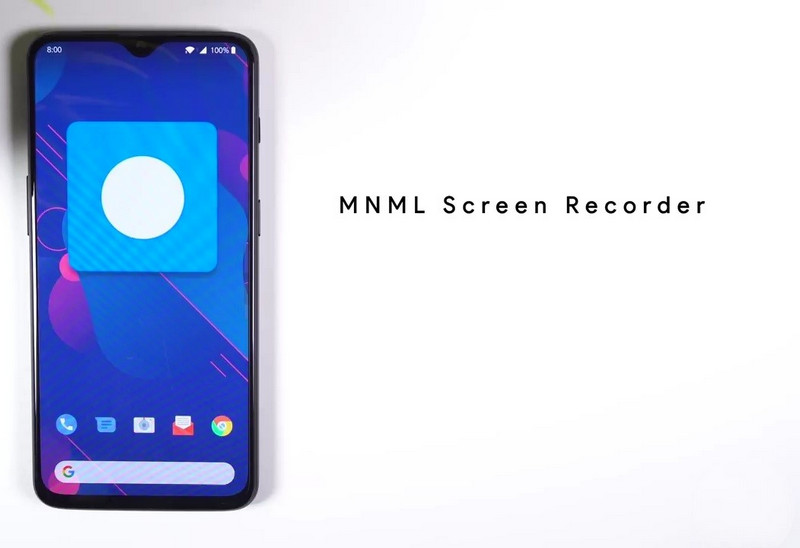
Մաս 5. Ինչպես ձայնագրել iPhone-ի Facetime տեսազանգը համակարգչի վրա?
Երբ դուք անցնում եք տարբեր գործիքների և մեթոդների միջով, որոնք ձեզ արդյունավետ ուղեցույց են տրամադրում iOS սարքերում Facetime զանգերը հեշտությամբ ձայնագրելու համար, Facetime-ի զանգերը ձայնագրելու համար կարելի է դիտարկել մի քանի այլ տեխնիկա: Նման դեպքերում, երբ ձեզ անհրաժեշտ է գործիք՝ iPhone-ի Facetime տեսազանգերը ԱՀ-ով ձայնագրելու համար, կարող եք օգտագործել երրորդ կողմի տպավորիչ գործիքներ հաջող կատարման համար: Նման օրինակ կարելի է վերցնել Wondershare MirrorGo-ից, որն ունի տպավորիչ ինտերֆեյս, որը ենթադրում է, որ օգտատերը կարող է հեշտությամբ ձայնագրել iPhone-ի Facetime տեսազանգերը համակարգչի միջոցով:

MirrorGo - iOS Էկրանի ձայնագրիչ
Ձայնագրեք iPhone-ի էկրանը և պահեք ձեր համակարգչում:
- Հայելի iPhone էկրանը համակարգչի մեծ էկրանին:
- Ձայնագրեք հեռախոսի էկրանը և տեսանկարահանեք:
- Վերցրեք սքրինշոթներ և պահեք համակարգչում:
- Հակադարձ կառավարեք ձեր iPhone-ը ձեր համակարգչի վրա՝ ամբողջ էկրանով աշխատելու համար:
Այս գործիքը շուկայում ճանաչվել է ամենաարդյունավետ հարթակների շարքում և կարող է հեշտությամբ օգտագործվել՝ հետևելով հետևյալ քայլերին։
Քայլ 1. Գործարկել հարթակը
Դուք պետք է ներբեռնեք և տեղադրեք MirrorGo-ն ձեր աշխատասեղանին և միացնեք ձեր սարքն ու աշխատասեղանը նույն Wi-Fi կապի միջոցով:

Քայլ 2. Հայելի սարքեր
Բացեք ձեր Apple սարքը և անցեք դեպի Control Center՝ հասանելի տարբերակներից «Screen Mirroring» մուտք գործելու համար: Դուք պետք է նավարկեք նոր էկրանին երևացող ցանկում և ընտրանքներից ընտրեք «MirrorGo»:

Քայլ 3. Բացեք FaceTime-ը
Երբ ավարտեք ձեր սարքը աշխատասեղանին արտացոլելը, դուք պետք է միացնեք Facetime-ը և զանգ սկսեք դրա միջոցով:
Քայլ 4. Ձայնագրեք զանգը
Աշխատասեղանի վրայով դուք կդիտարկեք հայելային սարքը հարթակի վրայով: Հպեք «Ձայնագրել» կոճակին, որը գտնվում է հարթակի աջ վահանակում, որպեսզի նշեք ձեր զանգի ձայնագրությունը: Երբ այս ձայնագրությունն ավարտվի, տեսանյութը պահվում է ԱՀ-ում համապատասխան վայրում:
Մաս 6. Ինչպես հեշտությամբ ձայնագրել Facetime-ը Mac համակարգչի վրա?
Mac-ի հետ Facetiming-ը ևս մեկ մոտեցում է, որը օգտվողները կարող են կիրառել իրենց սիրելիների հետ շփվելու համար: Այնուամենայնիվ, եթե ցանկանում եք ձայնագրել ձեր Facetime զանգը Mac-ով, կարող եք օգտագործել QuickTime նվագարկիչը՝ ընթացակարգը հաջողությամբ իրականացնելու համար: Այս ներկառուցված նվագարկիչը օգտվողներին առաջարկում է արտահայտիչ ինտերֆեյս աշխատելու համար, որը կարելի է տեսնել քայլերից:
Քայլ 1. Բացեք QuickTime Player-ը ձեր Mac-ի «Applications» պանակից և «File» ներդիրից ընտրեք «New Movie Recording»:
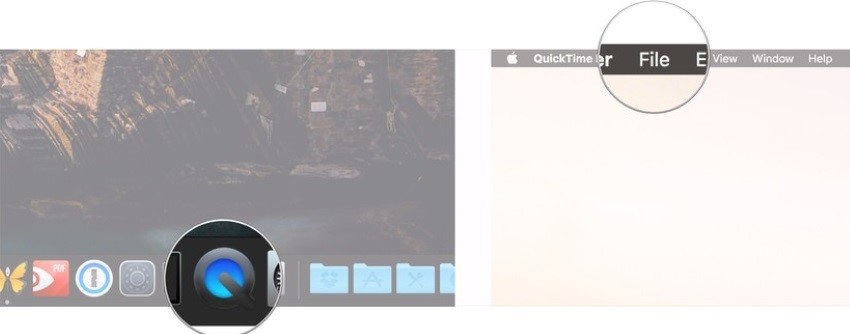
Քայլ 2. Կարգավորեք էկրանի ձայնագրման կարգավորումները կարմիր «Ձայնագրել» կոճակին կից ցուցադրվող սլաքի ծայրով: Միացրեք «Ներքին խոսափողը», եթե ցանկանում եք ձայնագրել տեսանյութը:
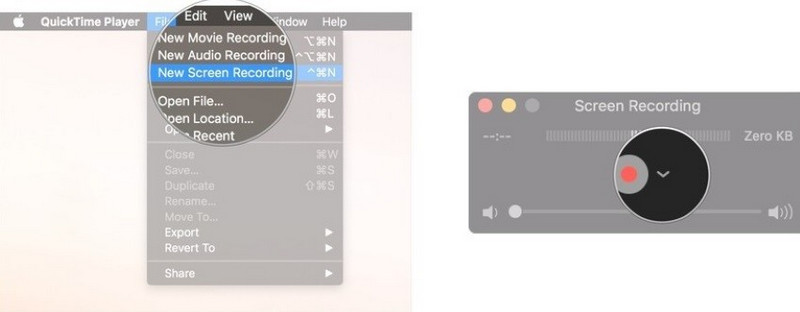
Քայլ 3. Բացեք Facetime-ը ձեր Mac-ում և սկսեք զանգը: Հպեք կարմիր «Record» կոճակին՝ ձայնագրությունը սկսելու համար՝ սեղմելով Facetime պատուհանը՝ այն ձայնագրելու համար: Ձայնագրումն ավարտելուց հետո սեղմեք պատուհանի վերևի քառակուսի կոճակը՝ եզրակացնելու համար:
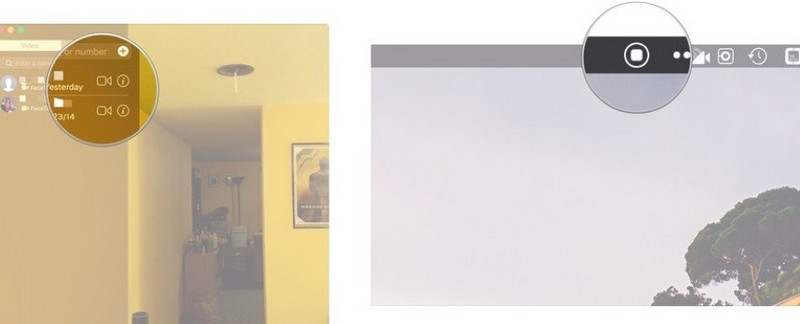
Եզրակացություն
Այս հոդվածում ներկայացված են փաստերի հետ կապված տարբեր մեթոդներ և մեխանիզմներ, որոնք բացատրում են Facetime զանգը հեշտությամբ ձայնագրելու հիմնական ուղեցույցը: Նախքան Facetime-ի ձեր զանգը ձայնագրելը, դուք կարող եք հետևել ցանկացած հաստատակամ մեթոդի՝ առաջնորդող սկզբունքներով:
Ձայնագրեք զանգերը
- 1. Ձայնագրեք տեսազանգեր
- Ձայնագրեք տեսազանգեր
- Զանգի ձայնագրիչ iPhone-ում
- 6 փաստ Record Facetime-ի մասին
- Ինչպես ձայնագրել Facetime-ը աուդիո միջոցով
- Լավագույն Messenger ձայնագրիչ
- Ձայնագրեք Facebook Messenger-ը
- Տեսակոնֆերանսի ձայնագրիչ
- Ձայնագրեք Skype զանգերը
- Ձայնագրեք Google Meet-ը
- Սքրինշոթ Snapchat iPhone-ում՝ առանց իմանալու
- 2. Գրանցեք թեժ սոցիալական զանգեր






Ջեյմս Դևիս
անձնակազմի խմբագիր