Ինչպես պահպանել Snapchat-ները առանց նրանց իմացության?
Մարտ 07, 2022 • Ներկայացվել է՝ ձայնագրել հեռախոսի էկրանը • Ապացուցված լուծումներ
Snapchat-ը մեզ յուրօրինակ կերպով զվարճացնում և տեղեկացնում է մեր ընկերների, ընտանիքի և ընդլայնված շրջանակների մասին: Նկարները ոչ միայն մեզ հեռու են պահում ձանձրանալուց, այլ նաև մի տեսակ ոգևորություն են հաղորդում մեր այլապես առօրյա սոցիալական կյանքին: Այժմ, մեզանից շատերը կցանկանային, որ կարողանան պահպանել այս Snaps-ից և Stories-ից մի քանիսը Snapchat-ից, որպեսզի կենդանի մնան մյուսների մասին այս հիշողությունները նույնիսկ դրանք հրապարակելուց օրեր անց: Բայց մեզանից ոչ շատերը գիտեն, թե ինչպես դա անել առանց ուրիշների իմացության: Այսօր մենք կանդրադառնանք հենց դրան, այսինքն՝ ինչպես պահպանել Snapchat-ները՝ առանց նրանց իմացության: Դա անելու հեշտ եղանակներից մեկը Snapchat-ի սքրինշոթ անելն է՝ առանց նրանց իմանալու: Սակայն Snaps-ը պահելու և դրանք պահելու շատ այլ մեթոդներ կան:
Այստեղ դուք կգտնեք այն ամենը, ինչ դուք պետք է իմանաք Snapchat-ը առանց այլոց իմացության պահելու մասին:
- Մաս 1. Ինչպես պահպանել Snapchats-ը Mac QuickTime-ի միջոցով iPhone?-ի համար
- Մաս 2. Ինչպես պահպանել Snapchat-ը iOS Էկրանի ձայնագրիչով iPhone?-ի համար
- Մաս 3. Ինչպես պահպանել Snapchats-ը MirrorGo Android ձայնագրիչով Android?-ի համար
- Մաս 4. Ինչպես պահպանել Snapchats-ը մեկ այլ հեռախոսով/տեսախցիկով (և iPhone և Android)?
Մաս 1. Ինչպես պահպանել Snapchats-ը Mac QuickTime-ի միջոցով iPhone?-ի համար
Snapchat-ի այն սիրահարները, ովքեր ցանկանում են պահպանել Snaps-ը և Stories, որոնք ունեն իրենց iPhone-ներում, դա հեշտ է: Հատկապես, երբ iPhone Snapchat-ի օգտատերերն ունեն Mac, նրանք կարող են պահպանել և ձայնագրել ցանկացած թվով Snaps և Stories, քանի որ Mac-ն ունի QuickTime Player, որը թույլ է տալիս Ֆիլմերի ձայնագրում:
Snapchat-ները առանց Mac-ի իմացության պահելու համար պարզապես հետևեք ստորև տրված քայլերին:
Քայլ 1. Միացրեք ձեր iPhone-ը և Mac-ը
Նախ, սկսեք միացնելով ձեր iPhone-ը ձեր Mac-ին, օգտագործելով բնօրինակ USB մալուխ: Համոզվեք, որ երկու սարքերն արդեն համաժամեցված են՝ ընթացակարգը հեշտացնելու համար:
Քայլ 2. Գործարկեք QuickTime Player-ը ձեր Mac-ում
Այժմ բացեք QuickTime նվագարկիչը և գործարկեք այն ձեր Mac-ում: QuickTime Player-ը կարող է գործարկվել՝ սեղմելով «Q» այբուբենի նման պատկերակին:
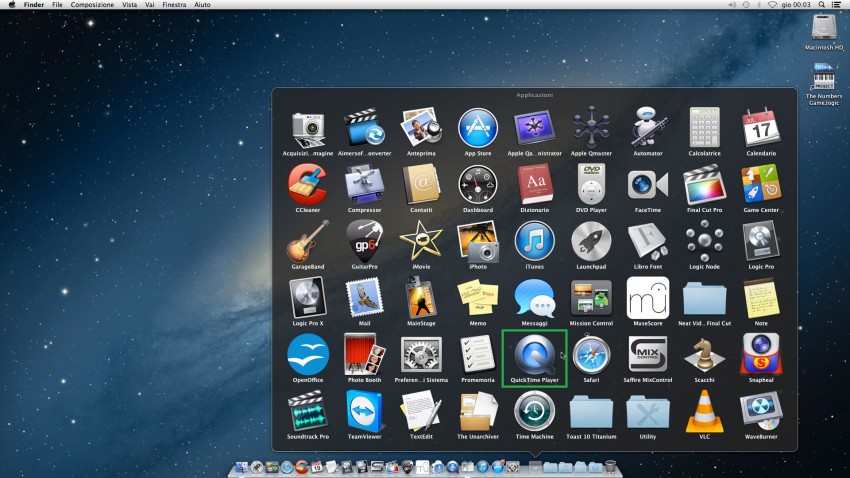
Քայլ 3. Միացնել Ֆիլմի ձայնագրումը
Այժմ սեղմեք «Ֆայլ» տարբերակը, որը հասանելի է QuickTime Player-ի պատուհանի վերևում, այնուհետև ընտրեք «Նոր ֆիլմի ձայնագրում»:
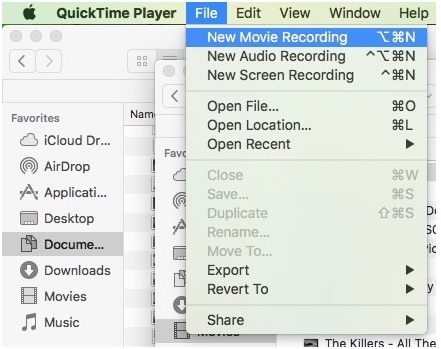
Քանի որ լռելյայն ձայնագրող սարքը հենց ձեր Mac-ն է, սա կբացի QuickTime Player-ը Mac-ի տեսախցիկով: Ձայնագրող տեսախցիկը որպես iPhone փոխելու համար ընտրեք բացվող սլաքը ձեր Mac-ի ձայնագրման պատկերակի կողքին: Բացվող ցուցակի վանդակում ընտրեք ձեր iPhone-ը՝ այն ձայնագրող սարք դարձնելու համար:
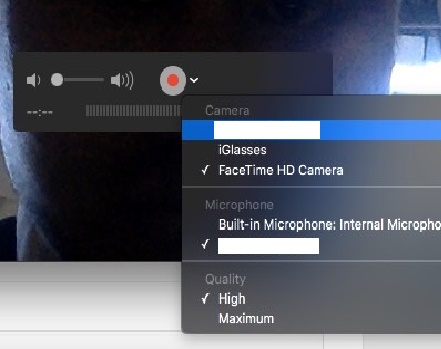
Այժմ ձեր iPhone-ի էկրանը կհայտնվի ձեր Mac-ում աշխատող QuickTime Player ծրագրում:
Քայլ 4. Գրանցեք անհրաժեշտ Snaps-ը
Սկզբում գործարկեք Snapchat-ը, այնուհետև բացեք Snaps-ը, որը ցանկանում եք ձայնագրել և սեղմեք «Record» կոճակը: Ձայնագրումն ավարտելուց հետո կրկին սեղմեք «Record» կոճակը՝ այն ավարտելու համար:
Մաս 2. Ինչպես պահպանել Snapchat-ը iOS Էկրանի ձայնագրիչով iPhone?-ի համար
Ձեր ընկերների և ընկերների Snapchat-ը հետագա օգտագործման համար պահելը պարզ խնդիր չէ: Սա նույնպես, առանց նրանց իմացության Snapchat-ների պահպանումը դժոխային խնդիր է, քանի որ Snapchat-ը թույլ չի տալիս դա անել: Բայց iOS Էկրանի Գրանցիչի օգնությամբ, որը կօգնի ձեզ, դուք կարող եք կատարել ձեր աշխատանքը մի քանի րոպեի ընթացքում: Այսպիսով, եթե ցանկանում եք պահպանել Snapchat-ները առանց նրանց իմանալու, հետևեք ստորև տրված հրահանգներին:

iOS Էկրանի ձայնագրիչ
Պահպանեք Snapchats-ը iPhone-ում՝ առանց jailbreak-ի կամ համակարգչի պահանջի:
- Անլար կերպով արտացոլեք ձեր սարքը ձեր համակարգչի կամ պրոյեկտորի վրա:
- Ձայնագրեք բջջային խաղեր, տեսանյութեր, Facetime և այլն:
- Առաջարկեք և՛ Windows, և՛ iOS հավելվածի տարբերակները:
- Աջակցեք iPhone-ին, iPad-ին և iPod touch-ին, որոնք աշխատում են iOS 7.1-ից մինչև iOS 13:
- Առաջարկեք և՛ Windows, և՛ iOS ծրագրեր (iOS ծրագիրն անհասանելի է iOS 11-13-ի համար):
2.1 Ինչպես պահպանել Snapchats-ը iOS Էկրանի ձայնագրիչ հավելվածով?
Քայլ 1. Առաջին բանը, որ մենք պետք է անենք, ձեր iPhone/iPad-ում iOS Screen Recorder հավելվածը ներբեռնելն ու տեղադրելն է:
Քայլ 2. iOS Screen Recorder հավելվածը տեղադրելու համար այն ձեզ կխնդրի վստահել մշակողին: Դա անելու համար պարզապես հետևեք ստորև ներկայացված gif-ին:

Քայլ 3. Գործարկեք iOS Էկրանի Գրանցիչ հավելվածը ձեր iPhone-ում: Նախքան որևէ բան ձայնագրելը սկսելը, մենք կարող ենք հարմարեցնել ձայնագրման կարգավորումները, ինչպիսիք են լուծումը և ձայնային աղբյուրը և այլն:

Քայլ 4. Այնուհետև կտտացրեք «Հաջորդ»՝ snapchat-ների ձայնագրումը սկսելու համար: iOS Էկրանի ձայնագրիչը նվազագույնի կհասցնի իր պատուհանը: Այսպիսով, դուք կարող եք բացել Snapchat-ը և սկսել խաղալ Snapchat-ի տեսանյութը/պատմությունը: Նվագարկումն ավարտվելուց հետո հպեք վերևի կարմիր գծին: Սա կավարտի ձայնագրությունը: Ձայնագրված տեսանյութն ինքնաբերաբար կպահվի ձեր տեսախցիկի ժապավենում:

2.2 Ինչպես պահպանել Snapchats-ը iOS Էկրանի ձայնագրիչ ծրագրաշարով?
Քայլ 1. Միացրեք ձեր iPhone-ը և համակարգիչը
Միացրեք ձեր iPhone-ը և համակարգիչը նույն տեղական ցանցին կամ նույն WiFi ցանցին:
Քայլ 2. Գործարկեք iOS Էկրանի ձայնագրիչը
Ներբեռնեք և տեղադրեք iOS Էկրանի ձայնագրիչի վերջին տարբերակը ձեր համակարգչում: Այժմ ձեր համակարգչում կհայտնվի iOS Էկրանի ձայնագրիչի պատուհանը, որտեղ հրահանգներ կան, թե ինչպես գնալ այդ գործընթացին:
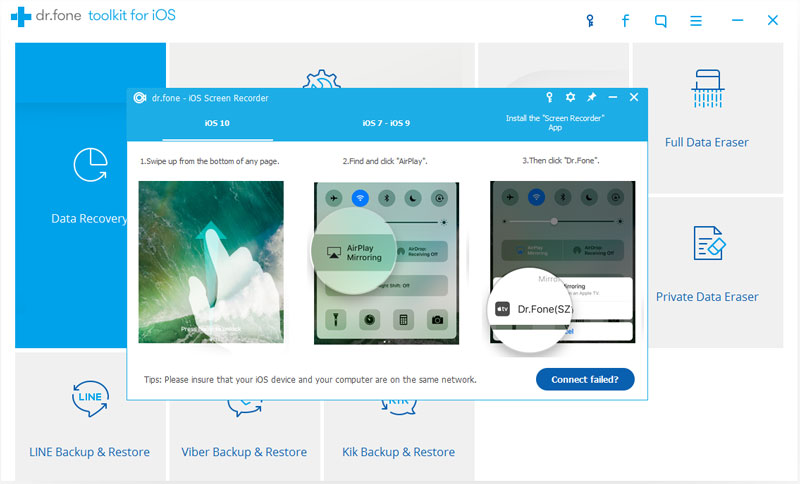
Քայլ 3. Միացրեք Mirroring-ը ձեր iPhone-ում
iOS 10-ից ավելի հին տարբերակների համար սարքի ներքևից սահեցրեք վերև՝ կառավարման կենտրոնը բացելու համար: Այժմ կտտացրեք «AirPlay» կոճակին, այնուհետև հպեք «Dr.Fone»-ին և «Mirroring»-ի մոտ գտնվող սլայդագոտին միացրեք ON դիրքը:
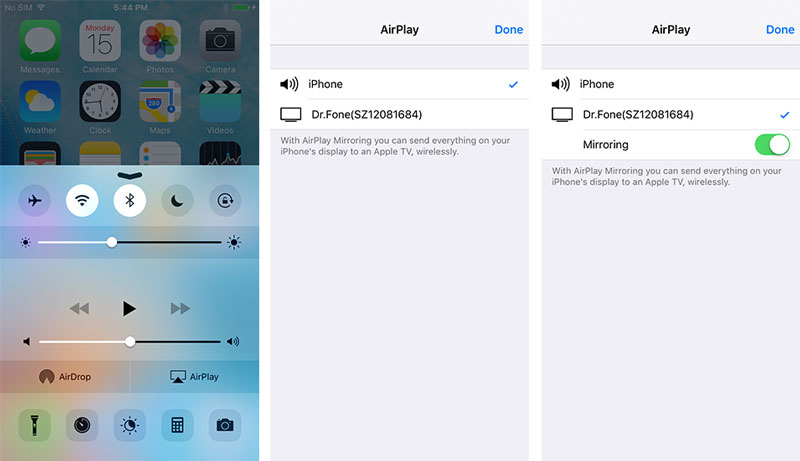
iOS 10-ի համար դա նույնն է, բացառությամբ, որ հայելային արտացոլումը միացնելու համար պետք չէ միացնել:
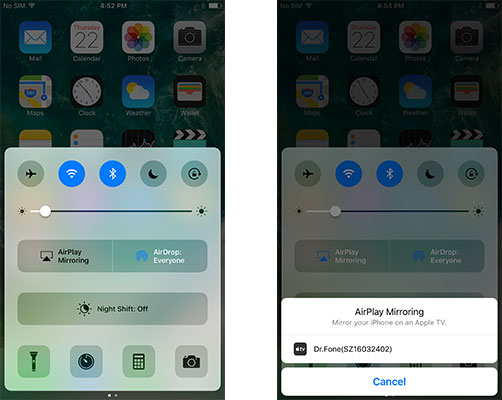
iOS 11-ի և 12-ի համար նույն կերպ բացեք կառավարման կենտրոնը և ընտրեք «Screen Mirroring »՝ ձեր սարքը համակարգչին արտացոլելու համար՝ ընտրելով «Dr.Fone» տարրը:



Քայլ 4. Ձայնագրեք Snapchat-ի պատմությունը
Գործարկեք Snapchat-ը և կտտացրեք այն Story-ին, որը ցանկանում եք պահել ձեր սարքում: Snapchat-ի էկրանը կհայտնվի ձեր համակարգչում երկու պատկերակներով: Կարմիր պատկերակը ձայնագրման համար է, իսկ մյուս պատկերակը լրիվ էկրանի համար է: Կտտացրեք Կարմիր պատկերակին՝ ձայնագրելու Snapchat-ի ցանկալի պատմությունը, որը ցանկանում եք պահպանել՝ առանց նրանց իմանալու դրա մասին:
Մաս 3. Ինչպես պահպանել Snapchats-ը MirrorGo Android ձայնագրիչով Android?-ի համար
Snaps-ի և Stories-ի պահպանման գործընթացը նույնպես այնքան էլ դժվար չէ Android օգտատերերի համար, միայն եթե օգտագործվի MirrorGo Android Recorder-ը։ Սա հիանալի գործիք է, որը թույլ է տալիս Android օգտատերերին ձայնագրել այն ամենը, ինչ կատարվում է իրենց Android սմարթ հեռախոսի էկրանում՝ միաժամանակ այն տեսանելի դարձնելով այն համակարգչում, որին այն միացված է: Ավելին, այն թույլ է տալիս օգտվողներին կառավարել իրենց Android սարքը մկնիկի միջոցով:
Քայլ 1. Գործարկել Dr.Fone գործիքակազմը

Գործարկեք Dr.Fone ծրագիրը ձեր ԱՀ-ում և ընտրեք «Android Screen Recorder» ֆունկցիան դրանում առկա բոլոր գործառույթների շարքում:
Քայլ 2. Միացրեք ձեր Android սարքը և համակարգիչը
Միացրեք ձեր Android սմարթ հեռախոսը և համակարգիչը USB մալուխի միջոցով և միացրեք USB կարգաբերումը:
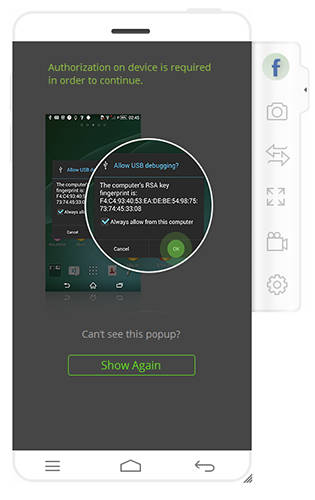
Քայլ 3. Ձեր սմարթֆոնը արտացոլեք համակարգչի վրա
Այժմ Dr.Fone ծրագիրն ավտոմատ կերպով կսկսի արտացոլել ձեր սմարթֆոնի էկրանը համակարգչում:
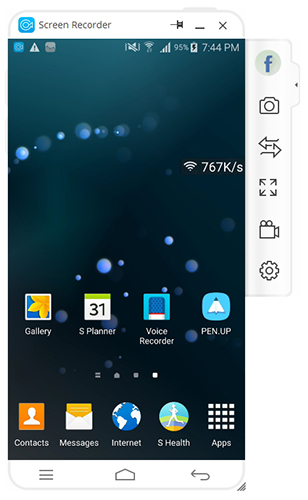
Քայլ 4. Ձայնագրեք Snapchat-ի պատմությունը
Այժմ բացեք Snapchat հավելվածը ձեր խելացի հեռախոսի վրա և նավարկեք դեպի պատմությունը, որը ցանկանում եք պահպանել: Կտտացրեք «Android ձայնագրիչ» կոճակը, որը տեսանելի է համակարգչային ծրագրում:
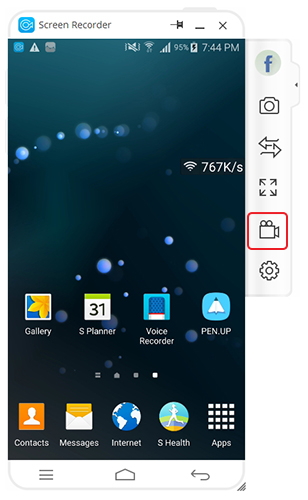
Կտտացրեք «Սկսել հիմա» տարբերակը, որը հայտնվում է բացվող պատուհանում՝ սկսելու Snapchat Story-ի ձայնագրումը:
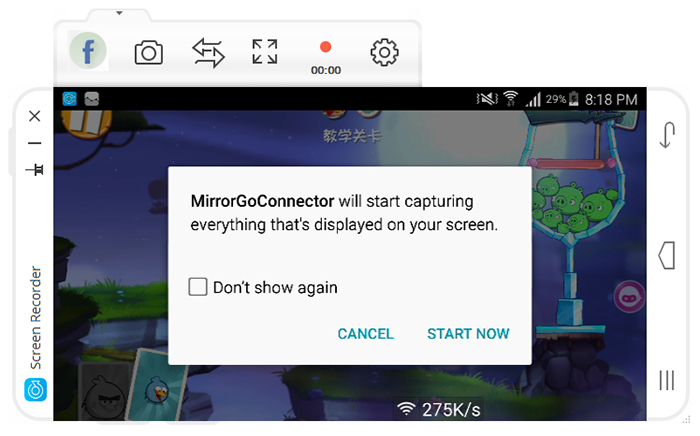
Ձայնագրման տեւողությունը կարելի է տեսնել Dr.Fone ծրագրում։ Ձայնագրումը դադարեցնելու համար սեղմեք նույն կոճակը: Պահված Snapchat Story-ն ավտոմատ կերպով կպահվի ձեր համակարգչում՝ նախադրված նպատակակետում:
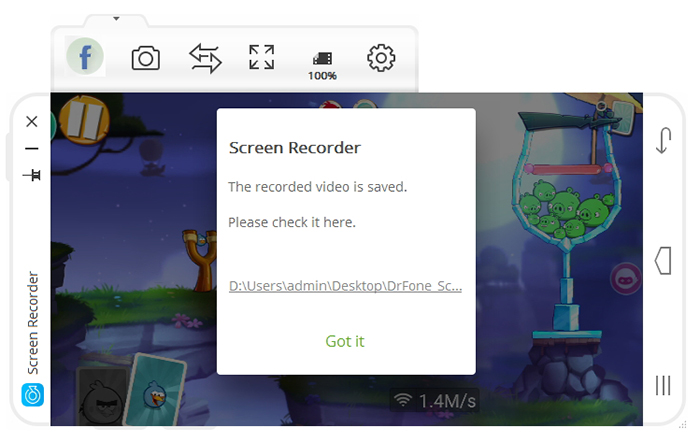
Մաս 4. Ինչպես պահպանել Snapchats-ը մեկ այլ հեռախոսով/տեսախցիկով (և iPhone և Android)?
Ինչ-ինչ պատճառներով, եթե չկարողանաք օգտագործել նախորդ բաժիններում նկարագրված երեք մեթոդներից որևէ մեկը, կարող եք փնտրել այլ մեթոդներ՝ փրկելու այլ Snapchat-ները՝ առանց նրանք իմանալու և չնչին պատկերացում չունենալով, թե ինչ եք պատրաստվում: Եթե դուք մուտք ունեք տեսախցիկի հեռախոս, բացի ձեր սեփական խելացի հեռախոսից, դուք դեռ կարող եք պահպանել ձեր ընկերների Snaps-ը և Stories-ը: Այս մեթոդը կաշխատի նույնիսկ եթե տեսախցիկի հեռախոսի փոխարեն լավ տեսախցիկ ունեք:
Եթե դուք մտադիր եք պահպանել միայն մեկ ուրիշի Snap-ը, կարող եք դա անել հեշտությամբ միայն ձեր բջջային հեռախոսի միջոցով: Դա անելու համար Snapchat-ի սքրինշոթը՝ առանց նրանց իմանալու: Սա Snap-ը պահելու ամենահեշտ մեթոդն է:
Այնուամենայնիվ, եթե ցանկանում եք պահպանել պատմությունը, ամեն ինչ մի փոքր դժվար է: Հետևեք ստորև տրված քայլերին՝ դրանից առավելագույն օգուտ քաղելու համար:
Քայլ 1. Բացեք Snapchat-ը ձեր խելացի հեռախոսում և գտեք Snap-ը, որը ցանկանում եք պահպանել:
Քայլ 2. Տեղադրեք սմարթ հեռախոսի մյուս տեսախցիկը տեսախցիկի վրա այնպես, որ տեսախցիկում տեսանելի լինի ձեր առաջին սարքի էկրանը:
Քայլ 3. Նվագարկեք Story-ը ձեր սմարթ հեռախոսով և ձայնագրեք այն տեսախցիկի միջոցով:
Վերը նշված բոլոր մեթոդները հեշտ է հետևել: Թեև առաջին երեք մեթոդները ձեզ տեղ կտան Snapchats-ի վերարտադրման վրա, վերջին մեթոդը ի վերջո փոխզիջում կլինի ընդհանուր որակի առումով: Դուք կարող եք որոշել ձեզ համար լավագույն հարմար մեթոդը՝ ըստ ձեր վերջում առկա ռեսուրսների: Այնուամենայնիվ, մենք խորհուրդ կտայինք օգտագործել Dr.Fone գործիքակազմը ինչպես iPhone-ի, այնպես էլ Android-ի օգտատերերի համար, քանի որ այն շատ ավելի հուսալի և վստահելի է:
Snapchat
- Պահպանեք Snapchat հնարքները
- 1. Պահպանեք Snapchat-ի պատմությունները
- 2. Ձայնագրեք Snapchat-ում առանց ձեռքերի
- 3. Snapchat Screenshots
- 4. Snapchat Save Apps
- 5. Պահպանեք Snapchat-ը առանց նրանց իմացության
- 6. Պահպանեք Snapchat-ը Android-ում
- 7. Ներբեռնեք Snapchat-ի տեսանյութերը
- 8. Պահեք Snapchats-ը Camera Roll-ում
- 9. Կեղծ GPS Snapchat-ում
- 10. Ջնջել պահպանված Snapchat հաղորդագրությունները
- 11. Պահպանեք Snapchat-ի տեսանյութերը
- 12. Պահպանեք Snapchat-ը
- Պահպանեք Snapchat-ի լավագույն ցուցակները
- 1. Snapcrack այլընտրանք
- 2. Snapsave այլընտրանք
- 3. Snapbox այլընտրանք
- 4. Snapchat Story Saver
- 5. Android Snapchat Saver
- 6. iPhone Snapchat Saver
- 7. Snapchat Screenshot հավելվածներ
- 8. Snapchat Photo Saver
- Snapchat լրտես






Ալիս Մ.Ջ
անձնակազմի խմբագիր