Ինչպես տեղադրել պաստառներ iPhone?-ում (Պաստառ iPhone X/8/7-ի համար)
27 ապրիլի, 2022 • Ներկայացված է. iPhone տվյալների փոխանցման լուծումներ • Ապացուցված լուծումներ
iPhone-ը նախապես տեղադրված է տարբեր հետաքրքիր պաստառներով, սակայն դրանք որոշակի ժամանակահատվածում օգտագործելը կարող է կլիշե լինել: Այսպիսով, եթե դուք նույնպես ձանձրալի եք համարում այս գոյություն ունեցող պաստառները, մի անհանգստացեք, քանի որ iPhone-ը ձեզ հնարավորություն է տալիս նկարներ ներբեռնել ինտերնետից կամ օգտագործել ձեր սեփական լուսանկարները որպես պաստառ: Դուք նույնիսկ կարող եք պատրաստել ձեր սեփական iPhone-ի պաստառը՝ հարմարեցնելով պատկերները: Ձեր iPhone-ում պահվող լուսանկարները կարող են ուղղակիորեն տեղադրվել որպես պաստառ, մինչդեռ ինտերնետից ներբեռնված կամ ձեր համակարգչում առկա լուսանկարները պետք է համաժամացվեն iPhone-ի հետ, այնուհետև օգտագործվեն որպես պաստառ: Այսպիսով, փնտրելով պաստառներ դնելու տարբերակներ, մեր տրված հոդվածը ձեզ ամբողջությամբ կառաջնորդի մանրամասն քայլերով:
Մաս 1. Ինչպես ներբեռնել պաստառներ iPhone-ի համար
Ձեր iPhone-ի պաստառները, անկասկած, կարող են մեծապես ազդել տրամադրության վրա, քանի որ դա առաջին բանն է, որ տեսանելի է հեռախոսը բացելուց հետո: Փխրուն, գունագեղ և գեղեցիկ պաստառը ոչ միայն կստիպի ձեզ թարմություն զգալ, այլև անհատականացնելու է ձեր սարքը և այն գրավիչ տեսք կունենա: Եթե լուսանկարներն ու ելքային պաստառները բազմիցս օգտագործվել են, ապա կան կայքեր, որոնք թույլ են տալիս ներբեռնել iPhone-ի պաստառները, որպեսզի կարողանաք փոխել iPhone-ի պաստառները հետաքրքիր դիզայնով։ IPhone-ի պաստառները ներբեռնելու քայլերը և դրանց համար հայտնի կայքերը թվարկված են ստորև:
Քայլեր՝ iPhone-ի համար պաստառներ ներբեռնելու վեբկայքից ձեր համակարգիչ
Քայլ 1. Գտեք պաստառի աղբյուրը/կայքը և դիզայնը:
Ընտրեք այն կայքը, որտեղից ցանկանում եք ներբեռնել պաստառ: Կայքում փնտրեք դիզայնը, որը լավագույնս համապատասխանում է ձեր iPhone մոդելին:
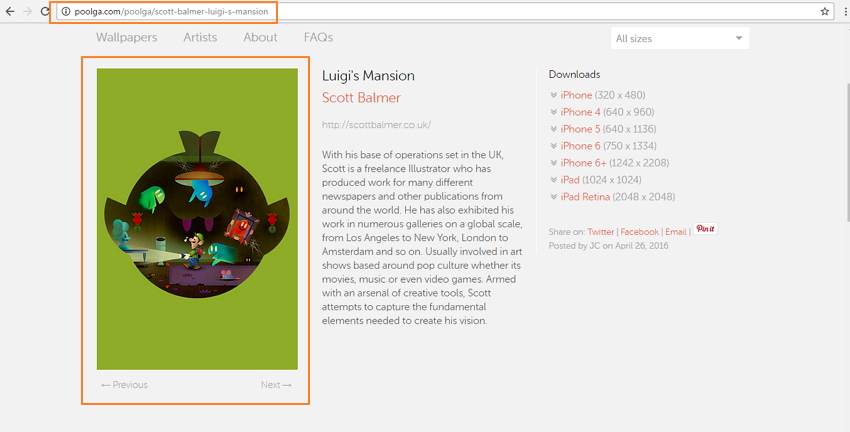
Քայլ 2. Ներբեռնեք/Պահեք պաստառը ձեր համակարգչի/Mac-ում: Աջ սեղմեք պատկերին և ընտրեք «Պահպանել պատկերը որպես…»: տարբերակ.
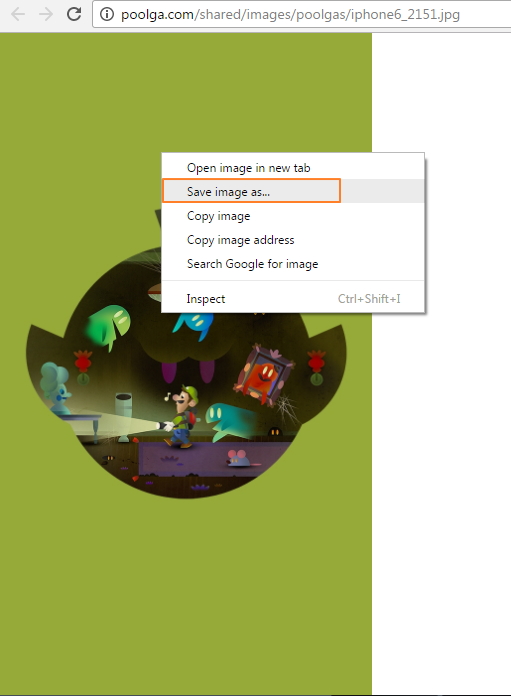
Ընտրեք ցանկալի նպատակակետ թղթապանակը ձեր համակարգչի/Mac-ում և պահպանեք պատկերը ձեր ընտրած անունով:
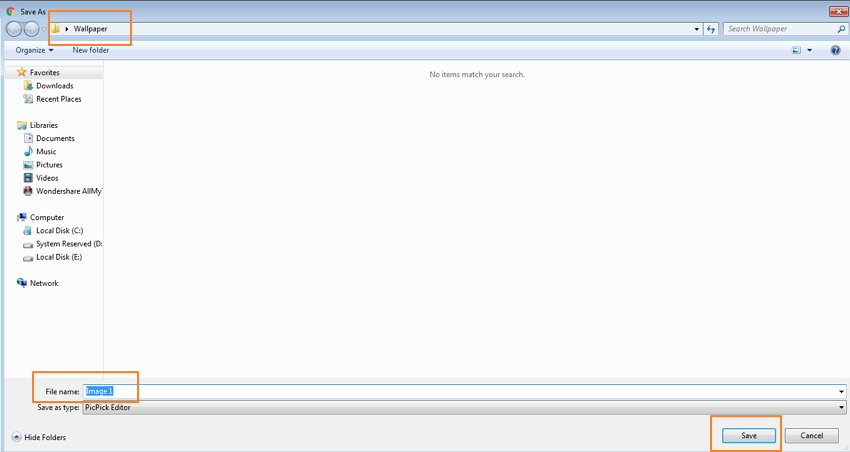
Նշում. Սովորաբար պաստառները պահվում են ձեր համակարգչի «Իմ նկարները» պանակում և ձեր Mac-ի iPhoto գրադարանում:
Երբ iPhone-ի պաստառի պատկերները ներբեռնվեն, դուք կարող եք փոխել iPhone-ի պաստառները, երբ ցանկանաք:
3 հայտնի կայքեր՝ iPhone-ի համար պաստառներ ներբեռնելու համար.
iPhone-ի պաստառներ ներբեռնելու համար վեբկայքերի պատշաճ ցուցակ կա: Ստորև նշված է 3 ամենահայտնի կայքերի ցանկը:
1.Պուգլա
Կայքի հղում՝ http://poolga.com/
Եթե դուք ունեք մտքի գեղարվեստական թեքում, ապա Poogla-ն մեկ կանգառ վայր է: Այս կայքը ունի ճարտար պաստառների մեծ հավաքածու, որոնք կարող են օգտագործվել iPhone-ի և iPad-ի համար: Կայքի նմուշները հատուկ ստեղծված են պրոֆեսիոնալ նկարիչների և նկարազարդողների կողմից: Ընտրությունը սահմանափակ է, բայց բոլորն էլ ընտրված են յուրօրինակ բան առաջարկելու համար: Կայքում iPhone-ի պաստառների ներբեռնման գործընթացը արագ և հեշտ է:
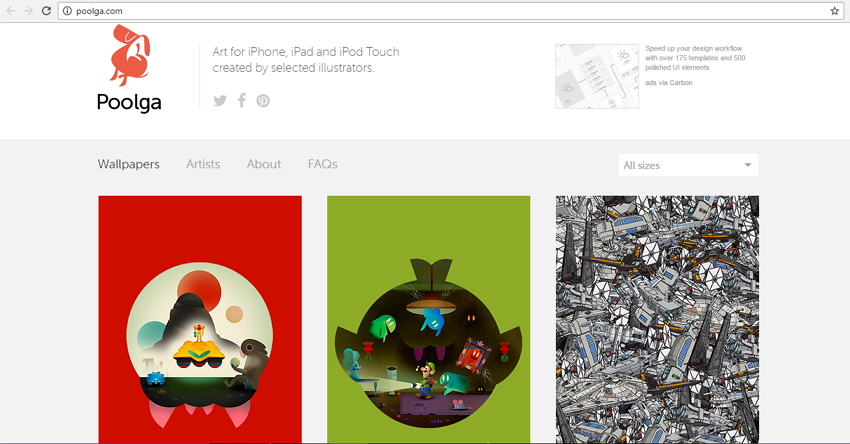
2. PAPERS.co
Կայքի հղում՝ http://papers.co/
2014 թվականի հուլիսին հիմնադրված PAPERS.co-ն իր համար տեղ է ստեղծել պաստառների մրցակցային շուկայում: Կայքը հայտնի է ոչ միայն iPhone-ի պաստառների, այլև այլ սարքերի համար, այդ թվում՝ Android, Windows և Desktop PC-ների համար: PAPERS.co-ի պաստառները կարելի է ներբեռնել կայքից կամ կարող եք նաև մուտք գործել հավելվածի միջոցով: Կայքը հնարավորություն է տալիս ընտրել պաստառի չափը, քանի որ iPhone 7-ի պաստառի չափը կտարբերվի iPhone 6-ից և նմանապես այլ մոդելների հետ: Պաստառների ընտրությունը հեշտացվում է պիտակների և զտիչների միջոցով: Կայքում iPhone-ի պաստառների ներբեռնման գործընթացը շատ հարմար է:
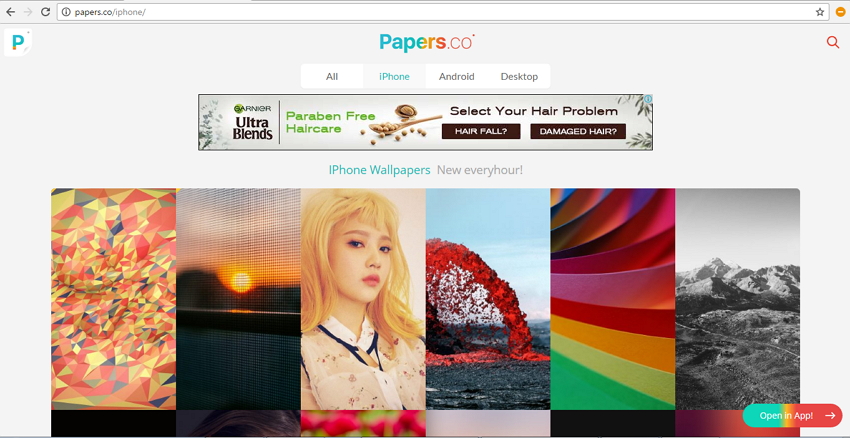
3. iphonewalls.net
Կայքի հղում՝ http://iphonewalls.net/
Սա ևս մեկ հայտնի կայք է՝ iPhone-ի մի քանի գեղեցիկ պաստառներ ներբեռնելու համար: Կայքն ունի տարբեր կատեգորիաների դիզայնի հսկայական հավաքածու, ներառյալ iOS 10 անվճար պաստառ: Կայքի պաստառները նշված են սարքի մոդելով, որպեսզի դուք ստանաք կատարյալ չափս։ Կայքի ինտերֆեյսը մաքուր է և օգտագործողի համար հարմար: Կայքը iphonewalls.net հնարավորություն է տալիս ավելացնել ձեր նախընտրած դիզայնը «Իմ հավաքածուի» տարածքում, որը կարող եք հետագայում օգտագործել, երբ անհրաժեշտ լինի: Լավագույն պաստառների ընտրությունը ապահովում է դիզայներ, որոնք ամենաշատը դիտվում են, հավանում և ներբեռնվում:
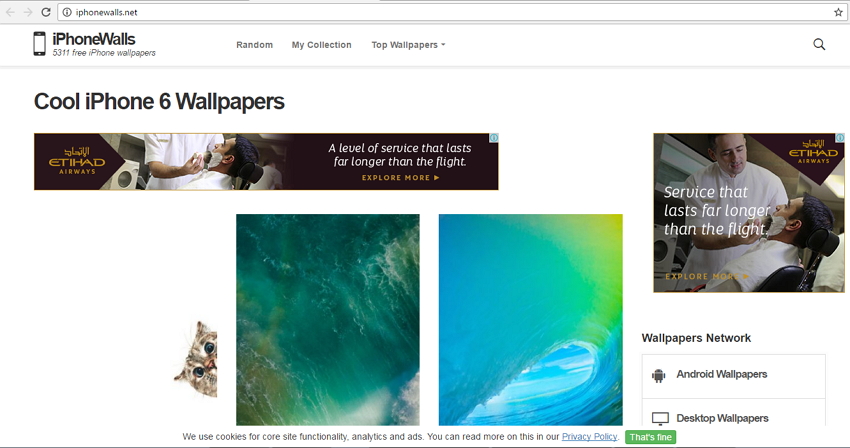
Մաս 2. Ինչպես ներմուծել պաստառներ iPhone-ի վրա
Երբ ցանկալի պաստառի պատկերը ներբեռնվի կայքից ձեր համակարգիչ/Mac, հաջորդ քայլը պաստառի ներմուծումն է iPhone-ի վրա: Պաստառը կարող է ներմուծվել ձեր iDevice-ի վրա iTunes-ի կամ երրորդ կողմի ծրագրաշարի միջոցով, ինչպիսին է Dr.Fone - Phone Manager (iOS):
Մեթոդ առաջին. Ինչպես ներմուծել պաստառներ iPhone-ի վրա iTunes-ի միջոցով
Ձեր ԱՀ/Mac-ում ներբեռնված պաստառները կարող են համաժամացվել iPhone-ի հետ՝ օգտագործելով iTunes-ը: Գործընթացը նման է համակարգչից iPhone-ի ցանկացած այլ պատկերի համաժամացմանը:
Քայլ 1. Գործարկեք iTunes-ը և միացրեք iPhone-ը ձեր համակարգչին՝ օգտագործելով USB մալուխ:
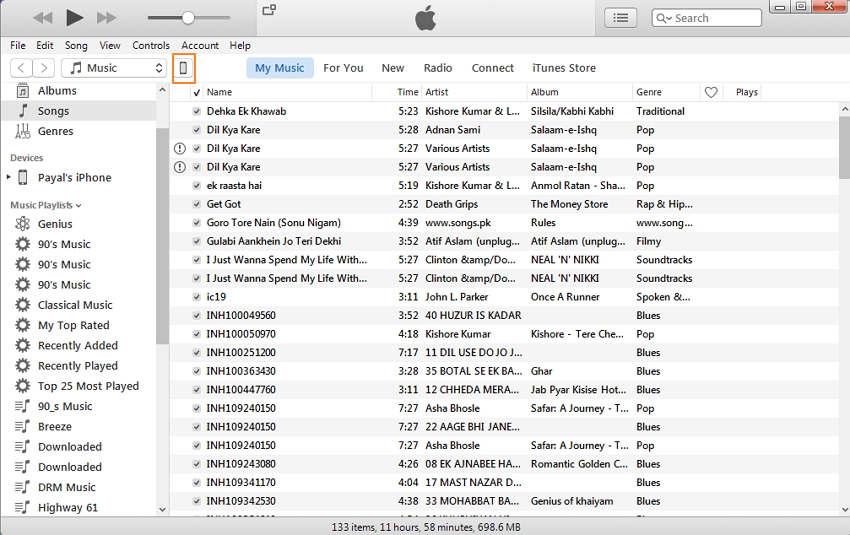
Քայլ 2. Սեղմեք iPhone պատկերակը և Կարգավորումների տակ ընտրեք «Լուսանկարներ» ներդիրը: Աջ վահանակում միացրեք «Sync Photos» տարբերակը: «Պատճենել լուսանկարները» ընտրանքի տակ փնտրեք այն թղթապանակը, որտեղ պահվում են պաստառները: Սեղմեք «Դիմել»՝ համաժամացման գործընթացը սկսելու համար:
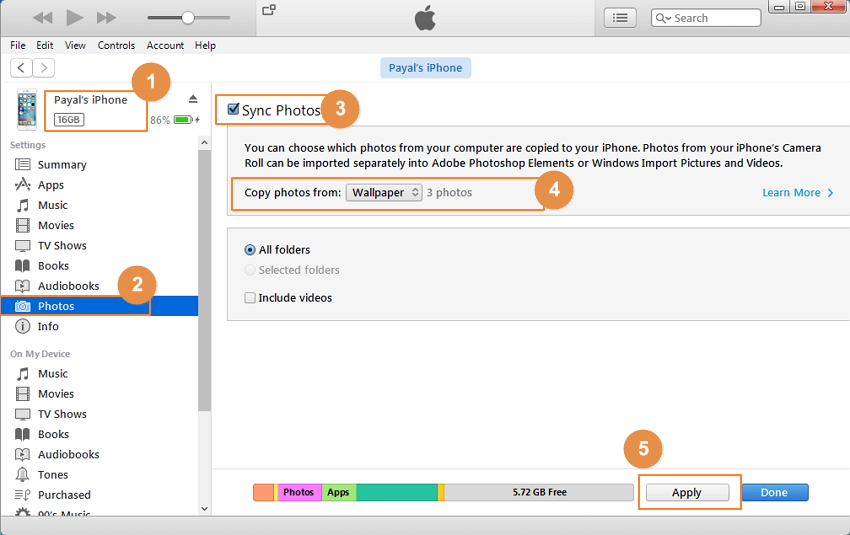
Նշում. Այս մեթոդով դուք կջնջեք բնօրինակ լուսանկարները ձեր iPhone-ում; Եթե դուք չեք ցանկանում ջնջել որևէ բովանդակություն, մենք առաջարկում ենք ձեզ օգտագործել 2 մեթոդը, ինչպես ստորև:
Մեթոդ երկրորդ. Ինչպես ներմուծել պաստառներ iPhone-ի վրա՝ օգտագործելով Dr.Fone - Phone Manager (iOS)
Պաստառը PC/Mac-ից iPhone տեղափոխելու մեկ այլ արագ և հեշտ միջոց է Dr.Fone - Հեռախոսի կառավարիչ (iOS) կոչվող ծրագրաշարի օգտագործումը: Ծրագիրը թույլ է տալիս լուսանկարներ, տեսանյութեր, երաժշտություն և այլ մեդիա բովանդակություն փոխանցել iOS սարքերի, Android սարքերի, iTunes-ի և PC/Mac-ի միջև, ավելի կարևոր է, որ փոխանցումը չի ջնջի ձեր iPhone-ի բնօրինակ բովանդակությունը: Dr.Fone - Հեռախոսի կառավարիչ (iOS)-ի միջոցով iPhone-ի վրա պաստառ ներմուծելու քայլերը ներկայացված են ստորև:

Dr.Fone - Հեռախոսի կառավարիչ (iOS)
Ներմուծեք պաստառներ iPhone-ի վրա առանց iTunes-ի
- Փոխանցեք, կառավարեք, արտահանեք/ներմուծեք ձեր երաժշտությունը, լուսանկարները, տեսանյութերը, կոնտակտները, SMS-ները, հավելվածները և այլն:
- Կրկնօրինակեք ձեր երաժշտությունը, լուսանկարները, տեսանյութերը, կոնտակտները, SMS-ները, հավելվածները և այլն համակարգչում և հեշտությամբ վերականգնեք դրանք:
- Երաժշտություն, լուսանկարներ, տեսանյութեր, կոնտակտներ, հաղորդագրություններ և այլն փոխանցեք մի սմարթֆոնից մյուսը:
- Փոխանցել մեդիա ֆայլեր iOS սարքերի և iTunes-ի միջև:
- Լիովին համատեղելի է iOS 7-ի, iOS 8-ի, iOS 9-ի, iOS 10-ի, iOS 11-ի և iPod-ի հետ:
Քայլ 1. Գործարկեք Dr.Fone-ը, ընտրեք «Հեռախոսի կառավարիչ» բոլոր գործառույթներից և միացրեք ձեր iPhone-ը ձեր համակարգչին՝ օգտագործելով USB մալուխ:

Քայլ 2. Վերևի մենյուի տողում ընտրեք «Լուսանկարներ»: Հաջորդը, ձախ վահանակում ընտրեք «Լուսանկարների գրադարան» տարբերակը, աջ վահանակում սեղմեք «Ավելացնել» > «Ավելացնել ֆայլ»: Փնտրեք ձեր ԱՀ-ի թիրախային թղթապանակը, որտեղ պահվում են պաստառները: Ընտրեք ցանկալի պաստառի լուսանկարները և սեղմեք «Բացել»:

Պաստառի ընտրված պատկերները կավելացվեն iPhone-ի ֆոտոգրադարանում:
Մաս 3. Ինչպես տեղադրել պաստառներ iPhone-ում
Երբ պաստառի պատկերները ընտրվեն, ներբեռնվեն և համաժամացվեն iPhone-ի հետ, վերջապես դուք պետք է իմանաք՝ ինչպես տեղադրել պաստառ ձեր սարքում: IPhone-ում պաստառներ տեղադրելու քայլերը ներկայացված են ստորև:
Քայլ 1. iPhone-ի հիմնական էկրանին հպեք «Լուսանկարներ» պատկերակին: Փնտրեք ցանկալի պաստառի լուսանկարը:
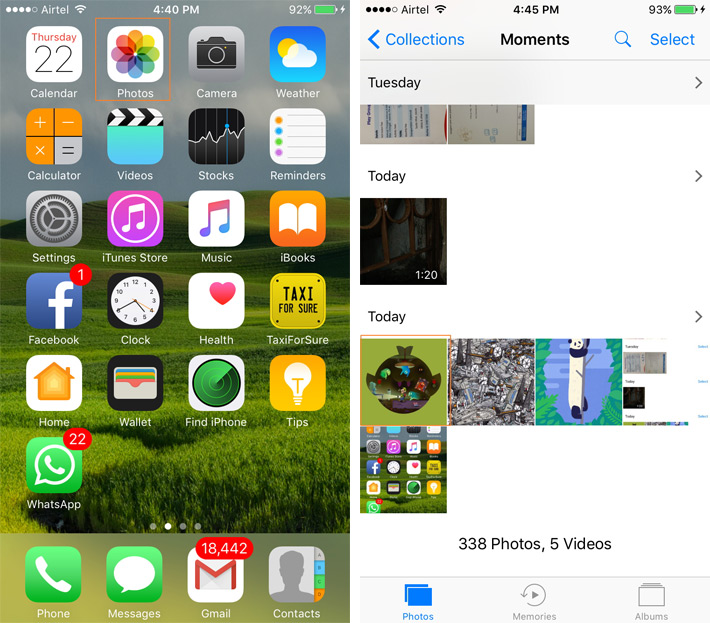
Քայլ 2. Սեղմեք լուսանկարը, որպեսզի այն ցուցադրվի ամբողջ էկրանով: Կտտացրեք ներքևի ձախ անկյունում գտնվող պատկերակին և կհայտնվի նոր պատուհան, որտեղից ընտրեք «Օգտագործել որպես պաստառ» տարբերակը:
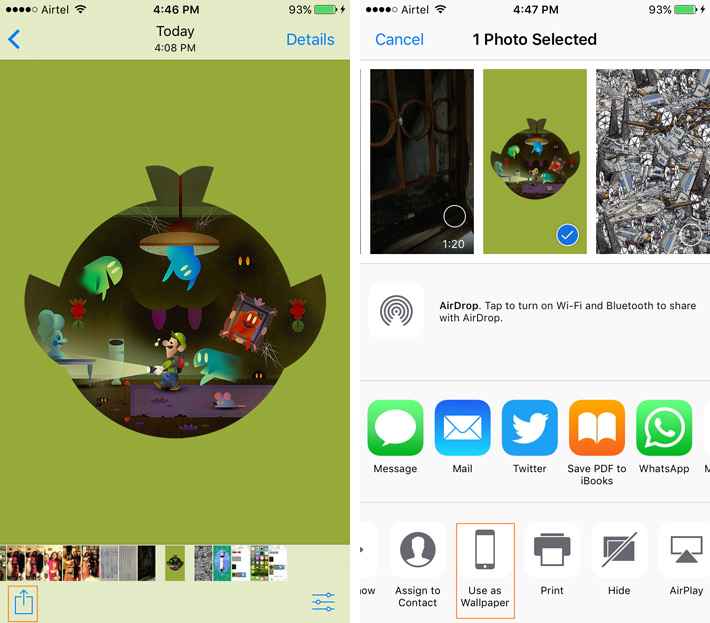
Քայլ 3. Պաստառի նախադիտումը կհայտնվի, որը կարող եք հարմարեցնել: Կտտացրեք «Սահմանել» և այնուհետև ընտրեք ընտրանքից՝ պաստառը որպես կողպէկրան, հիմնական էկրան կամ երկուսն էլ օգտագործելու համար: Դրանով ընտրված լուսանկարը կդրվի որպես պաստառ:
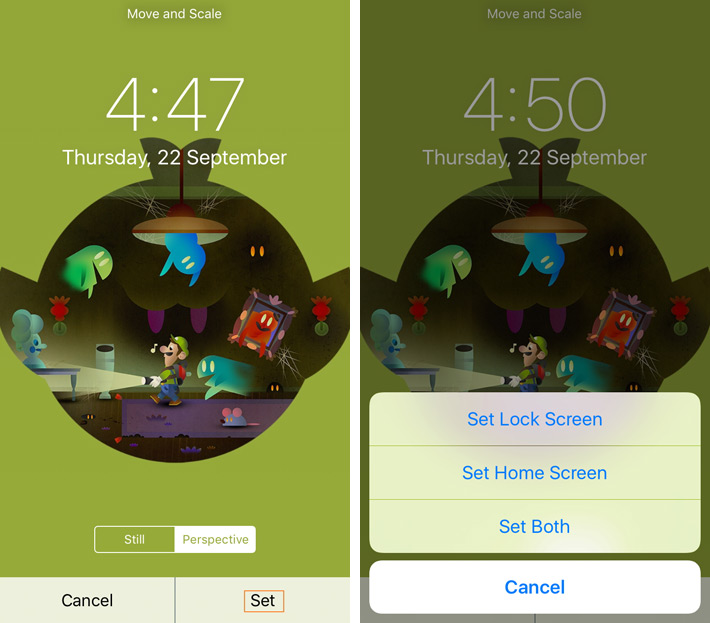
Այսպիսով, ամեն անգամ, երբ լուծում եք փնտրում պաստառի տեղադրման վերաբերյալ, հետևեք վերը նշված քայլերին:
Վերոնշյալ հոդվածը ձեզ քայլ առ քայլ կուղեկցի iPhone-ի պաստառների պատկերները որոնելու, ներբեռնելու, համաժամացնելու և վերջապես սահմանելու համար: Այսպիսով, ձեռք բերեք iPhone-ի պաստառների մի մեծ հավաքածու և հաճախ փոխեք դրանք՝ ձեր տրամադրությունը արտացոլելու համար:
iPhone ֆայլերի փոխանցում
- Համաժամացրեք iPhone-ի տվյալները
- Ford Sync iPhone
- Ապահամաժամացնել iPhone-ը համակարգչից
- Համաժամացրեք iPhone-ը բազմաթիվ համակարգիչների հետ
- Համաժամացրեք Ical-ը iPhone-ի հետ
- Համաժամացրեք նշումները iPhone-ից Mac-ի հետ
- Փոխանցել iPhone-ի հավելվածները
- iPhone ֆայլերի կառավարիչներ
- iPhone ֆայլի բրաուզերներ
- iPhone ֆայլերի հետազոտողներ
- iPhone ֆայլերի կառավարիչներ
- CopyTrans Mac-ի համար
- iPhone-ի փոխանցման գործիքներ
- Փոխանցել iOS ֆայլերը
- Ֆայլերի փոխանցում iPad-ից համակարգիչ
- Փոխանցել Ֆայլեր համակարգչից iPhone
- iPhone Bluetooth ֆայլերի փոխանցում
- Ֆայլերի փոխանցում iPhone-ից համակարգիչ
- iPhone ֆայլերի փոխանցում առանց iTunes-ի
- Ավելի շատ iPhone ֆայլերի խորհուրդներ






Բհավյա Կաուշիկ
ներդրող Խմբագիր