Այն ամենը, ինչ դուք պետք է իմանաք ձեր Android-ի կողպեք էկրանի կարգավորումների մասին
2022 թ. ապրիլի 28 • Ներկայացված է. Հեռացնել սարքի կողպման էկրանը • Ապացուցված լուծումներ
Ձեզանից բոլորը քաջածանոթ են Android-ի կողպէկրանին, և անկասկած կարելի է ասել, որ կողպէկրանը հիանալի աշխատանք է կատարում Android օգտատերերի համար: Այն իսկապես աշխատում է որպես ձեր Android սարքի հիմնական դարպաս: Այն նաև աշխատում է որպես ձեր սարքի պաշտպանություն չարտոնված մուտքից, եթե միացնեք որևէ տեսակի պաշտպանություն: Ի դեպ, կողպէկրանի ակտիվացումը պարտադիր չէ, քանի որ այն կարող եք հարմարեցնել կամ ապաակտիվացնել Android-ի կողպէկրանի կարգավորումներից:
Ահա մի հմայքը, որով դուք կարող եք ապակողպել ձեր կողպեքի էկրանը բազմաթիվ եղանակներով, և դուք պետք է կարգավորեք ուղիները Android-ի կողպէկրանի կարգավորումներից: Այժմ դուք կիմանաք, թե ինչպես սահմանել էկրանի կողպման տարբեր տեսակներ, հարմարեցնել Android-ի կողպէկրանը և նույնիսկ ապակողպել ձեր android հեռախոսը առանց այն վերակայելու, քանի որ ապակողպման բոլոր եղանակները կապված են սարքի հետ, երբ այն միացված է:
- Ձեր Android-ը բացելու տարբեր եղանակներ
- Անհատականացրեք Android-ի կողպեքի էկրանը
- Շրջանցեք ձեր Samsung հեռախոսի կողպեքի էկրանը՝ օգտագործելով Dr.Fone - Էկրանի բացում (Android)
Ձեր Android-ը բացելու տարբեր եղանակներ
Նախ նայեք ընթացակարգերին, թե ինչպես կարող եք միացնել կողպէկրանի գործառույթը Android-ի կողպէկրանի կարգավորումներից: Android-ի կողպէկրանի կարգավորումներին հասնելու համար դուք պետք է հետևեք ուղուն.
Ընտրանքներ – Անվտանգություն – Էկրանի կողպում – Ընտրեք Էկրանի կողպում:
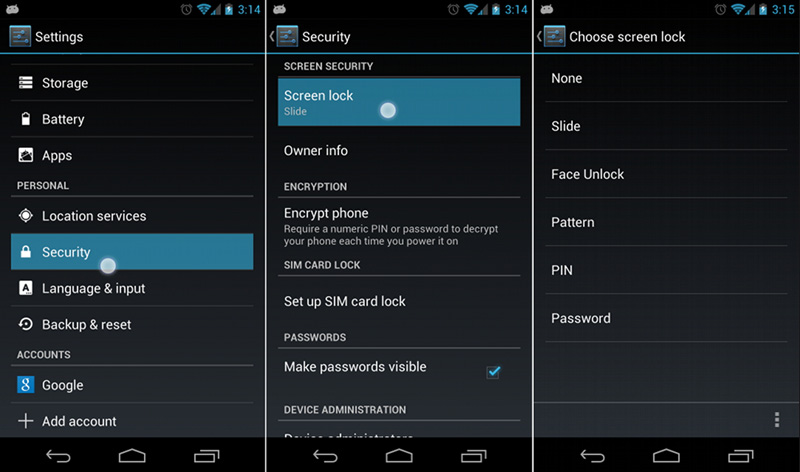
Այժմ տեսեք, թե ինչպես կարելի է ապակողպել ձեր կողպեքի էկրանը տարբեր ձևերով:
1.Սլայդ
Սա Android-ի կողպեքի էկրանն ապակողպելու ամենատարածված մեթոդն է: Բոլոր Android սարքերում դուք կնկատեք կլոր հմայքի կողպեք հիմնականում աջ կողմում (երբեմն վերևում): Դուք պարզապես պետք է ուղղվեք դեպի կողպեքը, այնուհետև կողպեքի էկրանը կարճ ժամանակում կբացվի: Այս մեթոդը որևէ անվտանգություն չի ապահովում (այն պարզապես պաշտպանում է ձեր սարքը հանկարծակի մուտքից՝ հպելով էկրանին կամ կոճակներից որևէ մեկին), քանի որ «Slide» ապակողպումը կարգավորելու համար գաղտնաբառ կամ PIN չի պահանջվում:
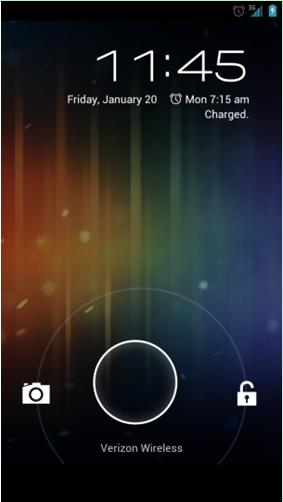
Ձեր ցանկացած մատը պահեք կլոր հմայքի մեջտեղում և սեղմած պահելով ձեր մատը, հասեք կողպեքի պատկերակին: Կողպէկրանը կբացվի կողպեքի պատկերակին ձեր մատը հասնելուց անմիջապես հետո:
2.Դեմքով ապակողպում
Ձեր կողպէկրանն ապակողպելու այս մեթոդին անհրաժեշտ է, որ ձեր Android սարքն իր տեսախցիկով լուսանկարի ձեր լուսանկարը: Կտրված լուսանկարը որպես ապակողպման ճանաչում սահմանելուց հետո դուք կարող եք ապակողպել ձեր սարքը՝ ձեր դեմքը էկրանին ցուցադրելու միջոցով:
Լուսանկարեք ձեր դեմքը ձեր Android սարքի տեսախցիկով, այնուհետև կարգավորեք այն ձեր սարք մուտք գործելու համար: Կողպէկրանից, պարզապես ձեր դեմքը պահելով, կարող եք մուտք գործել: Դա շատ հետաքրքիր է, բայց երբեք չպետք է ապավինեք այս մեթոդին ուժեղ անվտանգության համար, քանի որ ապակողպման այս մեթոդը հակված է հեշտությամբ կոտրվելու, քանի որ ներխուժողը կարող է ապակողպել ձեր սարքը: տեղադրելով ձեր լուսանկարը ձեր սարքի առջև: Ավելին, այս մեթոդը երբեմն ճիշտ չի աշխատում։ Այսպիսով, ավելի լավ է ընտրել ձեր էկրանը կողպելու մի քանի այլ բարձր ապահովված տարբերակներ:
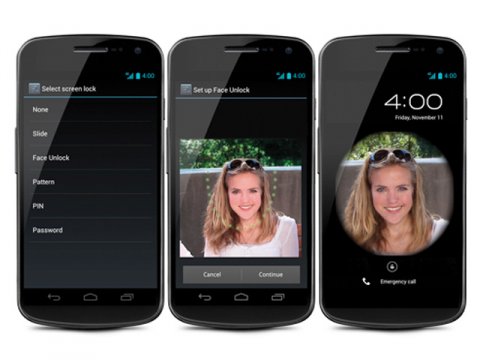
3. Կաղապար
Սա ինը կետերից բաղկացած ցանցից կողպէկրանի համար օրինաչափություն սահմանելու միջոց է: Դուք կարող եք ընտրել նախշը, ինչպես Z, L կամ C տառերը և այլն, բայց ոչինչ չի երաշխավորում բարձր անվտանգություն, քանի որ սահմանված օրինաչափությունը կարելի է հեշտությամբ կռահել կամ տեսնել, երբ դուք ապակողպում եք ձեր սարքը: Մյուս խնդիրն այն է, որ նույն օրինակով բացելով՝ ձեր մատը որոշ հետքեր է թողնում նախշի ուղու համար: Հետևելով ուղուն՝ անծանոթը կարող է ապակողպել ձեր սարքը: Այսպիսով, փոքր անվտանգության համար կարող եք օգտագործել ձեր Android սարքի օրինակով ապակողպման մեթոդը:
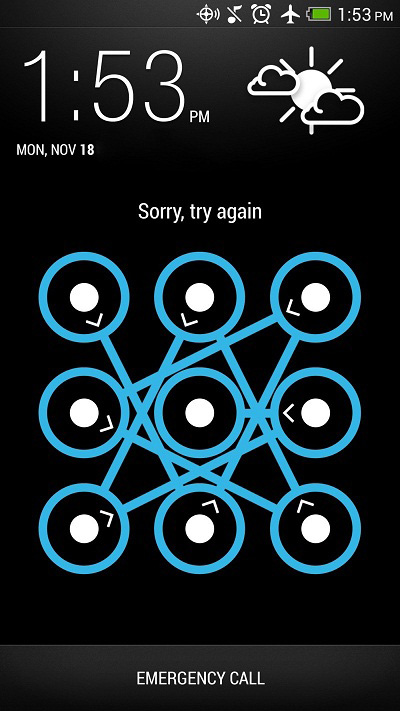
Գնացեք կողպէկրանի կարգավորում՝ Pattern-ի համար, այնուհետև սահմանեք նախշը՝ ձեր մատը սահեցնելով մի կետից մյուսը, այնուհետև մյուսը և այդպես: Հիշեք, թե որ նախշը եք դրել՝ հաջորդ անգամ սարքն ապակողպելու համար:
4.PIN
Դուք կարող եք անհանգստանալ՝ մտածելով PIN-ի և գաղտնաբառի միջև եղած տարբերության մասին: Մի փոքր տարբերություն կա PIN-ի համար, և դա այն է, որ այն բաղկացած է միայն թվերից, մինչդեռ գաղտնաբառի համար դուք կարող եք կապել որոշ այբբենական տառեր կամ նշաններ թվերի հետ:
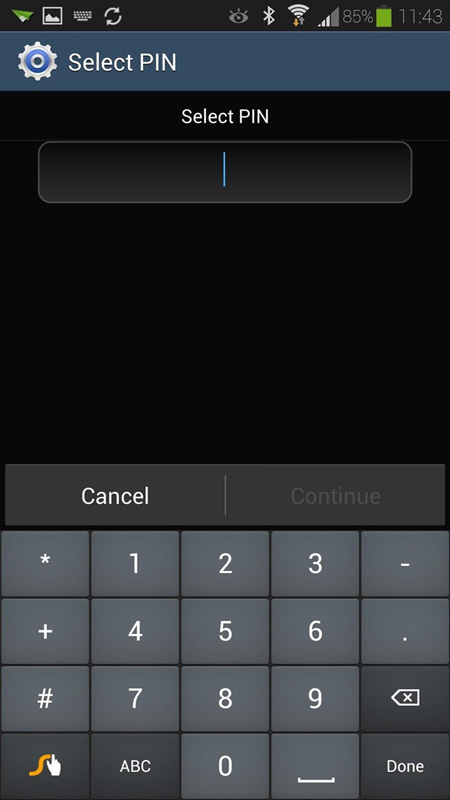
Գնացեք PIN-ի կողպէկրանի կարգավորում, այնուհետև սահմանեք PIN, որը բաղկացած է նվազագույնը 4 նիշից: 4 կամ ավելի նիշանոց PIN-ի օգտագործումը ձեր ընտրությունն է: PIN-ը դնելուց հետո կարող եք մուտք գործել ձեր Android սարք՝ PIN-ը կողպէկրանից տուփի մեջ դնելով: PIN-ով պաշտպանված կողպէկրանը բարձր պաշտպանված է, եթե PIN-ը խիստ կարգավորված է:
5. Գաղտնաբառ
Բացի PIN-ի պաշտպանությունից, այն կարող եք դիտարկել որպես գաղտնաբառ՝ ավելացնելով որոշ տառեր, հատուկ նիշեր՝ նախկինում ընտրված PIN կոդերով: Սա նաև էկրանը կողպելու շատ բարձր պաշտպանված մեթոդ է, թեև դուք կարող եք ձանձրանալ նորից ու նորից գաղտնաբառի համար սեղմելուց: Բայց երբեք մի անտեսեք ձեր սարքի ֆայլերի արժեքը, այնպես որ գաղտնաբառը կարող է շատ օգտատերերի համար լինել կողպեքի էկրանի պահանջված պաշտպանությունը:
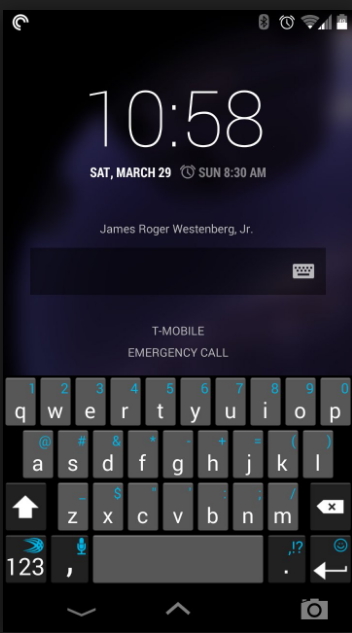
6.Մատնահետք
Որոշ ժամանակակից Android սարքերում դուք կգտնեք մատնահետքով ապակողպման գործառույթը: Դուք կարող եք գտնել տարբերակը էկրանի կամ որևէ հատուկ կոճակի միջոցով: Կարգավորելով ձեր մատնահետքը՝ կարող եք ապակողպել ձեր սարքը՝ հպելով ձեր մատը սարքի էկրանին կամ հատուկ կոճակին:
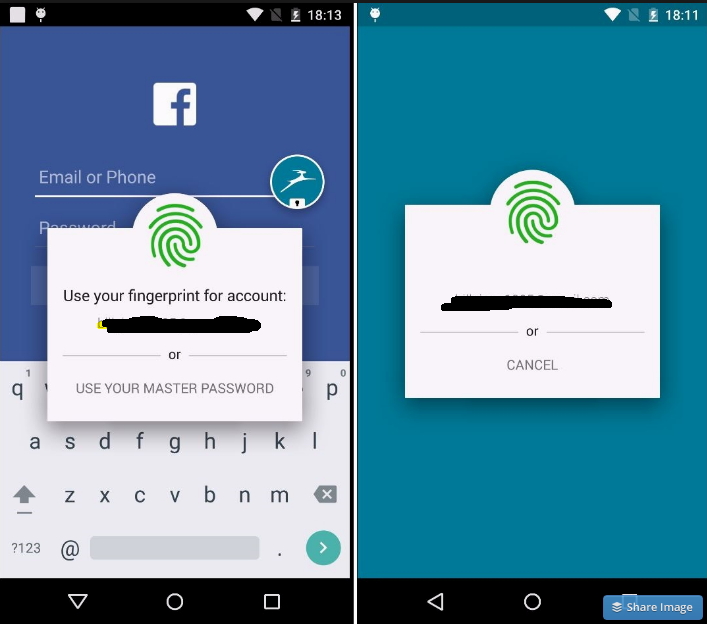
7.Ձայն
Սա նաև Android-ի կողպէկրանն ապակողպելու զվարճալի միջոց է, քանի որ կարող եք ապակողպել՝ ասելով նույն ձայնը, որը պահել եք որպես ապակողպման ճանաչում:
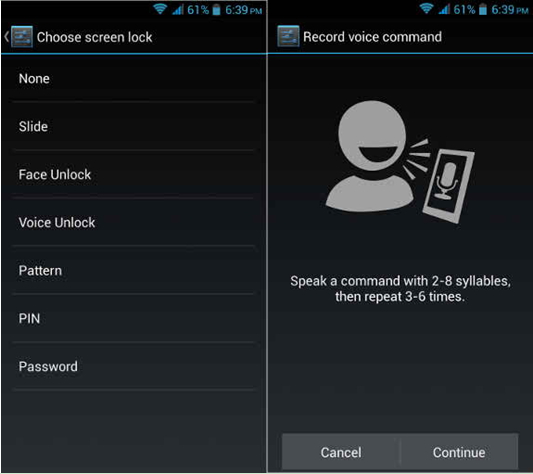
Գնացեք կարգավորում «Ձայնի բացում» կոճակից և ձայնագրեք ձեր ձայնը, օրինակ՝ «Բացեք իմ հեռախոսը» կամ ըստ ձեր ընտրության՝ հստակ ձայնով: Կրկնեք ձայնը ևս մի քանի անգամ, որպեսզի լավ համընկնի: Այնուհետև կարգավորեք և ապակողպեք ձեր սարքը կողպէկրանից՝ օգտագործելով նույն ձայնային հրամանը:
Անհատականացրեք Android-ի կողպեքի էկրանը
Կողպեք էկրանի վիդջեթներ
Վիջեթները կարող են օգտագործվել Android-ի կողպէկրանից՝ առանց սարքը նախապես ապակողպելու: Բացի այդ, դրա պատճառով ցանկացած ոք, ով կարող է մուտք գործել ձեր հեռախոս, կարող է տեսնել ձեր տեղեկությունները վիդջեթներից: Սակայն Lollipop-ի թարմացումից հետո վիջեթները փոխվել են Android-ի ծանուցումների: Ահա, եկեք տեսնենք, թե ինչպես կարելի է հարմարեցնել վիջեթները Android-ում, որն աշխատում է օպերացիոն համակարգով, նախքան lollipop-ը: Այստեղ կարող եք գտնել նաև էկրանի կողպման վիդջեթների մի քանի օգտակար այլընտրանքներ :
Android 4.2 կամ 4.3 օպերացիոն համակարգերով աշխատող սարքերի համար կողպէկրանի վիջեթները լռելյայն միացված են: Այսպիսով, դուք կարող եք դրանք ուղղակիորեն օգտագործել: KitKat-ի օգտատերերի համար կարող եք գնալ Կարգավորումներ, ընտրել Անվտանգություն և գտնել Enable Widgets տարբերակը: Կողպէկրանին նոր վիջեթ ավելացնելու համար սահեցրեք էկրանը ձախից աջ, մինչև էկրանին գումարած լինի: Հպեք գումարածին և ընտրեք վիջեթը, որը ցանկանում եք ավելացնել: Դուք կարող եք նաև քաշել վիդջեթները՝ այն նորից փոխելու համար:
Smart Lock Android-ում
Smart Lock-ը նոր գործառույթ է, որը ներդրվել է Lollipop-ում: Այն օգնում է ձեզ ապակողպված պահել ձեր սարքը, երբ այն ապահով է ձեզ հետ՝ ճանաչելով տեղադրությունները, Bluetooth համակարգը կամ խելացի ժամացույցը և այլն: Smart lock-ի կարգավորումների մասին ավելին իմանալու համար պարզապես հետևեք այստեղ ներկայացված տեղեկատվությանը:
Անհատականացրեք Կողպեք Էկրանի Պաստառը
Բացի ձեր հեռախոսը պաշտպանելու տարբեր տեսակի կողպման եղանակներից, կան նաև բազմաթիվ պաստառներ՝ ձեր կողպեքի էկրանը գեղեցիկ կամ զով դարձնելու համար: Կտտացրեք այստեղ՝ ստուգելու համար, թե ինչպես փոխել էկրանի կողպեքի պաստառները և ներբեռնել ավելի գեղեցիկ պաստառներ տարբեր կայքերից:
Շրջանցեք ձեր Samsung հեռախոսի կողպեքի էկրանը՝ օգտագործելով Dr.Fone - Էկրանի բացում (Android)
Սա ձեր Samsung սարքն ապակողպելու հեշտ միջոց է, եթե մոռացել եք ձեր Samsung-ի էկրանի կողպեքի նախշը, PIN-ը կամ գաղտնաբառը: Այն կոչվում է Dr.Fone - Էկրանի բացում (Android) , որը ձեր խնդիրները պարզ քայլերով լուծելու լավագույն գործիքն է:
Նշում. Եթե դուք օգտագործում եք Samsung կամ Lg, ապա այս գործիքը կարող է կատարելապես հեռացնել կողպված էկրանը՝ պահպանելով բոլոր տվյալները: Ինչ վերաբերում է այն օգտվողներին, ովքեր օգտագործում են Andriod հեռախոսը, այս գործիքը դեռ կարող է օգնել ձեզ ապակողպել էկրանը, մինչդեռ ապակողպելուց հետո կկորցնեք ձեր բոլոր տվյալները:

Dr.Fone - Android Lock Screen Removal
Հեռացրեք Android-ի էկրանի կողպման 4 տեսակ առանց տվյալների կորստի
- Այն կարող է հեռացնել էկրանի կողպման 4 տեսակ՝ նախշ, PIN, գաղտնաբառ և մատնահետքեր:
- Հեռացրեք միայն կողպեքի էկրանը, ընդհանրապես տվյալների կորուստ չկա:
- Տեխնիկական գիտելիքներ չեն պահանջվում, բոլորը կարող են կարգավորել այն:
- Աշխատեք Samsung Galaxy S/Note/Tab սերիաների և LG G2/G3/G4-ի և այլնի համար:
Հետևեք քայլերին, թե ինչպես շրջանցել ձեր Samsung հեռախոսի կողպեքի էկրանը Dr.Fone - Էկրանի բացում (Android)
Քայլ 1. Գործարկեք Dr.Fone-ը և ընտրեք «Էկրանի բացում»:

Քայլ 2. Միացրեք ձեր Samsung-ը USB-ով համակարգչով, այնուհետև կտեսնեք հետևյալ պատուհանները և ընտրեք հեռախոսի մոդելը ցանկում:

Քայլ 3. Մուտքագրեք ներբեռնման ռեժիմը ձեր Samsung սարքի վրա: Հետևեք պատուհանների ուղեցույցին:
- 1. Անջատեք հեռախոսը:
- 2. Միևնույն ժամանակ սեղմեք և պահեք ձայնի իջեցման + գլխավոր կոճակը + միացման կոճակը:
- 3. Սեղմեք ձայնի բարձրությունը՝ ներբեռնման ռեժիմ մտնելու համար:

Քայլ 4. Ներբեռնեք վերականգնման փաթեթը, երբ ձեր սարքի մոդելը հաջողությամբ համընկավ:

Քայլ 5. Երբ վերականգնման փաթեթը ներբեռնվի ավարտված, դուք կարող եք սկսել ապակողպման գործընթացը, ամբողջ գործընթացը չի կորցնի ձեր սարքի որևէ տվյալ: Գործընթացի ավարտից հետո կարող եք մուտք գործել ձեր սարք՝ առանց որևէ գաղտնաբառ կամ PIN մուտքագրելու:

Տեսանյութ, թե ինչպես հեռացնել Android կողպեքի էկրանը
Բացել Android-ը
- 1. Android Lock
- 1.1 Android Smart Lock
- 1.2 Android Pattern Lock
- 1.3 Ապակողպված Android հեռախոսներ
- 1.4 Անջատել կողպեքի էկրանը
- 1.5 Android Lock Screen հավելվածներ
- 1.6 Android Unlock Screen Apps
- 1.7 Ապակողպեք Android էկրանն առանց Google հաշվի
- 1.8 Android էկրանի վիդջեթներ
- 1.9 Android-ի կողպեքի էկրանի պաստառ
- 1.10 Ապակողպեք Android-ն առանց PIN-ի
- 1.11 Մատ տպիչի կողպեք Android-ի համար
- 1.12 Ժեստերի կողպման էկրան
- 1.13 Մատնահետքի կողպման հավելվածներ
- 1.14 Շրջանցեք Android-ի կողպեքի էկրանը՝ օգտագործելով շտապ օգնության կանչը
- 1.15 Android սարքի կառավարչի ապակողպումը
- 1.16 Սահեցրեք էկրանը՝ ապակողպելու համար
- 1.17 Կողպեք հավելվածները մատնահետքով
- 1.18 Բացել Android հեռախոսը
- 1.19 Huawei Unlock Bootloader
- 1.20 Բացեք Android-ը կոտրված էկրանով
- 1.21.Շրջանցել Android-ի կողպեքի էկրանը
- 1.22 Վերականգնել կողպված Android հեռախոսը
- 1.23 Android Pattern Lock Remover
- 1.24 Արգելափակված է Android հեռախոսից
- 1.25 Ապակողպեք Android նախշը առանց վերակայման
- 1.26 Կաղապարի կողպման էկրան
- 1.27 Մոռացել եմ օրինակի կողպեքը
- 1.28 Մտնել կողպված հեռախոսի մեջ
- 1.29 Էկրանի կողպման կարգավորումներ
- 1.30 Հեռացնել Xiaomi Patter Lock-ը
- 1.31 Վերականգնել Motorola հեռախոսը, որը կողպված է
- 2. Android գաղտնաբառ
- 2.1 Կոտրել Android Wifi գաղտնաբառը
- 2.2 Վերականգնել Android Gmail-ի գաղտնաբառը
- 2.3 Ցույց տալ Wifi գաղտնաբառը
- 2.4 Վերականգնել Android-ի գաղտնաբառը
- 2.5 Մոռացել եք Android-ի էկրանի գաղտնաբառը
- 2.6 Ապակողպեք Android-ի գաղտնաբառը առանց գործարանային վերակայման
- 3.7 Մոռացել եմ Huawei-ի գաղտնաբառը
- 3. Շրջանցեք Samsung FRP-ին
- 1. Անջատեք Factory Reset Protection-ը (FRP) ինչպես iPhone-ի, այնպես էլ Android-ի համար
- 2. Վերագործարկվելուց հետո Google հաշվի ստուգումը շրջանցելու լավագույն միջոցը
- 3. 9 FRP շրջանցման գործիքներ՝ Google հաշիվը շրջանցելու համար
- 4. Անդրոիդում շրջանցեք գործարանային վերակայումը
- 5. Շրջանցեք Samsung Google հաշվի ստուգումը
- 6. Շրջանցեք Gmail հեռախոսի ստուգումը
- 7. Լուծել Պատվերով Երկուական արգելափակված






Ալիս Մ.Ջ
անձնակազմի խմբագիր
Ընդհանուր գնահատականը 4.5 ( մասնակցել է 105 -ը )