Apple ID-ն արգելափակված է կամ անջատված է? 7 մեթոդ, որը դուք չեք կարող բաց թողնել:
մայիսի 07, 2022 • Ներկայացված է. Հեռացնել սարքի կողպման էկրանը • Ապացուցված լուծումներ
Apple ID-ն վերաբերում է նույնականացման մեթոդին, որը հասանելի է iPhone սարքի համար՝ խախտելու օգտատերերի անձնական տեղեկությունները և կարգավորումները: iPhone Apple ID-ն թույլ կտա Ձեզ պահել և վերահսկել սարքում առկա տվյալները. այնուամենայնիվ, դուք պետք է նորից ստեղծեք iPhone-ի ծածկագիրը, եթե մոռացել եք iPhone-ի ծածկագիրը: Ենթադրենք, եթե դուք մոռացել եք ծածկագիրը և վեց անգամ սխալ ծածկագիր եք մուտքագրել, ձեր iPhone-ը կողպվում է կամ անջատված է: Ըստ ձեր կարգավորումների, եթե դուք սխալ ծածկագիր եք մուտքագրել, շատ ժամանակ կարող է նույնիսկ ստիպել ձեր iPhone-ին ջնջել բոլոր հասանելի տվյալները:
Այս հոդվածը կքննարկի, թե ինչպես կարող եք բացել Apple ID- ն և պահպանել անվտանգությունը: Եթե հաղորդագրություն եք ստանում, որ սխալ ծածկագիր եք մուտքագրել կամ մոռացել եք ձեր ծածկագիրը, դուք պետք է հետևեք որոշ քայլերի՝ ձեր Apple Id-ին հասանելիությունը վերականգնելու համար:
- Ինչու է ձեր Apple ID-ն արգելափակված կամ անջատված?
- Մեթոդ 1. Պրոֆեսիոնալ iPhone Apple ID-ի կողպեքի հեռացման գործիք [Առաջարկվում է]
- Մեթոդ 2. Վերականգնել գաղտնաբառը՝ ձեր Apple ID-ն բացելու համար
- Մեթոդ 3. շտկել Apple ID-ի կողպվածը iforgot-ի միջոցով
- Մեթոդ 4. Բացեք Apple ID-ն՝ օգտագործելով երկգործոն նույնականացում
- Մեթոդ 5. Հեռացրեք կողպված Apple ID-ն՝ օգտագործելով վերականգնման բանալի
- Մեթոդ 6. Սողանցք. DNS շրջանցում
- Մեթոդ 7. Հարցրեք Apple-ի աջակցությանը
Ինչու է ձեր Apple ID-ն արգելափակված կամ անջատված?
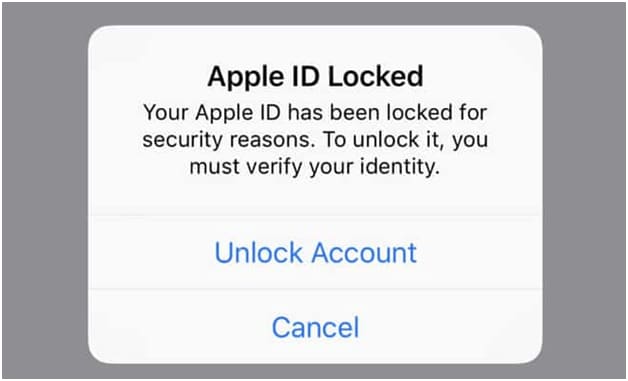
Ձեր Apple ID-ի արգելափակման կամ անջատման պատճառներից մի քանիսը թվարկված են ստորև.
- Եթե դուք սխալ ծածկագիր կամ անվտանգության հարց եք մուտքագրել շատ անգամ անընդմեջ, Apple ID-ն կողպվում է: (Խուսափեք 3 անգամից ավելի սխալ գաղտնաբառ մուտքագրելուց)
- Եթե երկար ժամանակ չեք օգտագործել ձեր Apple ID-ն, հնարավոր է, որ ձեր Apple ID-ն անջատված կամ կողպված լինի: Երբ Apple-ը փոփոխում է գաղտնաբառի և անվտանգության հարցերի պահանջը, դուք չեք թարմացրել տեղեկատվությունը:
Եթե դուք հաճախ եք փոխում ձեր Apple ID-ն կամ անցակոդը սարքում, Apple-ը, հնարավոր է, համարում է, որ ձեր iPhone-ը սպառնում է անվտանգությանը և կարող է արգելափակել ձեր Apple ID-ն:
Մեթոդ 1. Պրոֆեսիոնալ iPhone Apple ID-ի կողպեքի հեռացման գործիք [Առաջարկվում է]
Եթե մոռացել եք ձեր Apple ID-ի գաղտնաբառը, ապա ձեզ առաջարկվում է անընդմեջ սխալ մուտքագրել ծածկագիրը: Դա կարող է հանգեցնել տվյալների կորստի: Դուք կարող եք ներբեռնել Dr.Fone– Էկրանի բացումը, որը համատեղելի է տարբեր կողպեքների հետ և հեշտությամբ կբացի Apple ID- ն : Dr.Fone - Screen Unlock-ը օգնում է հեռացնել iPhone-ի գրեթե բոլոր տեսակի գաղտնաբառերը՝ առանց տեխնիկական գիտելիքների պահանջի:

Dr.Fone - Էկրանի բացում (iOS)
Բացել iPhone ID-ն:
- Հեռացրեք էկրանի գաղտնաբառը, դեմքի ID-ն և Touch ID-ն:
- Պետք չէ ունենալ որևէ տեխնիկական գիտելիքներ։
- Արագորեն շրջանցեք Apple ID-ն և iCloud- ի ակտիվացման կողպեքը :
- Համատեղելի է ինչպես Android , այնպես էլ iOS սարքերի հետ:
Հետևելու քայլերը.
Քայլ 1. Կտտացրեք «Էկրանի բացում» մոդուլին և կհայտնվի նոր ինտերֆեյս:

Ձեր Apple ID-ն ապակողպելու համար պետք է սեղմել «Բացել Apple ID-ն» տարբերակը:

Քայլ 2. Դուք պետք է իմանաք iPhone-ի ծածկագիրը՝ հեռախոսի էկրանն ապակողպելու համար, որը վստահում է համակարգչային համակարգին՝ հեռախոսում առկա տվյալները սկանավորելու համար:

Նշում. Այս գործընթացը որոշում է, որ բոլոր տվյալները կջնջվեն, երբ սկսեք բացել Apple ID-ն: (Եթե ձեր սարքը չի ակտիվացրել կրկնակի նույնականացումը, ապա կարող եք ապակողպել Apple ID-ն առանց տվյալների կորստի:) Առաջարկվում է ստեղծել ձեր տվյալների կրկնօրինակը` նախքան հաջորդ քայլին անցնելը:

Քայլ 3. Նախքան ձեր Apple ID-ն ապակողպելը, դուք պետք է վերականգնեք iPhone-ի կարգավորումները՝ հետևելով էկրանին առկա հրահանգներին: Երբ վերականգնեք բոլոր կարգավորումները, վերագործարկեք սարքը, և ապակողպման գործընթացը ինքնաբերաբար կսկսվի:

Քայլ 4. Վերագործարկման գործընթացն ավարտվելուն պես, դոկտոր Ֆոնը ավտոմատ կերպով կսկսի Apple ID-ի ապակողպման գործընթացը և մի քանի վայրկյանում այն կավարտվի:

Քայլ 5. Երբ Apple ID-ն հաջողությամբ ապակողպված է, հետևյալ պատուհանը ցույց կտա, որ դուք պետք է ստուգեք, թե արդյոք ձեր Apple ID-ն ապակողպված է:

Մեթոդ 2. Վերականգնել գաղտնաբառը՝ ձեր Apple ID-ն բացելու համար
iPhone 13 Apple ID- ն ապակողպելու համար կարող եք վերականգնել ձեր Apple ID-ի գաղտնաբառը: Եթե ցանկանում եք դա անել, դուք պետք է հետևեք ստորև նշված քայլերին:
Քայլ 1. Գնացեք Apple-ի հաշվի վերականգնման էջ և մուտքագրեք ցանկալի մանրամասները, ինչպիսիք են ձեր անունը և ազգանունը: Մուտքագրեք նաև ձեր էլփոստի հասցեն: Ավարտելուց հետո սեղմեք «Շարունակել» կոճակը:
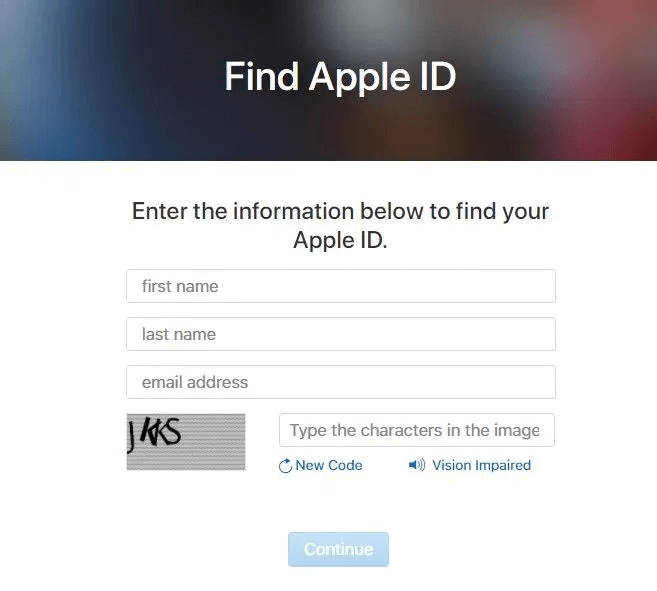
Քայլ 2. Երբ հաջորդ էկրանը հայտնվի, կտեսնեք ընտրության երկու տարբերակ: Անկախ նրանից, թե ցանկանում եք գաղտնաբառ ստանալ էլփոստի միջոցով, թե պատասխանել անվտանգության հարցին, ընտրեք այն: Սեղմեք «Շարունակել»:
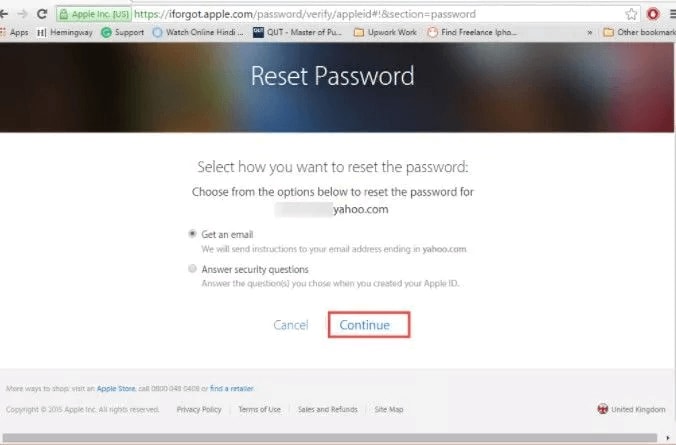
Քայլ 3. Վերականգնել գաղտնաբառը հիմա: Գրեք գաղտնաբառը և հետևեք հրահանգներին: Ձեր գաղտնաբառը կզրոյացվի հիմա:
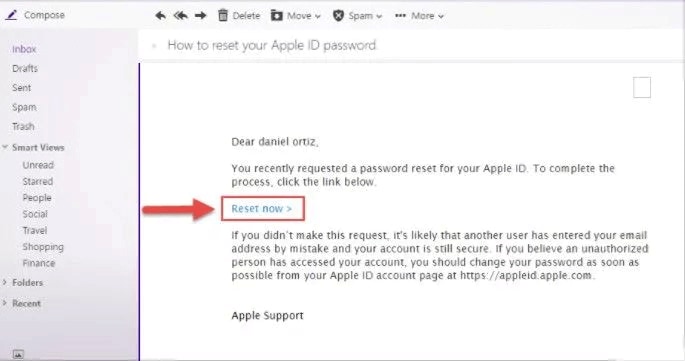
Մեթոդ 3. շտկել Apple ID-ի կողպվածը iforgot-ի միջոցով
Եթե ձեր Apple ID-ն անջատված է, հետևեք ստորև թվարկված այս պարզ քայլերին.
Քայլ 1. Մուտքագրեք « https://iforgot.apple.com » ձեր համակարգչի, iPhone-ի կամ պլանշետի վեբ բրաուզերում:
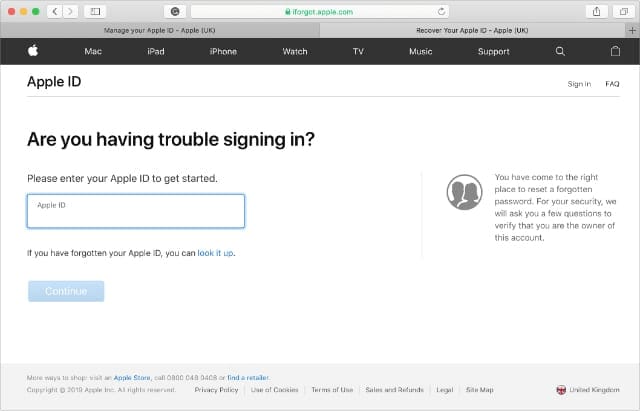
Քայլ 2. Դուք պետք է մուտքագրեք գրանցված էլփոստի հասցեն էկրանին առկա վանդակում:
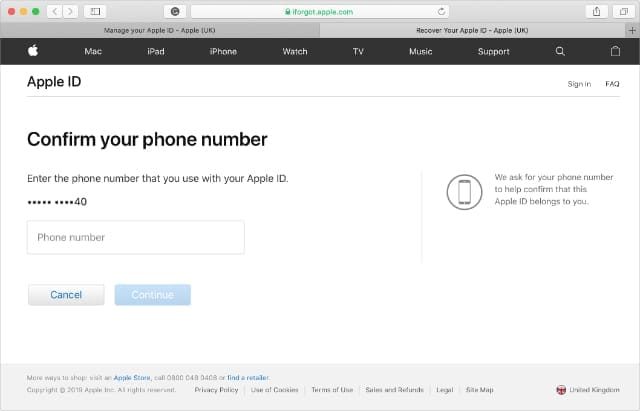
Քայլ 3. Մուտքագրեք էկրանին հասանելի captcha-ն և կտտացրեք «Շարունակել» տարբերակը՝ շարունակելու համար: (Եթե դուք կարգավորել եք երկգործոն նույնականացումը, դուք կստանաք կոդը, որը դուք պետք է մուտքագրեք ձեր սարքում):
Քայլ 4. Մուտքագրեք ձեր ստացած կոդը ձեր սարքում և հաստատեք այն՝ ձեր հաշիվն ապակողպելու և գաղտնաբառը վերակայելու համար: (Ձեզանից կպահանջվի պատասխանել անվտանգության հարցին՝ ձեր ինքնությունը հաստատելու համար):
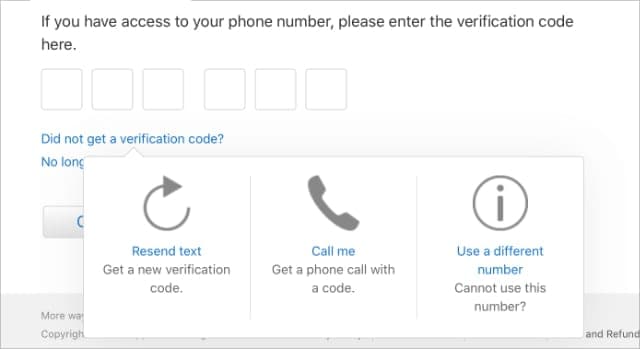
Քայլ 5. Դուք հաջողությամբ ապակողպել եք ձեր Apple ID-ն:
Մեթոդ 4. Բացեք Apple ID-ն՝ օգտագործելով երկգործոն նույնականացում
Այս հաջորդ մեթոդն աշխատում է միայն այն դեպքում, եթե դուք արդեն միացրել եք երկգործոն նույնականացումը՝ նախքան ձեր Apple ID-ից արգելափակվելը: Եթե դուք արդեն միացրել եք այն, հետևեք ստորև նշված քայլերին՝ ձեր Apple ID-ն ապակողպելու համար:
Քայլ 1. Գործարկեք «Կարգավորումներ» հավելվածը ձեր iPhone-ում, այնուհետև սեղմեք «ձեր անունը» վերևում:
Քայլ 2. Այժմ ընտրեք «Գաղտնաբառ և անվտանգություն» տարբերակը, որից հետո կտտացրեք «Փոխել գաղտնաբառը»:
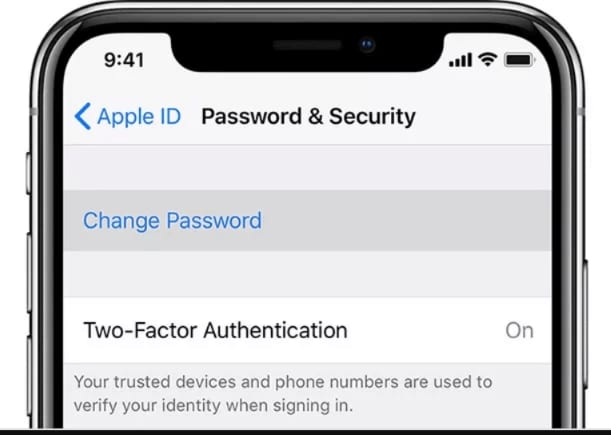
Քայլ 3. Այնուհետև դուք պետք է ուշադիր հետևեք ձեր էկրանին ցուցադրվող հրահանգներին:
Եթե հրահանգները ճիշտ կատարեք, ի վերջո ձեր Apple ID-ն ապակողպված կլինի:
Մեթոդ 5. Հեռացրեք կողպված Apple ID-ն՝ օգտագործելով վերականգնման բանալի
Մեծ հավանականություն կա, որ դուք պաշտպանել եք ձեր Apple ID-ն երկգործոն նույնականացման միջոցով: Նման դեպքում, դուք պետք է օգտագործեք ձեր վերականգնման բանալին՝ ձեր Apple ID-ն բացելու համար: Ահա թե ինչպես կարող եք դա անել:
Քայլ 1. Նախ պետք է այցելեք iforgot.apple.com, ապա մուտքագրեք ձեր Apple ID-ն տրամադրված տեքստային դաշտում:
Քայլ 2. Այնուհետև ձեզանից կպահանջվի մուտքագրել Վերականգնման բանալին, մուտքագրել այն և սեղմել «Շարունակել»:
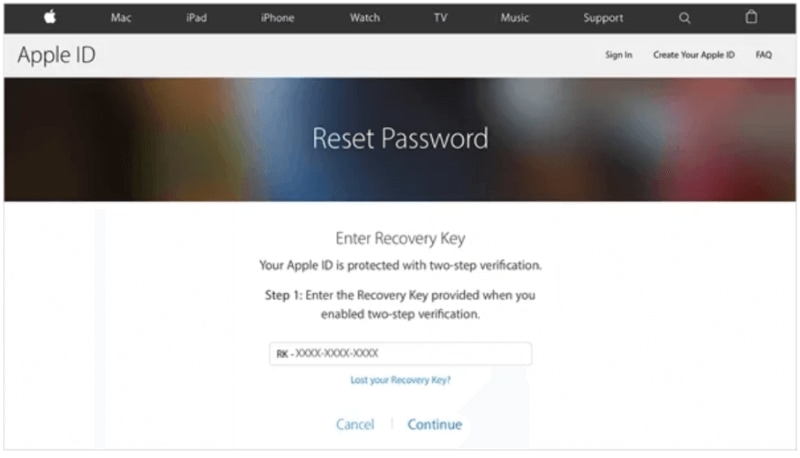
Նշում. Վերականգնման բանալին անվտանգության ծածկագիր է, որը տրամադրվում է ձեզ, երբ առաջին անգամ միացված է երկգործոն նույնականացումը:
Քայլ 3. Այժմ ձեր վստահելի սարքերից մեկը հաստատման կոդ կստանա: Մուտքագրեք այն ձեր էկրանին և սեղմեք «Հաջորդ»:
Քայլ 4. Հաջող ստուգումից հետո ձեզանից կպահանջվի ստեղծել նոր գաղտնաբառ: Խնդրում ենք ստեղծել նոր գաղտնաբառ հիմա, իսկ հետո համոզվեք, որ հիշեք այն:
Ահա այն, ինչ այժմ կարող եք օգտագործել այս նոր գաղտնաբառը՝ ձեր Apple ID-ն ապակողպելու համար:
Մեթոդ 6. Սողանցք. DNS շրջանցում
Եթե ցանկանում եք ապակողպել iPhone 13 Apple ID- ն և չեք հիշում գաղտնաբառը , կարող եք օգտագործել այս DNS շրջանցման մեթոդը: Բայց այս մեթոդից օգտվելու համար նախ անհրաժեշտ է սարքը գործարանային վերակայել և մուտք գործել «Բարև» էկրան: Ահա թե ինչպես կարող եք օգտվել այս մեթոդից:
Քայլ 1. Նախ, դուք պետք է վերագործարկեք ձեր սարքը վերականգնման ռեժիմում: Այնուհետև գործարկեք iTunes-ը և միացրեք այն համակարգչին: Այժմ iTunes-ը կհայտնաբերի ձեր սարքը վերականգնման ռեժիմում: Կտտացրեք Վերականգնել iPhone-ը և սպասեք գործընթացի ավարտին:
Քայլ 2. Ավարտելուց հետո ձեր սարքը կվերագործարկվի «Բարև» էկրանին: Ցանկից ընտրեք լեզուն և երկիրը:
Քայլ 3. Կտտացրեք «Շարունակել»՝ Wi-Fi-ի կարգավորումների էջ մտնելու համար:
Քայլ 4. Այժմ սեղմեք «i» պատկերակի վրա, որը կապված է Wi-Fi-ի կողքին գտնվող շրջանակով:
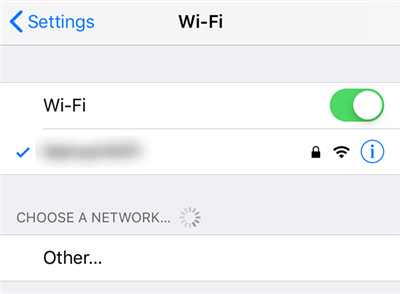
Նշում. Եթե դուք արդեն միացված եք Wi-Fi ցանցին, համոզվեք, որ նախ սեղմեք դրա վրա, այնուհետև կտտացրեք «Մոռացեք այս ցանցը», որպեսզի տեսանելի լինի «i» պատկերակը:
Քայլ 5. Այժմ, երբ հպում եք «i» պատկերակին ցանկացած Wi-Fi ցանցի կողքին (միացված չէ), դուք պետք է փնտրեք «Կարգավորել DNS» սերվերի տարբերակը: Կտտացրեք դրա վրա և ընտրեք «Ձեռնարկ», այնուհետև կտտացրեք «Ավելացնել սերվեր»:
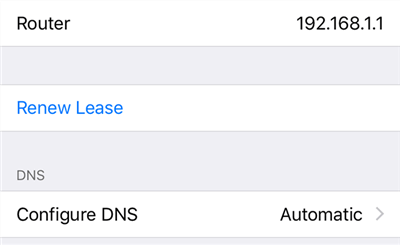
Դուք պետք է ընտրեք DNS-ը ձեր տարածաշրջանին համապատասխան առկա տարբերակից:
- ԱՄՆ/Հյուսիսային Ամերիկա՝ 104.154.51.7
- Եվրոպա՝ 104.155.28.90
- Ասիա՝ 104.155.220.58
- Այլ տարածքներ՝ 78.109.17.60
Քայլ 6. Այժմ պահպանեք կարգավորումները, վերադարձեք կապի էջ և միացեք ձեր Wi-Fi-ին:
Քայլ 7. Դուք պետք է սպասեք, որ ձեր սարքը ավտոմատ կերպով միանա iCloud DNS շրջանցող սերվերին:
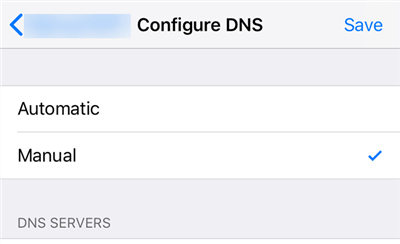
Քայլ 8. DNS սերվերին հաջողությամբ միանալուց հետո կարող եք այլընտրանքային եղանակով օգտագործել ձեր iPhone-ում հասանելի հավելվածներն ու գործառույթները:
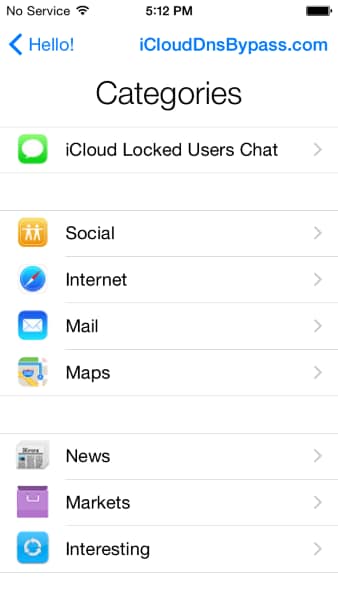
Նշում. Այս մեթոդը պարզապես հաքեր է ձեր սարքն առանց Apple ID-ի անհրաժեշտության օգտագործելու համար: Այս մեթոդը չի ապակողպում ձեր Apple ID-ն:
Մեթոդ 7. Հարցրեք Apple-ի աջակցությանը
Մենք վստահ ենք, որ վերը նշված լուծումները կլուծեն ձեր խնդիրը: Այնուամենայնիվ, ամեն դեպքում, եթե դուք դեռևս խրված եք նույն խնդրի հետ և չեք կարողանում բացել Apple ID-ն iPhone-ում, ապա մենք կառաջարկենք կապ հաստատել Apple-ի հաճախորդների սպասարկման հետ՝ ձեզ լավագույնս օգնելու համար: Կարող եք կամ ուղղակիորեն մտնել ձեր մոտակա Apple աջակցության կենտրոն, կամ պարզապես այցելել https://support.apple.com/ ՝ հաճախորդների աջակցության ղեկավարներից մեկի հետ կապ հաստատելու համար:
Եզրակացություն
Այս հոդվածից դուք կարող եք իմանալ, թե ինչպես բացել ձեր Apple ID-ն և վերականգնել ձեր գաղտնաբառը: Կան տարբեր եղանակներ, որոնք կլուծեն ձեր iPhone-ի ապակողպման խնդիրը : Այնուամենայնիվ, Dr.Fone-ն ամենաառաջարկվող գործիքն է, քանի որ այն ապահովում է էկրանի կողպման լուծում և այն ճանաչում է որպես մեկանգամյա լուծում iPhone-ի բոլոր խնդիրների համար: Դուք կարող եք նաև կիսվել այս հոդվածի արդյունավետ մեթոդներով ձեր ընտանիքի և ընկերների հետ:






Սելենա Լի
գլխավոր խմբագիր
Ընդհանուր գնահատականը 4.5 ( մասնակցել է 105 -ը )