[Ապացուցված խորհուրդներ] Բացեք Apple ID-ն առանց հեռախոսահամարի
2022 թ. ապրիլի 28 • Ներկայացված է. Հեռացնել սարքի կողպման էկրանը • Ապացուցված լուծումներ
Ներածություն
Apple-ը հայտնի է իր հաճախորդների տվյալների պաշտպանությամբ: Apple-ի անվտանգությունը խախտելը մի փոքր դժվար է, քան Android-ի խախտումը: Դա նշանակում է, որ եթե դուք օգտագործում եք Apple հեռախոսներ, ապա դուք ապահով ձեռքերում եք: Եթե դուք iPhone-ի օգտատեր եք, և ինչ-որ մեկը փորձում է թափանցել ձեր տվյալները կամ Apple հաշիվը, ապա Apple ID-ն ավտոմատ կերպով կանջատվի անվտանգության նկատառումներով: Այսպիսով, ձեր տվյալները և հաշիվը կմնան ապահով և ապահով, և դուք պետք է նորից մուտք գործեք՝ ձեր Apple id մուտք գործելու համար: Ձեր Apple id-ին մուտք գործելու համար անհրաժեշտ է համապատասխան հեռախոսահամար: Խնդիրը հեշտ է դառնում, երբ դուք ունեք հեռախոսահամարը, հակառակ դեպքում դուք պետք է ուսումնասիրեք այլընտրանքային մեթոդներ, թե ինչպես բացել Apple id-ն առանց հեռախոսահամարի:
1. Ինչպես բացել Apple ID-ն առանց վստահելի հեռախոսահամարի?
Dr.Fone Screen Unlock- ը (iOS) միանգամյա լուծման գործիք է բազմաթիվ խնդիրների համար: Այն թույլ է տալիս բացել Apple ID-ն առանց հեռախոսահամարի և բացել iPhone-ի և iPad-ի էկրանը մի քանի կտտոցով: Գործիքը հեշտ է օգտագործել և կարգավորել: Նույնիսկ ոչ տեխնոլոգիական գիտակ մարդը կարող է հեշտությամբ իմանալ, թե ինչպես բացել Apple ID-ն առանց վստահելի հեռախոսահամարի այս գործիքի օգնությամբ: Գործիքը լիովին համատեղելի է Windows-ի, ինչպես նաև iOS-ի հետ:
Քայլ առ քայլ ձեռնարկ.
Տեխնոլոգիաների աշխարհում, եթե ցանկանում եք որևէ առաջադրանք կատարել առանց տուփի, ապա դրա համար ձեզ հարկավոր է ծրագրակազմ: Նմանապես, առանց հեռախոսահամարի Apple ID-ի ապակողպումը կարելի է հեշտությամբ կատարել գործիքի օգնությամբ: Եթե դուք փնտրում եք առաջադրանքը կատարելու լավագույն գործիքը, ապա Dr.Fone Screen Unlock (iOS) ստեղծված է ձեզ համար: Այս գործիքը բոլորի համար հեշտ և պարզ է դարձնում բարդ և հարմար առաջադրանքը:
Եկեք ուսումնասիրենք, թե ինչպես բացել Apple ID-ն առանց վստահելի հեռախոսահամարի:
Քայլ 1. Միացրեք ձեր սարքը ձեր համակարգին USB-ի միջոցով
Տեղադրեք և բացեք Dr.Fone ծրագրակազմը ձեր համակարգչի վրա: Ծրագրաշարի հիմնական ինտերֆեյսը կբացվի, սեղմեք «Էկրանի բացում»:

Դրանից հետո նոր էկրան կհայտնվի ձեր համակարգի էկրանին: Պարզապես սեղմեք վերջին տարբերակի վրա՝ «Բացել Apple ID»-ն՝ գործընթացը սկսելու համար:

Քայլ 2. Մուտքագրեք պահանջվող հավատարմագրերը
Մուտքագրեք միացված սարքի գաղտնաբառը և սեղմեք «Վստահություն» կոճակը՝ գործընթացը շարունակելու համար:
Նշում – Այս գործընթացը կջնջի ձեր բոլոր տվյալները հեռախոսից: Գործընթացը սկսելուց առաջ համոզվեք, որ ունեք ձեր բոլոր տվյալների կրկնօրինակում:

Քայլ 3. Վերականգնել բոլոր կարգավորումները
Նախքան առաջ գնալը, դուք պետք է վերականգնեք ձեր iPhone-ի բոլոր կարգավորումները: Լրացուցիչ օգնության համար հետևեք ստորև նկարներում ներկայացված հրահանգներին: Apple ID-ի գործընթացի ապակողպումը կսկսվի ավտոմատ կերպով, երբ կավարտվի ձեր բոլոր կարգավորումների վերակայման գործընթացը:
Քայլ 4. Ապակողպումը տեղի կունենա
Ապակողպման գործընթացը կսկսվի, և այն կավարտվի մի քանի վայրկյանում:
Նշում. Մի օգտագործեք սարքը գործընթացի ավարտի ընթացքում:

Քայլ 5. Գործընթացն ավարտված է
Կհայտնվի նոր պատուհան, որը ցույց կտա «Apple ID-ն ամբողջությամբ ապակողպված է»: Դա նշանակում է, որ գործընթացը ավարտված է, և դուք կարող եք անխափան մուտք գործել ձեր Apple ID:

2. Ինչպես բացել Apple ID-ն առանց հեռախոսահամարի վերականգնման բանալիով?
Վերականգնման բանալին լավ տարբերակ է Apple ID-ն առանց հեռախոսահամարի բացելու համար: Բայց դուք կարող եք օգտագործել այս հնարավորությունը, եթե նախկինում միացրել եք այն և հիշել կամ պահպանել վերականգնման բանալին: Դուք կարող եք ապակողպել ձեր Apple ID-ն ցանկացած iOS սարքի կամ Apple-ի կայքում: Դա տպավորիչ է: Եկեք իմանանք, թե ինչպես դա անել, օգտագործելով վերականգնման բանալին:
Քայլ 1. Սեղմեք հետևյալ հղման վրա՝ https://appleid.apple.com/#!&page=signin և սեղմեք «Մոռացել եմ Apple ID-ն կամ գաղտնաբառը»՝ գործընթացը սկսելու համար:
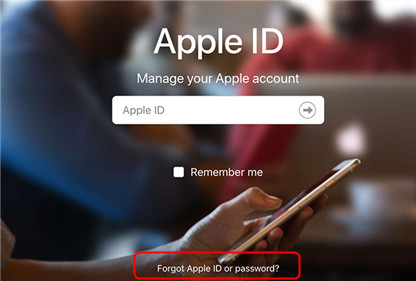
Քայլ 2. Մուտքագրեք ձեր Apple ID-ն և կտտացրեք «Շարունակել»:
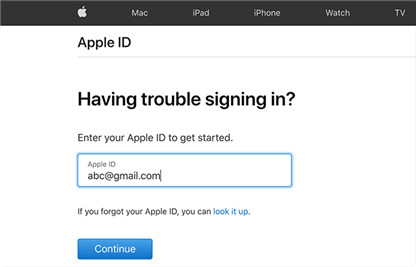
Քայլ 3. Դուք կվերահղվեք նոր էջ, որտեղ դուք պետք է ընտրեք մի տարբերակ, որը թույլ է տալիս օգտագործել վերականգնման բանալին:
Քայլ 4. Տեղադրեք ձեր վերականգնման բանալին: Այնուհետև ստեղծեք նոր գաղտնաբառ: Գործընթացն ավարտելու համար հետևեք էկրանի հետագա հրահանգներին:
Քայլ 5. Բացեք Apple ID-ն նոր գաղտնաբառով:
3. Ինչպես բացել Apple ID-ն՝ օգտագործելով iforgot.apple.com [Apple ID-ի անվտանգության հարցերն անհրաժեշտ են]
Եթե չունեք հեռախոսահամար կամ մուտք չունեք վստահելի սարք, ապա կարող եք վերականգնել ձեր հաշվի գաղտնաբառը՝ օգտագործելով անվտանգության հարցերը՝ ձեր Apple ID-ն ապակողպելու համար: Մինչ այս գործընթացը, հիշեք Apple ID-ի անվտանգության հարցերի պատասխանները, քանի որ դրանք ձեզ անհրաժեշտ են գործընթացի ավարտի ընթացքում:
Եկեք իմանանք, թե ինչպես բացել Apple ID-ն առանց վստահելի հեռախոսահամարի՝ օգտագործելով iforgot.apple.com:
Քայլ 1. Սեղմեք https://iforgot.apple.com/ և մուտքագրեք ձեր Apple ID-ն՝ գործընթացը սկսելու համար:
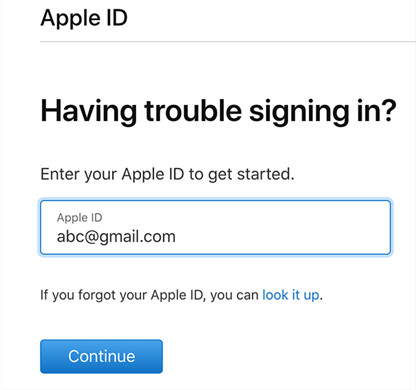
Քայլ 2. Մուտքագրեք գրանցված հեռախոսահամարը և կտտացրեք շարունակել:
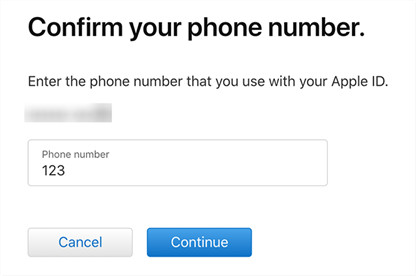
Քայլ 3. Այժմ ծանուցում կուղարկվի ձեր սարքին: Խնդրում ենք նկատի ունենալ, որ մենք խոսում ենք այն սարքի մասին, որը կապված է նույն Apple ID-ի հետ: Այն պետք է լինի Mac կամ iPhone կամ iPad: Դուք պետք է հպեք ձեր սարքի «Թույլատրել» կոճակին:
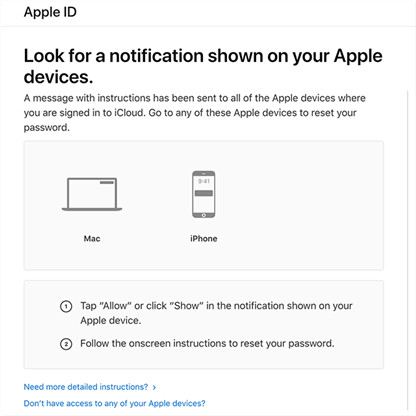
Քայլ 4. Հետևեք հրահանգներին և այնուհետև կբացեք ձեր Apple ID-ն:
Այսպես դուք մուտք կունենաք ձեր Apple ID-ն iforgot.apple.com-ի միջոցով:
4. Ինչպես փոխել Apple ID գաղտնաբառը iPhone?-ում
Ձեր տվյալները թանկ են ձեզ համար: Դուք միշտ ցանկանում եք, որ այն ապահով և ապահով լինի: Դա անելու համար դուք պետք է ստեղծեք ուժեղ գաղտնաբառ կամ պետք է փոխեք այն կանոնավոր ընդմիջումով: Բացի այդ, եթե կասկածում եք, որ ձեր ընկերը ձեռք է բերում ձեր գաղտնաբառը, ապա դուք պետք է անմիջապես փոխեք ձեր հաշվի գաղտնաբառը: Եթե դուք iOS-ի նոր օգտվող եք և չգիտեք, թե ինչպես փոխել Apple ID-ի գաղտնաբառը iPhone-ում, ապա մի անհանգստացեք: Այստեղ մենք ձեզ կպատմենք գործընթացը հեշտ և պարզ ձևով:
Apple ID-ի գաղտնաբառը փոխելու համար պետք է հետևել մի քանի քայլի:
Քայլ 1. Գնացեք ձեր iPhone-ի կարգավորում:
Քայլ 2. Հպեք ձեր անվան վրա:
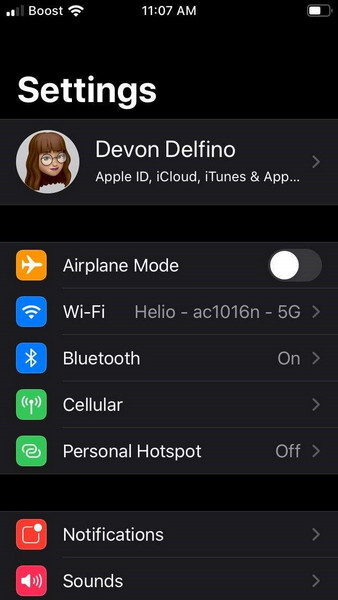
Քայլ 3. Ընտրեք «Գաղտնաբառ և անվտանգություն» տարբերակը:
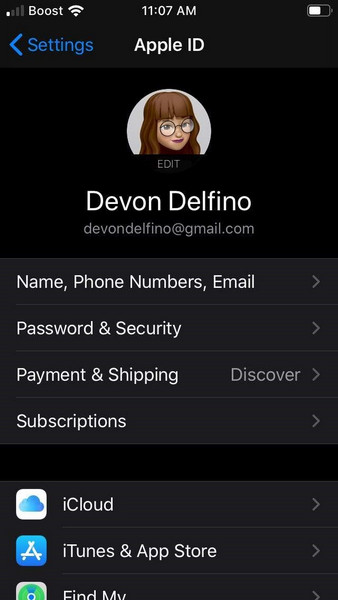
Քայլ 4. Ընտրեք «Փոխել գաղտնաբառը», որը ցուցադրվում է հեռախոսի էկրանին:
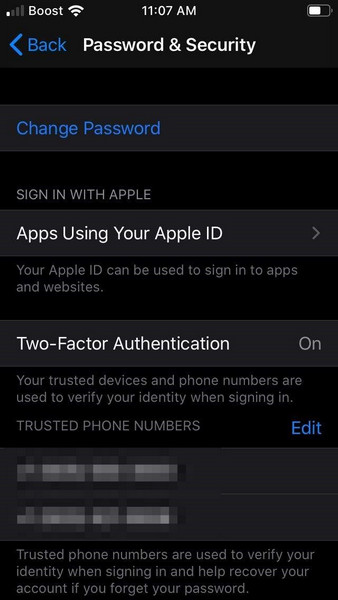
Քայլ 5. Մուտքագրեք ձեր հեռախոսի ծածկագիրը:
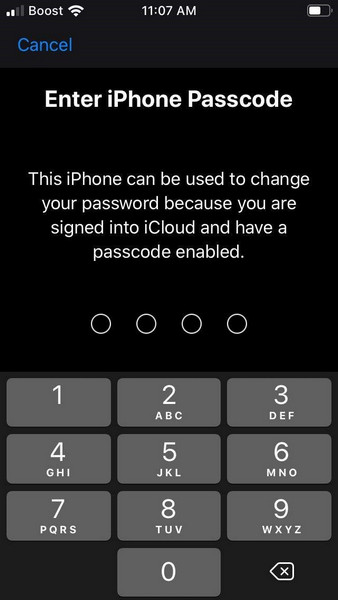
Քայլ 6. Մուտքագրեք ցանկալի գաղտնաբառը և հաստատեք այն՝ կրկին մուտքագրելով նույն գաղտնաբառը: Այնուհետև կտտացրեք «Փոխել գաղտնաբառը»:
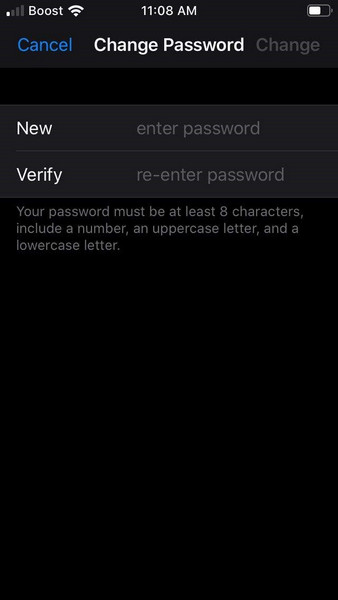
Քայլ 7. Շտապե՛ք: Դուք փոխել եք ձեր գաղտնաբառը։ Այժմ դուք կարող եք մուտք գործել ձեր Apple ID այս նոր գաղտնաբառով:






Ջեյմս Դևիս
անձնակազմի խմբագիր
Ընդհանուր գնահատականը 4.5 ( մասնակցել է 105 -ը )