Ինչպես գտնել և փոխել Wi-Fi գաղտնաբառը? [Ուսուցման ուղեցույց]
27 ապրիլի, 2022 • Ներկայացված է. Password Solutions • Ապացուցված լուծումներ
Wi-Fi-ի գաղտնաբառերը առաջին և ամենակարևոր պաշտպանության գիծն են տվյալների ապահովման և անձնական տեղեկությունները պաշտպանելու համար: Հզոր, անվտանգ գաղտնաբառ ունենալը և այն պարբերաբար փոխելը բազմաթիվ առավելություններ ունի: Այն պաշտպանում է ձեր Wi-Fi-ը կոտրվելուց և չթույլատրված մուտքով օգտագործելուց:

Wi-Fi ցանցերը սովորաբար տարածվում են տեղադրման կետից ավելի քան 200 ֆուտ հեռավորության վրա: Եթե նրանց գաղտնաբառերը կանոնավոր կերպով չեն թարմացվում, մարդիկ կարող են սպառել ձեր ողջ թողունակությունը, մուտք ունենալ գաղտնի մանրամասներ կամ կատարել անօրինական գործողություններ ձեր ցանցից: Այնուամենայնիվ, գաղտնաբառերի հաճախակի փոփոխությունը կարող է հանգեցնել դրանք մոռանալու և կորցնելու: Այս հոդվածում մենք պատմում ենք ձեզ, թե ինչպես հեշտությամբ և կանոնավոր կերպով փոխել և վերականգնել Wi-Fi-ի գաղտնաբառերը:
Մաս 1. Գտեք Wi-Fi գաղտնաբառը Win/Mac/iPhone/Android-ում
Ինտերնետից օգտվողների մի լավ տոկոս հաճախ մոռանում է իր որոշ գաղտնաբառեր: Սա կարող է հանգեցնել ավելորդ լարվածության և գրգռվածության: Microsoft Windows-ում, Android-ում կամ iPhone-ում ձեր WI-FI գաղտնաբառերը հետ ստանալն այժմ անխափան է և ոչ բարդ:
1.1 Դիտեք Wi-Fi գաղտնաբառը Windows-ում
Microsoft Windows-ի օգտվողները կարող են շատ հեշտությամբ վերականգնել կորցրած Wi-Fi գաղտնաբառերը: Ձեզ անհրաժեշտ է մեկ այլ համակարգիչ, որն ունի Windows և հետևեք ստորև թվարկված քայլերին:
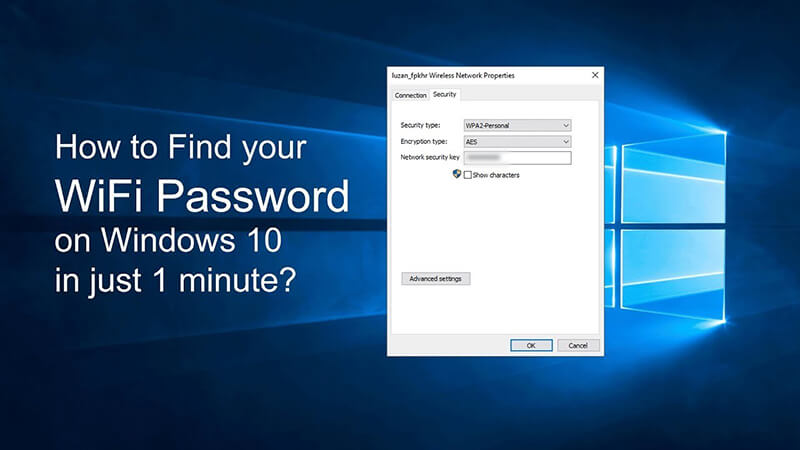
- Միացրեք ձեր Microsoft Windows համակարգիչը կամ նոութբուքը և անցեք Կարգավորումներ:
- Windows 10-ում ընտրեք «Ցանց և ինտերնետ» ներդիրը:
- Անցեք Կարգավիճակին և անցեք Ցանցի և Համօգտագործման կենտրոն:
- Եթե դուք օգտագործում եք Windows 10-ից ավելի հին տարբերակ, որոնեք «Ցանց» և այնուհետև տեղափոխեք «Ցանց և համօգտագործման կենտրոն»:
- Այժմ գնացեք Կապեր և ընտրեք ձեր Wi-Fi անունը:
- Կտտացրեք «Wireless Properties» և ապա ընտրեք «Անվտանգություն» ներդիրը:
- Այժմ ընտրեք Ցուցադրել Նիշերի ներդիրը և դիտեք ձեր Wi-Fi գաղտնաբառը:
1.2 Wi-Fi գաղտնաբառի վերականգնում Mac
MacBook-ները հագեցած են անվտանգության առաջադեմ գործառույթներով: Mac-ում ձեր Wi-Fi գաղտնաբառերը հետ ստանալու քայլերը նշված են ստորև:
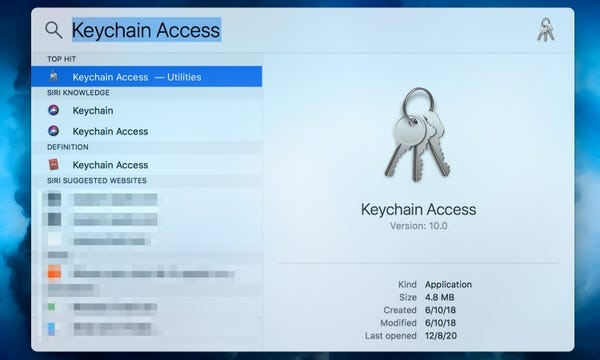
- Միացրեք ձեր MacBook-ը և անցեք հավելվածներ:
- Ընտրեք Կոմունալ ծառայություններ և բացեք Keychain Access հավելվածը:
- Ընտրեք ձեր Wi-Fi ցանցը և սեղմեք Ցուցադրել գաղտնաբառը:
- Ձեր գաղտնաբառը այժմ ցուցադրվում է համակարգչի էկրանին:
- Դուք կարող եք փոխել այն՝ նորը հետագա օգտագործման համար սահմանելու համար:
1.3 Գտեք iPhone-ի wifi գաղտնաբառ Dr.Fone iOS գաղտնաբառերի կառավարչի միջոցով:
Wi-Fi-ի գաղտնաբառերի հետքերը կորցնելն այլևս հիասթափեցնող և անհանգստացնող չէ: Dr.Fone - Գաղտնաբառերի կառավարիչը (iOS) հեշտացնում է գաղտնաբառի վերականգնումը և տվյալների կառավարումը: Հավելվածը միանգամյա լուծում է ձեր iPhone-ի տվյալների պաշտպանության, էկրանի կողպման անվտանգության և գաղտնաբառի վերականգնման համար: Ահա պարզ քայլերը՝ ձեր iPhone-ի Wi-Fi գաղտնաբառերը վերականգնելու համար՝ օգտագործելով Dr. Fone՝ առանց jailbreak-ի:
- Ներբեռնեք և տեղադրեք Dr.Fone հավելվածը ձեր iPhone-ում

- Ակտիվացրեք Dr.Fone Password Manager-ը և միացեք ձեր iPhone-ին

- Սեղմեք «Սկսել» և «Սկանավորել» ձեր iPhone-ում պահված գաղտնաբառերը:

- Դիտեք ձեր Wi-Fi գաղտնաբառը տեքստային ձևաչափով

- Պահպանեք այն ապագա օգտագործման համար կամ փոխեք գաղտնաբառը՝ նորը սահմանելու համար:
1.4 Wi-Fi գաղտնաբառի բացահայտում Android-ում
Android սարքերում ձեր Wi-Fi գաղտնաբառերը գտնելն ավելի հեշտ է, քան կարծում եք: Պարզապես հետևեք ճիշտ քայլերին և վերադարձրեք ձեր գաղտնաբառը՝ նորից միանալու ինտերնետին:
- Միացրեք ձեր Android հեռախոսը և անցեք Կարգավորումներ
- Կտտացրեք « Միացումներ » կոճակին և սեղմեք « Wi-Fi » պատկերակը
- Գնացեք էկրանի ներքևի ձախ կողմում և սեղմեք QR Code
- Էկրանի վրա նկարեք QR կոդը ՝ հպելով QR կոդի պատկերակին
- Ձեր Wi-Fi գաղտնաբառը այժմ տեսանելի է հեռախոսի էկրանին
- Պահեք սա կամ վերակայեք՝ այլընտրանքային գաղտնաբառ ընտրելու համար
Մաս 2. Ինչպես անվտանգ փոխել Wi-Fi-ի գաղտնաբառը
Wi-Fi-ի գաղտնաբառի վերականգնումը Android, iOS և Windows սարքերում շատ հարթ է: Այդուհանդերձ, նույն գաղտնաբառերից երկար ժամանակ մնալը հիանալի գաղափար չէ: Դուք պետք է պարբերաբար թարմացնեք ձեր Wi-Fi-ը և այլ գաղտնաբառերը՝ դրանք անվտանգ և ապահով պահելու համար: Ահա թե ինչպես կարելի է անվտանգ, արագ և հարմար փոխել երթուղիչի գաղտնաբառը:
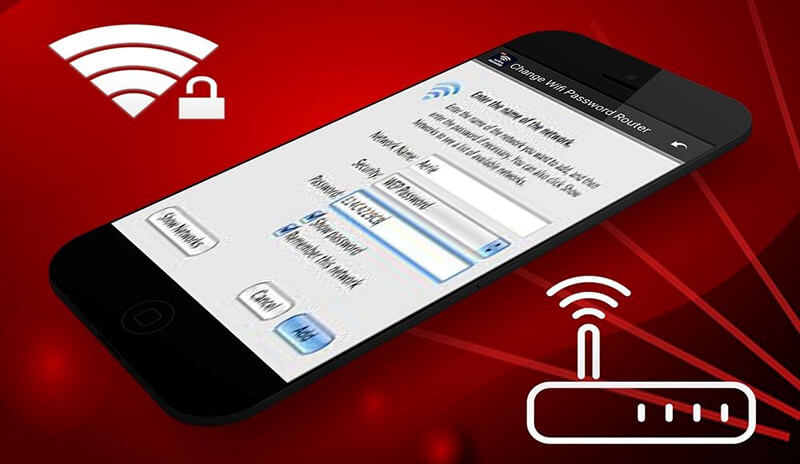
- Միացրեք ձեր համակարգիչը կամ նոութբուքը երթուղիչին
- Մուտքագրեք օգտվողի անունը և գաղտնաբառը
- Եթե մոռացել եք գաղտնաբառը, սեղմեք « Վերականգնել» կոճակը
- Պահեք կոճակը 30 վայրկյան ՝ կարգավորումները վերականգնելու համար
- Ստացեք ձեր երթուղիչի կոնֆիգուրացիան բրաուզերի միջոցով
- Դա արեք՝ սեղմելով Wireless կամ Wireless Setup կոճակը
- Կտտացրեք « Գաղտնաբառ» կամ «Համօգտագործվող բանալի » պիտակավորված վանդակը
- Մուտքագրեք նոր Wi-Fi գաղտնաբառը լավ ուժով
- Օգտագործեք տառերի, թվերի և հատուկ նիշերի համադրություն :
- Ձեր անլար կոդավորումը սահմանեք WPA2 ՝ գաղտնաբառի խախտումը կանխելու համար
- Կտտացրեք « Պահպանել» կոճակը ՝ ձեր երթուղիչի վրա Wi-Fi-ի նոր գաղտնաբառ սահմանելու համար:
Մաս 3. Կարո՞ղ եմ իմանալ լավագույն wifi գաղտնաբառը?
Wi-Fi-ի ուժեղ գաղտնաբառերը հիանալի բան են: Նրանք պաշտպանում են ձեր առցանց գաղտնիությունը, ցանցի տվյալները և գաղտնի տեղեկատվությունը: Ապահով, ամուր և ապահով գաղտնաբառ ունենալու համար պետք է հիշել հետևյալ հրահանգները.
- Ունեք մի փոքր ավելի երկար գաղտնաբառ, սովորաբար 16 կամ ավելի նիշ
- Սա թույլ չի տա մարդկանց հեշտությամբ գուշակել ձեր գաղտնաբառը
- Օգտագործեք տառերի, թվերի և հատուկ նիշերի ստեղծագործական համադրություն
- Որպես գաղտնաբառ մի օգտագործեք անձնական տվյալները, ինչպիսիք են անունը, հեռախոսահամարը
- Խուսափեք ձեր գաղտնաբառում հաջորդական թվեր կամ տառեր օգտագործելուց
Ձեր նոր գաղտնաբառը սահմանելուց հետո կարող եք նաև առցանց ստուգել դրա ուժը: Գոյություն ունեն գաղտնաբառի ուժի ստուգման բազմաթիվ կայքեր, որոնք ցանկանում են պարզել, թե որքան ապահով և անթափանց է ձեր Wi-Fi գաղտնաբառը:
Եզրակացություն
Ինտերնետ աշխարհը բարդ վայր է: Այն ունի հսկայական առավելություններ և ունի այնպիսի մարտահրավերներ, ինչպիսիք են կիբերանվտանգության խախտումը, գաղտնի տեղեկատվության գողությունը և օգտատերերի գաղտնիության կորուստը: Սա ուժեղ գաղտնաբառերը դարձնում է չափազանց կարևոր: Նրանք պաշտպանում են ձեր ցանցը առցանց հաքերներից և վնասակար վիրուսներից:
Մենք ձեզ մանրամասն ներկայացրել ենք ձեր Wi-Fi գաղտնաբառերը վերականգնելու, անընդհատ թարմացնելու և փոխելու քայլերը: Դրանք կարող են օգտագործվել Android, iOS և Windows ունեցող սարքերում: Օգտագործեք դրանք՝ պաշտպանելու ձեր կիբերտարածությունը անցանկալի մուտքից:

Ջեյմս Դևիս
անձնակազմի խմբագիր
Ընդհանուր գնահատականը 4.5 ( մասնակցել է 105 -ը )