WiFi գաղտնաբառի վերականգնում. Ինչպես առբերել ձեր WiFi գաղտնաբառը?
27 ապրիլի, 2022 • Ներկայացված է. Password Solutions • Ապացուցված լուծումներ
Երբ կարգավորեք ձեր WiFi-ը և ձեր սարքերով մուտք գործեք ցանց, ամենայն հավանականությամբ շուտով այլևս չեք օգտագործի գաղտնաբառը: Այնուամենայնիվ, երբ ձեր ընկերները կամ հյուրերը գալիս են և խնդրում WiFi-ի գաղտնաբառ, դուք գուցե մոռացել եք: Այսպիսով, այս հոդվածում ես ձեզ կառաջնորդեմ ձեր հավատարմագրերը ստանալու ուղիներով:
Բացի այդ, չկա ավելի գոհացուցիչ բան, քան ունենալ մեկին, ով կհիշի ձեր բոլոր կարևոր գաղտնաբառերը: Հետևաբար, ես նաև կվերլուծեմ, թե ինչու է կարևոր ունենալ անվտանգ և ապահով գաղտնաբառի կառավարիչ, որն առաջարկում է անվտանգության գերազանց շերտ, որը բացարձակապես կարևոր է ներկա ժամանակներում:
Առանց հետագա ուշացման, սրանք WiFi-ի գաղտնաբառերը վերականգնելու մի քանի եղանակներ են, որոնք գուցե մոռացել եք:
Մեթոդ 1. Վերագործարկեք ձեր երթուղիչը
Քայլ 1. Նախ, բացեք ինտերնետ դիտարկիչը ձեր համակարգչում, որն արդեն միացված է երթուղիչին: Այնուհետև մուտքագրեք IP հասցեն ձեր երթուղիչից հասցեագոտում: Երթուղիչի արտադրողներից շատերը սովորաբար օգտագործում են 192.168.0.1 որպես լռելյայն IP հասցե: Այսպիսով, օգտագործեք այդ հասցեն ձեր բրաուզերում և մուտք գործեք օգտվողի անունով (ադմինիստրատոր) և ձեր գաղտնաբառը (կանխադրված գաղտնաբառը դատարկ կլինի):

Նշում. Եթե չեք հիշում այս գաղտնաբառը, ձեզ այլ ելք չի մնա, քան երթուղիչը վերակայել գործարանային պարամետրերին:
Վերականգնման կարգը. Երթուղիչը միացնելուց հետո սեղմեք երթուղիչի հետևի մասում տրված վերակայման կոճակը: Պահեք 10-30 վայրկյան և բաց թողեք: Դուք կտեսնեք թարթող լույսերը երթուղիչի առջևի մասում և կվերագործարկեք:
Քայլ 2. Այստեղ դուք պետք է գտնեք Setup Tab-ը վերևում, այնուհետև աջ սեղմեք անլար կարգավորումների վրա ձախ կողմում:
Քայլ 3. Հաջորդը, սեղմեք Ավելացնել սարք WPS-ով
Քայլ 4. Այստեղ դուք կունենաք ընտրելու երկու տարբերակ Auto և Manual: Շարունակելու համար սեղմեք Manual:
Դա անելուց հետո անլար ցանցի տեղեկատվությունը կցուցադրվի ձեր էկրանին ձեր անլար գաղտնաբառով:
Ձեր երթուղիչը վերականգնելու ևս մեկ մեթոդ
Քայլ 1. Դուք պետք է սեղմեք Setup Tab-ը՝ վերևից ընտրելով անլար կարգավորումներ:
Քայլ 2. Այժմ հպեք ձեռքով անլար ցանցի տեղադրման ընտրանքին:
Քայլ 3. Գնացեք էջի ներքևում, որտեղ կգտնեք «Անլար անվտանգության ռեժիմ» կոչվող բաժինը:

Այստեղ դուք պետք է նշեք ձեր անլար գաղտնաբառը:
Ստուգեք՝ ձեր գաղտնաբառը տեսանելի է, թե ոչ։ Այնուամենայնիվ, եթե գաղտնաբառը թաքնված է (կետերով), դուք պետք է նորից մուտքագրեք նոր գաղտնաբառ:
Նոր գաղտնաբառ ստեղծելիս մի մոռացեք սեղմել վերևում գտնվող «Պահպանել կարգավորումները» տարբերակը:
Մեթոդ 2. Փորձեք Wifi-ի գաղտնաբառի վերականգնման հավելվածը iOS-ի համար
Մենք բոլորս լսել ենք, թե ինչու է ձեռնտու անընդհատ փոխել ձեր կարևոր գաղտնաբառերը՝ ցանկացած խարդախներից պաշտպանվելու համար: Բայց միևնույն ժամանակ, յուրաքանչյուր գաղտնաբառի կառավարումն ու գրառումը հոգնեցուցիչ գործ է:
Նաև, քանի որ տվյալների գաղտնիությունը մեր կյանքում չափազանց կարևոր է, ծրագրային ապահովման մշակողները այսօր ապահովում են բարձր մակարդակի անվտանգություն՝ ձեր տվյալները ցանկացած ներխուժումից պաշտպանելու համար: Նրանք ամուր անվտանգություն են հաղորդում ձեր բոլոր կենսական գաղտնաբառերին: Այնուամենայնիվ, ծիծաղելի է, երբ ցանկանում եք խախտել այդ անվտանգությունը, երբ ինքներդ մոռանում եք ձեր գաղտնաբառերը:
Նման իրավիճակներում օգնության են հասնում գաղտնաբառերի վերականգնման հավելվածները: Նման լուծումների մատակարարներից է Dr.Fone - Password Manager (iOS) :
Dr.Fone-ն օգնում է ձեզ գտնել ձեր Apple ID հաշիվն ու գաղտնաբառերը
- Սկանավորումից հետո դիտեք ձեր փոստը:
- Այնուհետև ավելի լավ կլիներ, եթե վերականգնեիք հավելվածի մուտքի գաղտնաբառը և պահպանեք կայքերը:
- Դրանից հետո գտեք պահպանված WiFi գաղտնաբառերը
- Վերականգնել էկրանի ժամանակի գաղտնաբառերը
Եկեք քայլ առ քայլ դիտարկենք, թե ինչպես վերականգնել ձեր գաղտնաբառը iOS-ի համար Dr. Fone-ի միջոցով:
Քայլ 1. Նախ ներբեռնեք Dr.Fone-ը և ընտրեք գաղտնաբառերի կառավարիչը

Քայլ 2. Lightning մալուխի միջոցով միացրեք ձեր iOS սարքը ձեր համակարգչին:

Քայլ 3. Այժմ սեղմեք «Սկսել սկանավորումը»: Դրանով Dr.Fone-ն անմիջապես կհայտնաբերի ձեր հաշվի գաղտնաբառը iOS սարքում:

Քայլ 4. Ստուգեք ձեր գաղտնաբառը

Մեթոդ 3. Ինչպես վերականգնել գաղտնաբառը Android-ի համար.
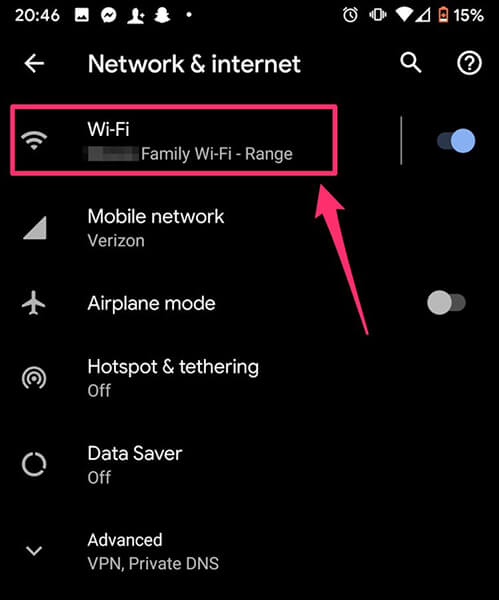
Ամեն անգամ, երբ միանում եք ապահով WiFi ցանցին, Android սարքն ավտոմատ կերպով պահպանում է գաղտնաբառը: Այսպիսով, եթե մոռացել եք WiFi-ի գաղտնաբառը, կարող եք հեշտությամբ վերականգնել այն՝ պարզապես սկանավորելով OR կոդը: Այո, դա այնքան պարզ է: Եկեք մանրամասն տեսնենք, թե ինչպես է դա արվում։
Android 10 և ավելի բարձր տարբերակների համար

Քայլ 1. Գնացեք ձեր սարքի Կարգավորումներ և կտտացրեք Ցանց և ինտերնետ:
Քայլ 2. Այստեղ ընտրեք WiFi, և WiFi ցանցերի ցանկը կհայտնվի այն ցանցի հետ, որին միացված եք:
Քայլ 3. Դրանից ներքև որոնեք «Պահպանված ցանցեր» տարբերակը և կտտացրեք դրա վրա:
Քայլ 4. Այժմ ընտրեք այն ցանցը, որի գաղտնաբառը եք փնտրում: Հնարավոր է, որ ձեզանից պահանջվի հաստատել, որ ձեր հեռախոսի կողպման միջոցով դուք եք:
Քայլ 5. Այժմ ձեր էկրանին կհայտնվի QR կոդը՝ ձեր WiFi ցանցը կիսելու համար: Հենց դրա տակ կցուցադրվի ձեր WiFi ցանցի գաղտնաբառը:
Քայլ 6. Այնուամենայնիվ, եթե ձեր WiFi-ի գաղտնաբառը ուղղակիորեն ցուցադրված չէ, կարող եք սկանավորել QR կոդը՝ օգտագործելով QR կոդ սկանավորող հավելվածը և հետ վերցնել ձեր գաղտնաբառը:
Որպես այլընտրանք , կարող եք նաև ընտրել WiFi գաղտնաբառի վերականգնման հավելված, որն օգնում է վերականգնել WiFi ցանցերի գաղտնաբառերը, որոնց նախկինում միացել եք:
Ինչպե՞ս է աշխատում WiFi գաղտնաբառի վերականգնման հավելվածը?
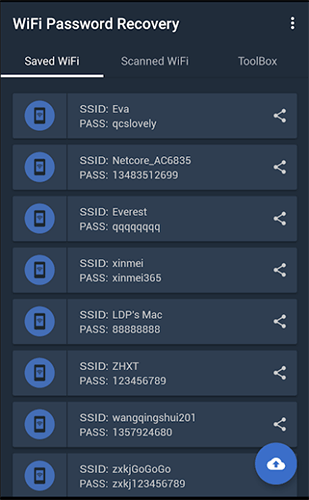
Քայլ 1. Ներբեռնեք WiFi Passwords Recovery հավելվածը և բացեք այն:
Քայլ 2. Այժմ դուք պետք է օգտագործեք արմատավորված սարքը և թույլատրեք գերօգտագործողի թույլտվությունները:
Քայլ 3. Հաջորդը, դուք կարող եք վերականգնել ձեր գաղտնաբառը պահպանված/սկանավորված WiFi ընտրանքների ներքո:
Եզրակացություն
Այսպիսով, այժմ դուք գիտեք ձեր սարքերում ձեր WiFi գաղտնաբառերը վերականգնելու ուղիները և գաղտնաբառերի կառավարիչների օգնությամբ, քանի որ այն, ինչ ի սկզբանե աննշան և աննշան է թվում, կարող է դրա հետ կապված անցանկալի հետևանքներ ունենալ: Այսպիսով, եթե դուք չեք ցանկանում հայտնվել ձեր գաղտնաբառերը կառավարելու երկընտրանքի մեջ, ես առաջարկում եմ ձեզ գնալ Wondershare-ի Dr.Fone հավելվածը:
Այսպիսով, ինչ եք մտածում գաղտնաբառերի կառավարիչ? ունենալու մասին
Եվ խնդրում ենք թողնել ձեր մեկնաբանությունները գաղտնաբառերի կառավարիչների օգտագործման վերաբերյալ, որպեսզի մյուսները կարողանան օգտվել ձեր փորձից:

Դեյզի Ռեյնս
անձնակազմի խմբագիր
Ընդհանուր գնահատականը 4.5 ( մասնակցել է 105 -ը )