Bagaimana Cara Membaca Pesan WhatsApp di PC?
Apr 27, 2022 • Diajukan ke: Mirror Phone Solutions • Solusi yang sudah terbukti
Saat duduk selama jam kantor, biasanya sulit untuk berpindah ke smartphone terus-menerus. Penting untuk menjaga kesopanan lingkungan kantor dan selalu memberi tahu Anda tentang pesan yang diterima di WhatsApp Messenger Anda. Untuk ini, WhatsApp menghadirkan berbagai metode langsung dan tidak langsung yang dapat dikonsumsi untuk membaca pesan WhatsApp di PC Anda. Artikel ini menyajikan panduan terperinci tentang mekanisme ini yang menjelaskan cara membaca pesan WhatsApp di PC.
Bagian 1: Cara Membaca Pesan WhatsApp di PC dengan WhatsApp Web (iOS & Android)
WhatsApp Web dianggap sebagai salah satu metode yang paling banyak dikonsumsi dan sering digunakan untuk membaca pesan WhatsApp di PC. Platform ini menyediakan lingkungan yang sederhana dan efisien untuk memungkinkan Anda mengirim pesan ke kontak Anda, berbagi gambar dan file media lainnya dengan mereka, dan mengunduh file penting ke PC. Ini dapat dianggap sebagai alat langsung paling umum yang tersedia untuk membaca pesan WhatsApp di PC. Untuk memahami prosedur tentang cara menggunakan WhatsApp Web untuk membaca pesan di PC, Anda harus mengikuti panduan yang jelas, seperti yang dinyatakan di bawah ini.
Langkah 1: Buka WhatsApp Web di browser khusus Anda.
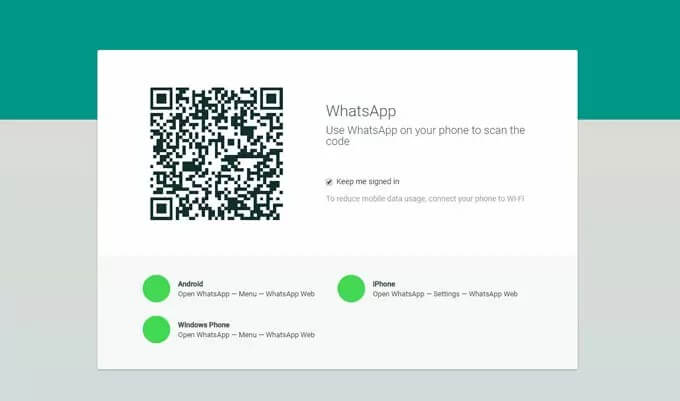
Langkah 2: Anda akan melihat kode QR yang ada di layar. Ini perlu dipindai dari smartphone untuk menyimpulkan koneksi. Namun, prosedurnya agak bervariasi untuk Android dan iPhone, yang dijelaskan di bawah ini.
Untuk Android: Setelah membuka WhatsApp di smartphone Android, navigasikan ke bagian "Obrolan", dan ketuk menu yang diwakili dengan tiga titik di sudut kanan atas layar. Pilih "WhatsApp Web" dari daftar dan pindai kode QR yang muncul di PC.
Untuk iPhone: Buka WhatsApp di iPhone dan buka "Pengaturan". Temukan opsi "WhatsApp Web/Desktop" dan ketuk untuk melanjutkan. Pindai kode QR dan hubungkan iPhone dengan PC.
Langkah 3: Dengan WhatsApp Web-connected, penting untuk menjaga ponsel tetap terhubung ke Wi-Fi untuk menyinkronkan pesan. Anda juga dapat menggunakan platform ini untuk mengobrol dengan kontak Anda.
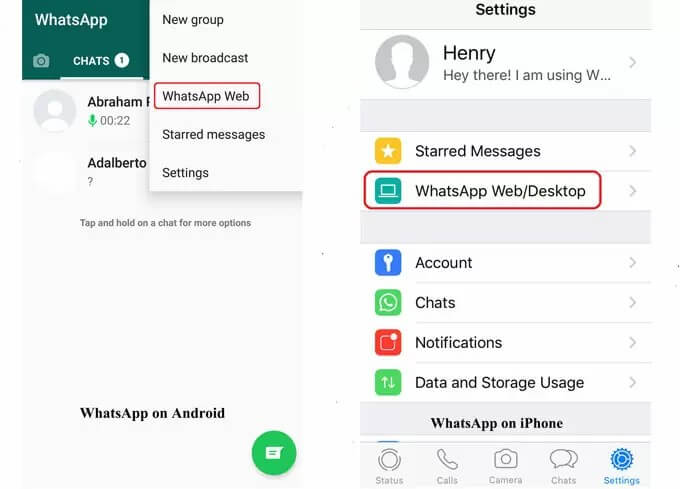
Bagian 2: Cara Membaca Pesan WhatsApp di PC tanpa telepon (Android)
Jika Anda mencari struktur koneksi yang lebih solid dan ketat untuk membaca pesan WhatsApp di PC, Anda harus mencoba emulator Android yang berbeda. Emulator ini sudah tersedia di pasar, yang membawa kita ke emulator terbaik dan paling nyaman yang dipertimbangkan, BlueStacks. Emulator ini memberikan kesempatan untuk menciptakan lingkungan yang mirip dengan Android sambil mengaktifkan konsumsi berbagai aplikasi Android di PC. Untuk itu, Anda perlu mengikuti serangkaian langkah yang menunjukkan cara membaca pesan WhatsApp di PC menggunakan BlueStacks.
Langkah 1: Buka situs web BlueStacks di browser Anda. Ketuk "Unduh BlueStacks" dari situs web resmi mereka. Dengan unduhan yang telah berlalu, instal dengan benar di komputer dengan mengikuti petunjuk di layar.
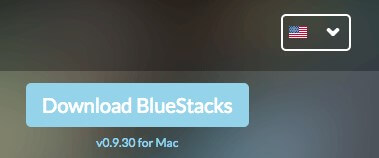
Langkah 2: Luncurkan aplikasi BlueStacks dan temukan WhatsApp dalam daftar aplikasi populer dari jendela. Apa pun itu, Anda dapat mencari aplikasi dari bilah pencarian. Setelah menemukan aplikasi, ketuk "Instal" agar aplikasi ditambahkan ke komputer.
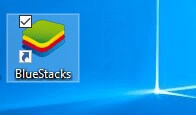
Langkah 3: Ikon WhatsApp muncul di desktop setelah instalasi selesai. Anda perlu membuka aplikasi ini.
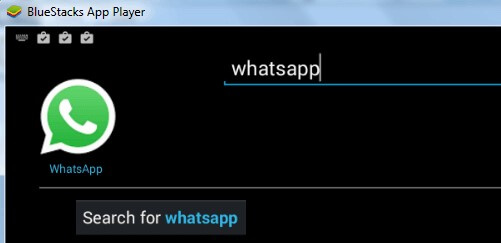
Langkah 4: WhatsApp akan meminta nomor telepon Anda untuk mengizinkannya mengirim kode verifikasi untuk konfirmasi. Dengan nomor yang ditambahkan, Anda harus melanjutkan ke proses verifikasi.
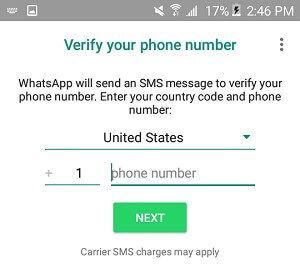
Langkah 5: Pesan kegagalan verifikasi muncul di layar. Anda perlu mengetuk opsi "Hubungi saya". Pesan otomatis akan diteruskan oleh WhatsApp ke nomor yang ditambahkan. Minta kode tersebut ditulis pada pop-up yang muncul di layar komputer. Akun berhasil dimulai dan dapat berhasil digunakan melalui komputer untuk melihat WhatsApp di PC.
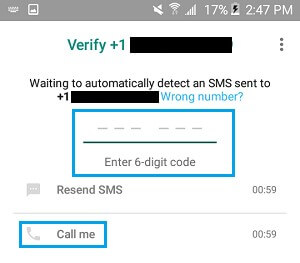
Bagian 3: Cara Melihat WhatsApp di PC dengan Mirroring
Sementara berunding dengan metode tidak langsung yang berbeda tersedia untuk memberikan panduan tentang cara membaca pesan WhatsApp di PC, ada metode efisien lain yang dapat dipertimbangkan; memberikan hasil dan solusi berkualitas tinggi. Aplikasi mirroring telah diakui sebagai opsi mengesankan lainnya untuk menyediakan platform untuk mengakses WhatsApp di PC. Aplikasi pencerminan layar yang dianggap sesuai untuk tujuan tersebut adalah ApowerMirror. Aplikasi ini kompatibel di seluruh perangkat iOS dan Android dan menyediakan lingkungan yang sangat eksplisit untuk mengontrol WhatsApp Anda di smartphone melalui PC. Platform ini juga dapat digunakan secara efektif untuk merekam panggilan WhatsApp dan panggilan video. Untuk memahami metode tentang cara membaca pesan WhatsApp dan mengontrolnya menggunakan PC, Anda perlu mengikuti langkah-langkah yang disediakan di bawah ini.
Langkah 1: Anda perlu mengunduh dan menginstal aplikasi di PC.
Langkah 2: Setelah meluncurkan aplikasi, Anda perlu menghubungkan ponsel Android melalui kabel USB atau koneksi Wi-Fi.
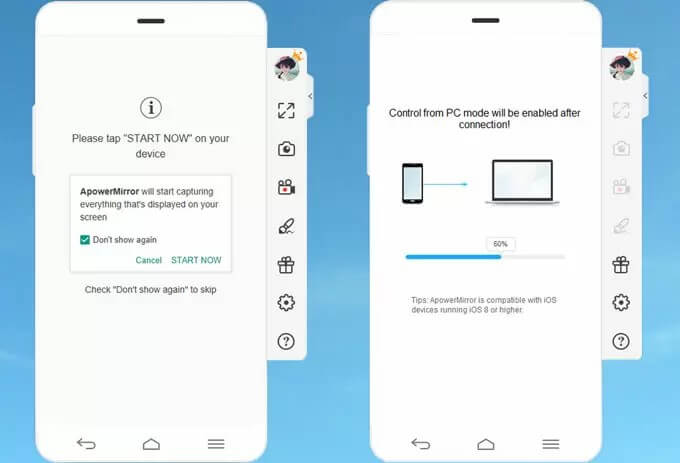
Langkah 3: Jika Anda menggunakan koneksi USB, Anda perlu mengaktifkan "USB Debugging" di Android Anda untuk mengembangkan koneksi otomatis ponsel Anda dengan ApowerMirror. Namun, jika Anda memiliki koneksi Internet, penting untuk menghubungkan kedua perangkat melalui jaringan Wi-Fi yang sama. Selanjutnya, unduh aplikasi di ponsel Anda dan luncurkan. Ketuk "Cermin" yang ada di bagian bawah layar untuk mentransmisikan telepon ke PC.
Langkah 4: Luncurkan WhatsApp di telepon dan gunakan PC untuk mengirim pesan, melakukan panggilan, dan mengontrol aplikasi.
Bagian 4: Mencerminkan WhatsApp dengan MirrorGo
Mungkin ada banyak platform dan emulator yang akan memberi Anda kesempatan untuk melihat pesan WhatsApp Anda dengan mudah; namun, dalam hal kualitas dan efisiensi, MirrorGo memberikan pengalaman yang tak tertandingi dalam aplikasi mirroring. MirrorGo menawarkan Anda pengalaman layar yang cukup baik untuk menargetkan fungsionalitas yang ditingkatkan dalam menggunakan platform yang berbeda pada dimensi yang lebih besar. Sambil menyelamatkan Anda dari mata lelah, MirrorGo memastikan bahwa Anda ditawari pengalaman definisi tinggi dalam mencerminkan pesan WhatsApp Anda secara efektif melalui layar komputer yang dapat dioperasikan melalui mouse dan keyboard tanpa perbedaan. Utilitas yang ditawarkan di MirrorGo adalah paket tanpa batas, yang dapat dipahami dari fakta bahwa ia menawarkan Anda untuk merekam, menangkap, dan berbagi layar kapan saja, tidak seperti aplikasi mirroring lainnya. Proses menggunakan MirrorGo untuk menyaring pesan WhatsApp cukup mudah, yang dijelaskan sebagai berikut.

Wondershare MirrorGo
Cermin perangkat android Anda ke komputer Anda!
- Seret dan jatuhkan file antara komputer dan ponsel Anda secara langsung.
- Kirim dan terima pesan menggunakan keyboard komputer Anda termasuk SMS, WhatsApp, Facebook, dll.
- Lihat beberapa notifikasi secara bersamaan tanpa mengangkat telepon Anda.
- Gunakan aplikasi android di PC Anda untuk pengalaman layar penuh.
- Rekam gameplay klasik Anda.
- Tangkapan Layar di titik-titik penting.
- Bagikan gerakan rahasia dan ajarkan permainan level berikutnya.
Langkah 1: Hubungkan Android Anda dengan PC
Anda perlu menghubungkan ponsel cerdas Anda dengan PC melalui kabel USB dan melanjutkan dengan memilih opsi "Transfer File" dari daftar opsi yang muncul di ponsel cerdas Anda melalui koneksi.

Langkah 2: Aktifkan USB Debugging
Setelah ini, Anda perlu mengakses Pengaturan telepon Anda dan menavigasi ke "Opsi Pengembang" di bagian "Sistem dan Pembaruan". Ini kemudian membawa Anda ke layar berikutnya di mana Anda dapat mengaktifkan USB Debugging dengan tombol sakelar yang disediakan. Terima opsi USB Debugging melalui prompt yang muncul.

Langkah 3: Gunakan Pencerminan
Dengan opsi yang muncul di ponsel cerdas untuk meningkatkan koneksi dengan komputer, kini Anda dapat dengan mudah mencerminkan ponsel Anda ke komputer dan menggunakan aplikasi Android apa pun melalui komputer dengan bantuan periferal lain.

Kesimpulan
Artikel ini menyajikan panduan terperinci tentang metode langsung dan tidak langsung yang tersedia untuk membaca pesan WhatsApp di PC. Anda perlu melihat platform ini untuk mendapatkan pengetahuan yang lebih baik tentang mereka.














James Davis
staf Editor