Bagaimana Menggabungkan Akun Dropbox?
27 Apr 2022 • Diajukan ke: Kelola Data Perangkat • Solusi yang terbukti
Layanan penyimpanan cloud adalah versi kontemporer dari sinkronisasi data yang telah berkembang seiring waktu untuk mendorong cara yang cepat dan efisien dalam menyimpan dan menyinkronkan data ke desktop atau perangkat seluler. Salah satu layanan penyimpanan cloud online yang paling populer dan mudah dikonsumsi adalah Dropbox yang telah menyediakan layanan istimewa bagi penggunanya dalam hal sinkronisasi data. Namun, mungkin ada situasi kompleks yang berkembang di mana pengguna yang menggunakan banyak akun untuk menyimpan data biasanya menganggapnya sebagai tugas yang sulit saat mentransfer data dari satu akun ke akun lainnya. Anda mengetahui fakta bahwa Dropbox tidak mendukung dua akun berbeda pada satu desktop, yang membuatnya hampir mustahil untuk menggabungkan akun Dropbox.
Bagian 1: Dapatkah saya Menggabungkan akun Dropbox?
Seperti yang dinyatakan sebelumnya, Dropbox tidak mengizinkan banyak akun untuk masuk pada satu perangkat. Ini menyiratkan bahwa saat ini tidak ada prosedur otomatis untuk diikuti yang akan menghubungkan dua akun Dropbox pribadi. Namun, dengan mempertimbangkan antarmuka dan prosedur yang ada, cara termudah dan sejauh ini, cara yang paling menarik untuk menggabungkan akun individu dapat dilakukan dengan memindahkan semua file dan folder dari satu akun ke akun lainnya.
Bagian 2: Gabungkan file akun Dropbox dengan berbagi folder
Sambil mempertimbangkan proses tradisional menggabungkan akun Dropbox, kami menemukan metode yang paling umum digunakan untuk menggabungkan dua akun Dropbox yaitu, melalui Folder Bersama. Ini mengikuti serangkaian langkah untuk mengeksekusi yang dijelaskan secara rinci begini dan begitu:
Langkah 1: Masuk ke akun pertama
Anda perlu mengakses akun Dropbox yang berisi data yang Anda pertimbangkan untuk memindahkan file Anda.
Langkah 2: Menggunakan fitur "Folder Bersama".
Setelah Anda masuk, buat folder bersama, dan tambahkan akun lain, akun kedua tempat Anda ingin data Anda dipindahkan sebagai penerima Folder Bersama.
Langkah 3: Mengisi Folder Bersama
File yang ingin Anda transfer perlu diseret dan dijatuhkan ke Folder Bersama. Selesaikan proses ini dengan memindahkan semua data yang diperlukan ke Folder Bersama.
Langkah 4: Masuk ke akun kedua
Dengan mengakses mode penyamaran browser, Anda harus masuk ke akun kedua Dropbox dari perangkat Anda.
Langkah 5: Tambahkan Folder Bersama ke akun lain
Alasan memiliki folder bersama adalah agar data disalin di perangkat kedua dengan mudah. Setelah mengakses akun kedua, Anda perlu menemukan tab "Berbagi" yang ada di layar untuk menemukan folder bersama yang dibuat. Setelah menemukan folder, klik ikon "Tambah" untuk memindahkan data ke akun Dropbox lainnya.
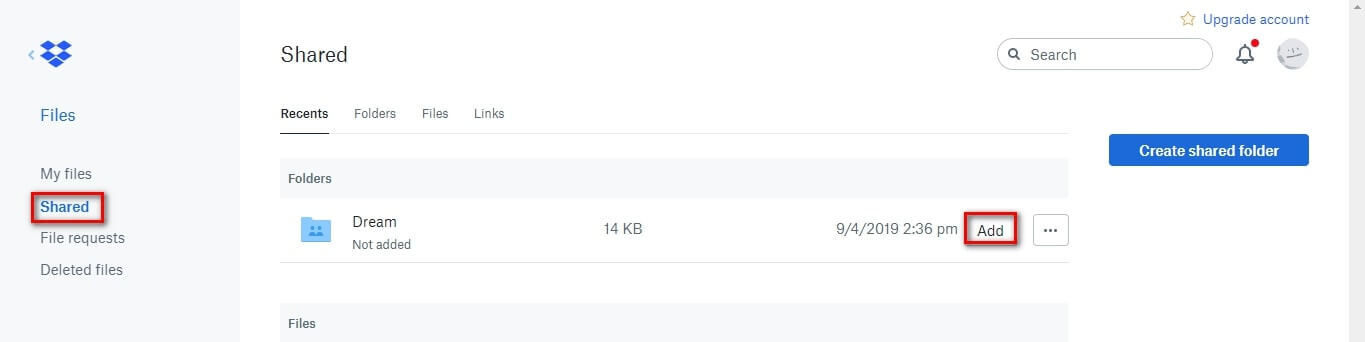
Langkah 6: Menyegarkan akun
Segarkan akun dan amati bahwa data atau folder yang ada di Folder Bersama sekarang berada di bawah opsi "File Saya" di akun kedua. Anda perlu menyadari fakta bahwa file dapat diakses dengan paksaan berada di Folder Bersama. Segera setelah Anda menghapusnya dari sana, file tidak dapat didekati dari akun kedua.
Bagian 3: Menggunakan Wondershare InClowdz Untuk Menggabungkan Akun Dropbox
Wondershare InClowdz adalah solusi komprehensif yang memungkinkan Anda untuk memigrasikan data antara layanan cloud populer, menyinkronkan data antara layanan cloud populer dan bahkan mengelola data Anda di layanan cloud populer dari dalam satu platform – Wondershare InClowdz.
Harap dicatat bahwa tidak ada cara untuk benar-benar menggabungkan dua akun Dropbox. Bahkan Dropbox tidak mengizinkan fungsi itu, jadi tidak mungkin orang lain dapat melakukannya, apa pun klaimnya. Apa yang dapat dilakukan, bagaimanapun, adalah Anda dapat menggunakan Wondershare InClowdz untuk menyinkronkan beberapa akun Dropbox dan kemudian mengelola satu akun yang Anda inginkan dari dalam InClowdz atau di mana pun seperti yang sudah Anda lakukan. Berikut adalah panduan langkah demi langkah untuk menggabungkan akun Dropbox menggunakan Wondershare InClowdz, secara efektif.

Wondershare InClowdz
Migrasi, Sinkronkan, Kelola File Awan di Satu Tempat
- Migrasikan file cloud seperti foto, musik, dokumen dari satu drive ke drive lain, seperti Dropbox ke Google Drive.
- Cadangkan musik, foto, video Anda dalam satu drive ke yang lain untuk menjaga file tetap aman.
- Sinkronkan file cloud seperti musik, foto, video, dll. dari satu drive cloud ke drive cloud lainnya.
- Kelola semua drive cloud seperti Google Drive, Dropbox, OneDrive, box, dan Amazon S3 di satu tempat.
Langkah 1: Unduh dan buat akun baru untuk Anda sendiri
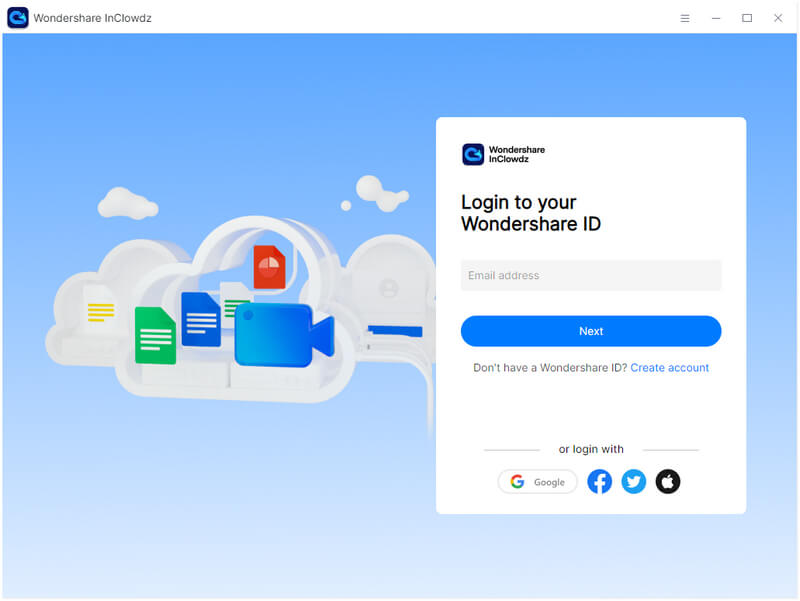
Langkah 2: Setelah masuk, Anda dapat memilih akun cloud yang ingin Anda tambahkan dan sinkronkan. Pilih Add Cloud Drive dan pilih Dropbox, masuk ke akun Dropbox Anda dan berikan izin yang diperlukan ke InClowdz. Lakukan ini untuk akun Dropbox kedua juga.
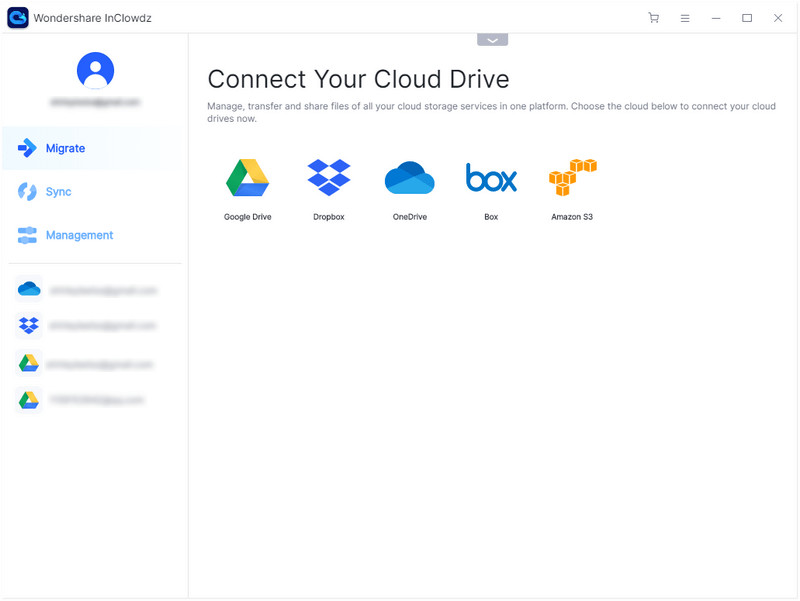
Langkah 3: Ketika semua akun sudah diatur, pilih Sinkronkan dari menu di sisi kanan.
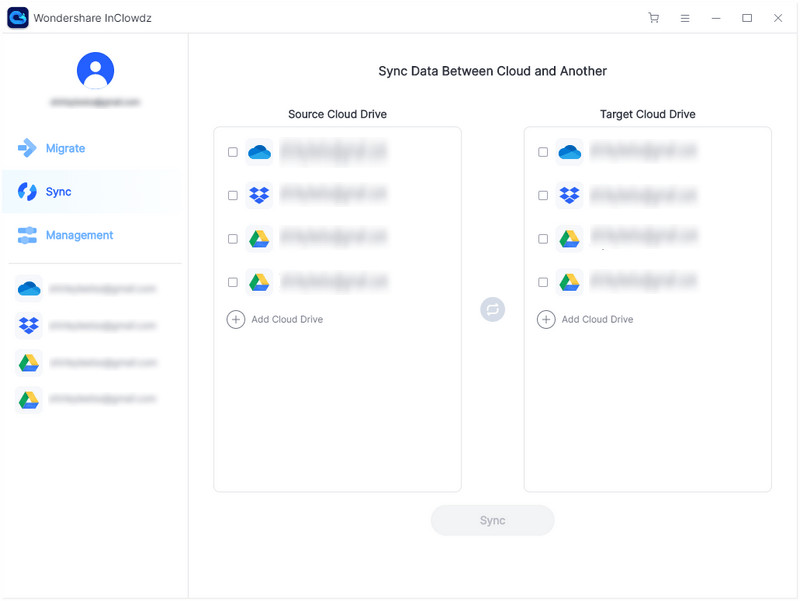
Langkah 4: Anda akan melihat akun Dropbox yang ditambahkan di sini. Pilih sumber dan akun target. Akun sumber adalah akun tempat Anda ingin menyinkronkan data data, dan akun target adalah akun tempat Anda ingin menyinkronkan data.
Langkah 5: Klik Sinkronkan dan data Anda akan disinkronkan dari satu akun Dropbox ke akun lainnya.
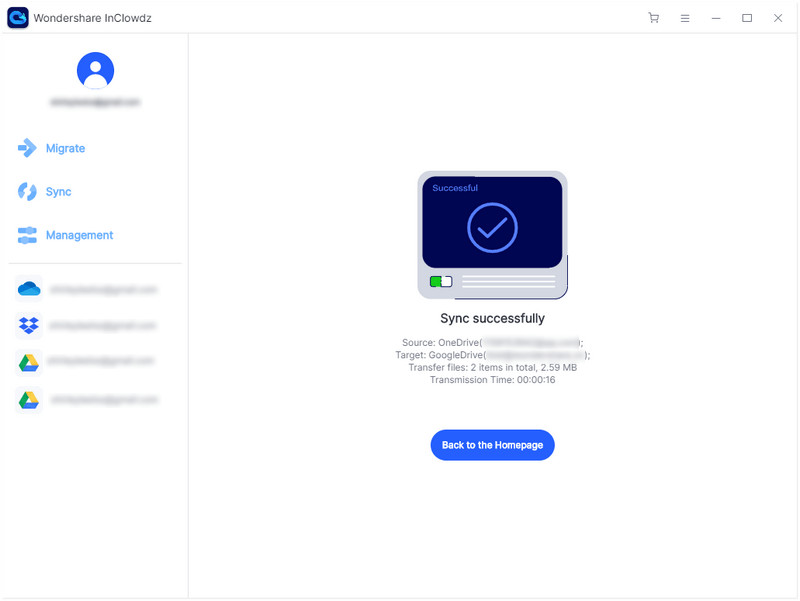
Kelola Akun Dropbox
Setelah sinkronisasi, Anda dapat mengelola akun Dropbox yang ingin Anda gunakan dari dalam InClowdz.
Langkah 1: Karena Anda sudah masuk ke InClowdz, klik Manajemen dari menu. Jika Anda keluar, masuk kembali dan klik opsi.
Langkah 2: Tambahkan layanan cloud yang ingin Anda kelola dan lanjutkan dengan otorisasi.
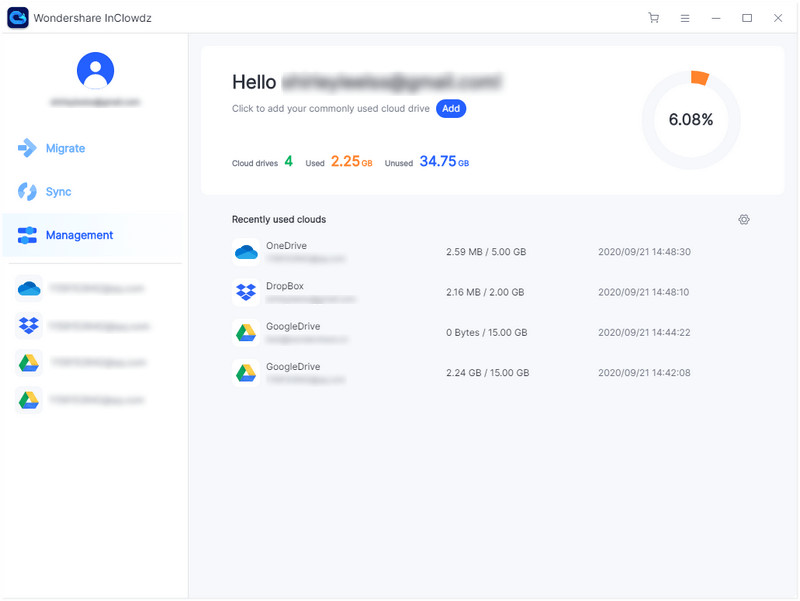
Langkah 3: Setelah diotorisasi, klik layanan cloud yang baru saja Anda tambahkan sehingga Anda dapat mengelolanya dari dalam Wondershare InClowdz.
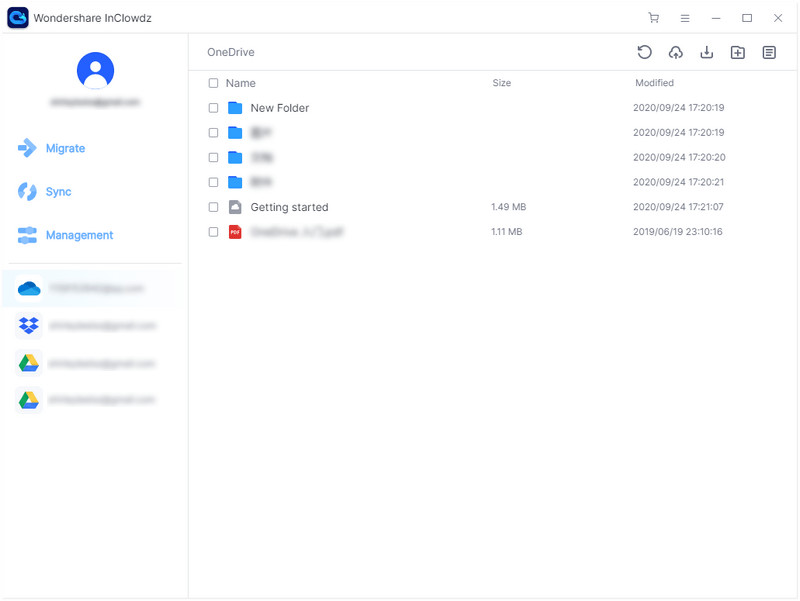
Manajemen berarti Anda dapat mengunggah, mengunduh, menambahkan folder, menghapus folder dan file dari dalam Wondershare InClowdz.
Kesimpulan
Kami telah mengamati orang-orang mengeluh karena menggabungkan akun Dropbox dan memindahkan data mereka melalui satu perangkat. Artikel ini memberi mereka panduan pamungkas tentang cara menggabungkan akun Dropbox mereka dengan ketenangan.







James Davis
staf Editor