Solusi termudah untuk Memulihkan Foto yang Dihapus di Android Tanpa PC
28 Apr 2022 • Diajukan ke: Solusi Pemulihan Data • Solusi yang terbukti
Kami dapat menghapus foto kami dari ponsel Android karena berbagai alasan. Pembaruan yang salah, proses rooting yang terhenti, dan serangan malware adalah beberapa alasan umum. Ada kalanya foto terhapus dari ponsel kita secara tidak sengaja juga. Jika Anda juga menderita kehilangan data di ponsel Anda, maka jangan khawatir. Kami akan mengajari Anda cara memulihkan file yang dihapus di Android tanpa komputer. Baca terus dan buat diri Anda terbiasa dengan cara yang sangat mudah untuk memulihkan foto Android yang terhapus tanpa komputer.
Bagian 1: Bagaimana memulihkan foto yang dihapus di Android tanpa komputer?
Jika foto Anda telah dihapus dari perangkat Anda, maka Anda dapat dengan mudah mengembalikannya dengan mengambil bantuan dari Dr.Fone Data Recovery App untuk smartphone Android. Tanpa perlu menghubungkan ponsel Anda ke sistem, Anda dapat menggunakan aplikasi dan mengambil video , foto, dan pesan Anda. Aplikasi ini kompatibel dengan perangkat Android yang berjalan pada versi 2.3 dan yang lebih baru. Padahal, perangkat Anda harus di-root untuk menjalankan aplikasi (fitur recycle bin juga berfungsi pada perangkat yang tidak di-root).
Dibuat oleh Wondershare, ini adalah perangkat lunak pemulihan data pertama untuk perangkat Android. Ini juga menjadikannya salah satu cara paling aman dan andal untuk memulihkan foto Android yang terhapus tanpa komputer. Pelajari cara memulihkan file yang dihapus di Android tanpa komputer menggunakan Aplikasi Pemulihan Data Dr.Fone dengan mengikuti langkah-langkah berikut:
1. Mulailah dengan menginstal aplikasi di perangkat Android Anda. Anda dapat mengunduhnya dari Play Store di sini . Kapan pun Anda ingin memulihkan foto Android yang terhapus tanpa komputer, cukup luncurkan aplikasinya.
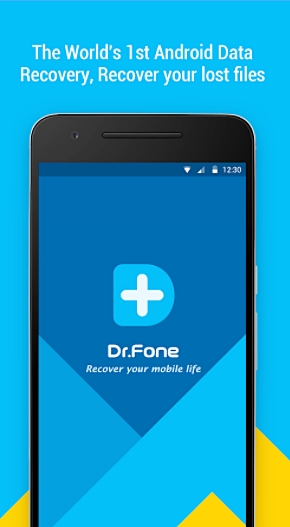
2. Sudah memiliki recycle bin, yang menyimpan file yang dihapus selama 30 hari terakhir. Jika Anda ingin memulihkan file data khusus untuk durasi yang lebih lama, cukup ketuk opsi data foto & video, kontak, atau pesan. Pilih opsi "foto dan video" untuk memulihkan gambar yang dihapus.
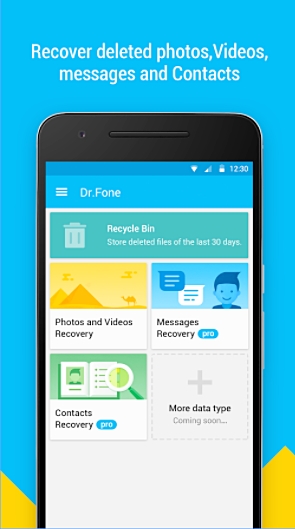
3. Antarmuka akan meminta Anda untuk memilih jenis file yang ingin Anda pindai. Jika Anda tidak yakin, maka Anda dapat memilih semua jenis dan mengetuk tombol lanjutkan.
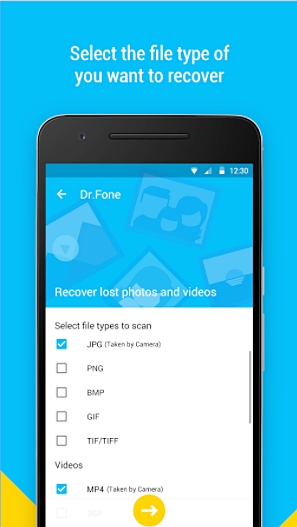
4. Ini akan memulai proses pemulihan karena aplikasi akan mencoba mengambil foto Anda yang telah dihapus sebelumnya.
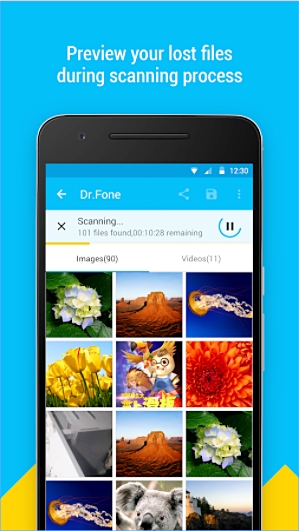
5. Setelah selesai, Anda cukup melihat pratinjau file yang dipulihkan. Selanjutnya, Anda dapat mengunggah file Anda ke Google Drive dan Dropbox juga.
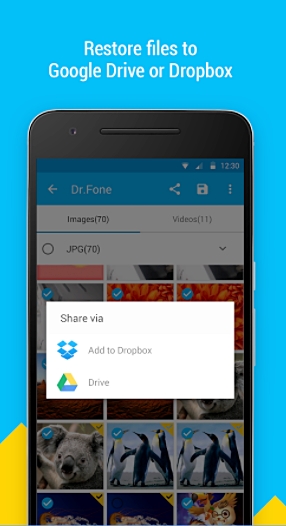
Setelah melakukan langkah-langkah ini, Anda akan dapat mempelajari cara memulihkan file yang dihapus di Android tanpa komputer.
Bagian 2: Bagaimana memulihkan lebih banyak file yang dihapus di Android?
Dengan menggunakan aplikasi Pemulihan Data Dr.Fone, Anda akan dapat mengambil kembali kontak, video, foto, dan pesan. Meskipun jika Anda ingin memulihkan berbagai jenis file data seperti log panggilan, kalender, catatan, data dalam aplikasi, dan banyak lagi, Anda mungkin perlu mengambil bantuan dari Dr.Fone toolkit Android Data Recovery . Ini berjalan di Windows dan Mac, dan sudah kompatibel dengan setiap perangkat Android terkemuka. Dengan itu, Anda dapat melakukan pemulihan komprehensif data Anda dalam waktu singkat.

Toolkit Dr.Fone- Pemulihan Data Android
Perangkat lunak pemulihan ponsel pintar dan tablet Android pertama di dunia.
- Pulihkan data Android dengan memindai ponsel & tablet Android Anda secara langsung.
- Pratinjau dan pulihkan secara selektif apa yang Anda inginkan dari ponsel & tablet Android Anda.
- Mendukung berbagai jenis file, termasuk WhatsApp, Pesan & Kontak & Foto & Video & Audio & Dokumen.
- Mendukung 6000+ Model Perangkat Android & Berbagai OS Android, termasuk Samsung S7.
Untuk Pengguna Windows
1. Instal Pemulihan Data Android Dr.Fone di Windows Anda dari sini dan luncurkan kapan pun Anda ingin melakukan operasi pemulihan. Dari layar selamat datang, ketuk fitur "Pemulihan Data" untuk melanjutkan.

2. Sekarang, Anda perlu menghubungkan perangkat Android Anda ke sistem. Sebelum itu, pastikan Anda telah mengaktifkan opsi "USB Debugging" di ponsel Anda. Anda dapat mengikuti petunjuk di layar untuk melakukannya. Itu bisa dilakukan dengan mengunjungi Settings > Developer Options dan mengaktifkan fitur USB Debugging.

3. Antarmuka akan menyediakan daftar tipe data berbeda yang dapat dipulihkan. Cukup aktifkan daftar periksa dan klik tombol "Berikutnya".

4. Dari sini, Anda dapat memilih jenis mode pemulihan yang ingin Anda lakukan pada perangkat Anda. Ini bisa berupa Mode Standar atau Mode Lanjutan. Pilih opsi yang diinginkan dan klik tombol "Mulai".

5. Tunggu beberapa saat aplikasi akan mulai melakukan operasi pemulihan. Anda dapat mengetahui kemajuannya dari indikator di layar. Pastikan perangkat Anda terhubung ke sistem selama tahap ini.

6. Setelah berhasil diselesaikan, Anda bisa langsung mendapatkan preview data Anda. Pilih file data yang ingin Anda simpan dan klik tombol "Pulihkan".

Ini adalah pilihan yang sangat nyaman jika Anda ingin menghubungkan telepon Anda ke sistem. Ini juga menyediakan fitur tambahan untuk melakukan pemulihan ekstensif data Anda. Padahal, jika Anda sedang terburu-buru, maka Anda selalu dapat mencoba aplikasi Dr.Fone Data Recovery juga untuk menghasilkan hasil yang cepat dan andal.
Anda cukup menggunakan aplikasi Dr.Fone Data Recovery untuk memulihkan foto Android yang terhapus tanpa komputer. Padahal, jika Anda perlu melakukan pemulihan data secara ekstensif, Anda juga dapat menggunakan perangkat lunak Pemulihan Data Android Dr.Fone versi desktop. Sekarang ketika Anda tahu cara memulihkan file yang dihapus di Android tanpa komputer (dan dengan komputer), Anda pasti dapat mengambil data Anda dalam waktu singkat. Silakan dan pilih alternatif pilihan Anda!
Pemulihan Data Android
- 1 Pulihkan File Android
- Batalkan penghapusan Android
- Pemulihan Berkas Android
- Pulihkan File yang Dihapus dari Android
- Unduh Pemulihan Data Android
- Tempat Sampah Android
- Pulihkan Log Panggilan yang Dihapus di Android
- Pulihkan Kontak yang Dihapus dari Android
- Pulihkan File Android yang Dihapus Tanpa Root
- Ambil Teks yang Dihapus Tanpa Komputer
- Pemulihan Kartu SD untuk Android
- Pemulihan Data Memori Telepon
- 2 Pulihkan Media Android
- Pulihkan Foto yang Dihapus di Android
- Pulihkan Video yang Dihapus dari Android
- Pulihkan Musik yang Dihapus dari Android
- Pulihkan Foto yang Dihapus Android Tanpa Komputer
- Pulihkan Foto yang Dihapus Penyimpanan Internal Android
- 3. Alternatif Pemulihan Data Android






Selena Lee
kepala editor