Cara Menggunakan Pengelola Kata Sandi Google seperti Pro: Desktop dan Solusi Android
12 Mei 2022 • Diajukan ke: Solusi Kata Sandi • Solusi yang terbukti
Untuk memudahkan kami menyimpan dan mengisi sandi secara otomatis, Google telah membuat pengelola sandi yang tersedia secara gratis. Idealnya, dengan bantuan Google Password Manager, Anda dapat menyimpan, mengisi, dan menyinkronkan kata sandi Anda di perangkat Chrome dan Android. Selain kata sandi Google, fitur ini juga dapat membantu Anda mengatur kata sandi untuk aplikasi dan situs web pihak ketiga juga. Tanpa banyak basa-basi, mari mengenal lebih jauh tentang pengelola kata sandi akun Google secara detail.
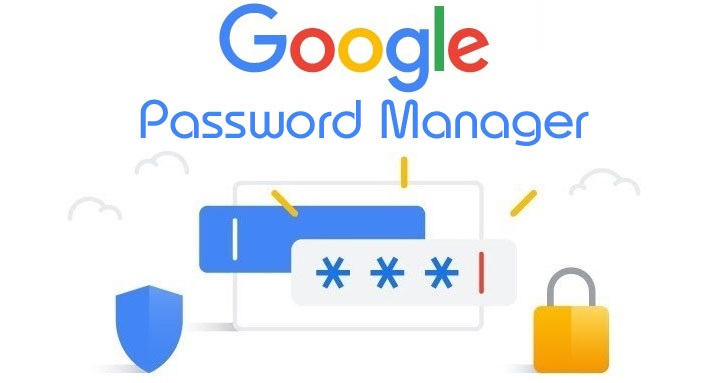
Bagian 1: Apa itu Pengelola Kata Sandi Google?
Google Password Manager adalah fitur bawaan di perangkat Chrome dan Android yang membantu kami menyimpan dan menyinkronkan kata sandi kami dari berbagai situs web dan aplikasi di satu tempat.
Kapan pun Anda akan masuk ke situs web atau aplikasi apa pun, Anda dapat menyimpan kata sandinya di Google Pengelola Kata Sandi. Setelah itu, Anda dapat secara otomatis mengisi detail akun Anda dan juga dapat menggunakan layanan untuk menyinkronkan kata sandi Anda di antara perangkat yang berbeda. Ini juga dapat membantu Anda menghasilkan kata sandi yang kuat untuk akun Anda dan juga akan melakukan pemeriksaan keamanan untuk situs web/aplikasi yang berbeda.
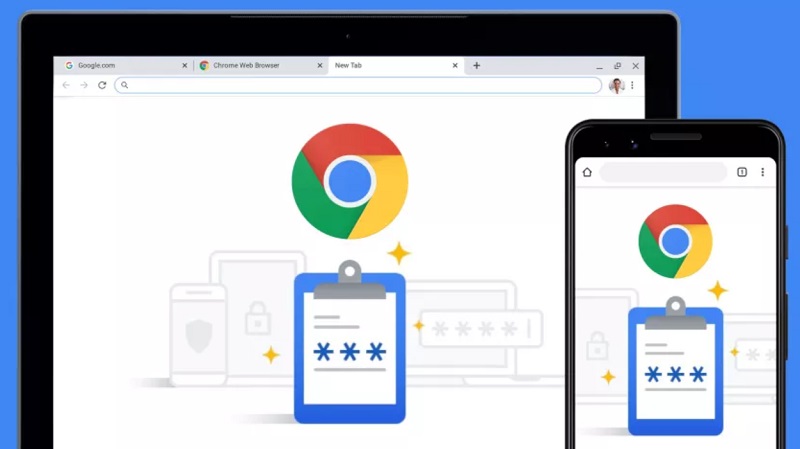
Bagian 2: Cara Mengatur dan Mengakses Pengelola Kata Sandi Google?
Sekarang setelah Anda terbiasa dengan dasar-dasarnya, mari pelajari cara menggunakan aplikasi atau alat pengelola kata sandi Google di desktop atau ponsel cerdas Anda. Di desktop Anda, Anda cukup menginstal Google Chrome dan masuk ke akun Google Anda di mana semua kata sandi Anda akan disimpan. Namun, jika Anda ingin menyinkronkan kata sandi Google Anda di Android, pastikan akun yang sama juga terhubung ke ponsel cerdas Anda.
Memulai: Menyimpan dan Mengakses Kata Sandi Google
Cara termudah untuk menggunakan Google Password Manager adalah dengan menautkan akun Google Anda dengan browser Chrome Anda. Jika Anda belum menggunakan Chrome, instal di sistem Anda dan cukup masuk ke akun Google yang aktif.
Setelah itu, setiap kali Anda membuat akun baru di situs web atau masuk ke akun yang ada, Anda akan mendapatkan prompt yang relevan di sudut kanan atas. Dari sini, Anda cukup mengeklik tombol "Simpan" untuk menautkan detail akun Anda dengan pengelola kata sandi akun Google.
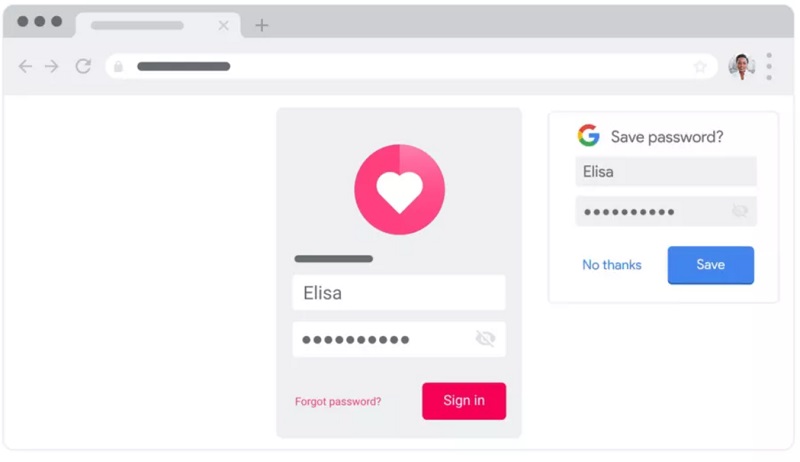
Itu dia! Setelah Anda menyimpan detail akun Anda di Pengelola Kata Sandi Google , Anda dapat mengaksesnya dengan mudah. Setiap kali Anda pergi ke situs web (atau aplikasi) apa pun yang kata sandinya telah disimpan, Anda akan mendapatkan prompt pengisian otomatis. Anda cukup mengetuknya untuk secara otomatis mengisi detail akun Anda dari pengelola kata sandi.
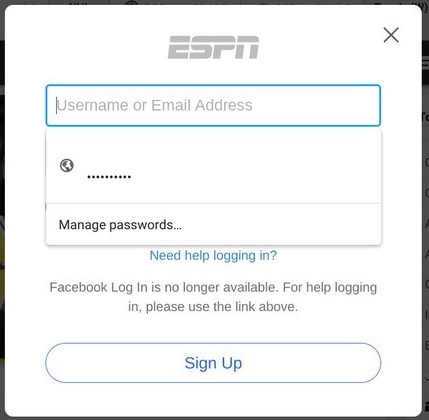
Bagaimana Mengedit atau Menghapus Detail Akun di Google Password Manager?
Dengan mengikuti langkah-langkah yang disebutkan di atas, Anda dapat dengan mudah menambahkan akun Anda ke aplikasi Google Password Manager. Selain itu, Anda juga dapat mengakses kata sandi yang disimpan Google, mengedit, atau menghapusnya sesuka Anda.
Untuk mengelola kata sandi Anda, Anda cukup pergi ke situs web resmi Pengelola Kata Sandi Google ( https://passwords.google.com/ ). Di sini, Anda akan mendapatkan daftar terperinci dari semua kata sandi yang disimpan di akun Google Anda. Jika mau, Anda juga dapat mengeklik tombol "Pemeriksaan Kata Sandi" yang akan melakukan pemeriksaan keamanan terperinci untuk semua kata sandi yang disimpan.
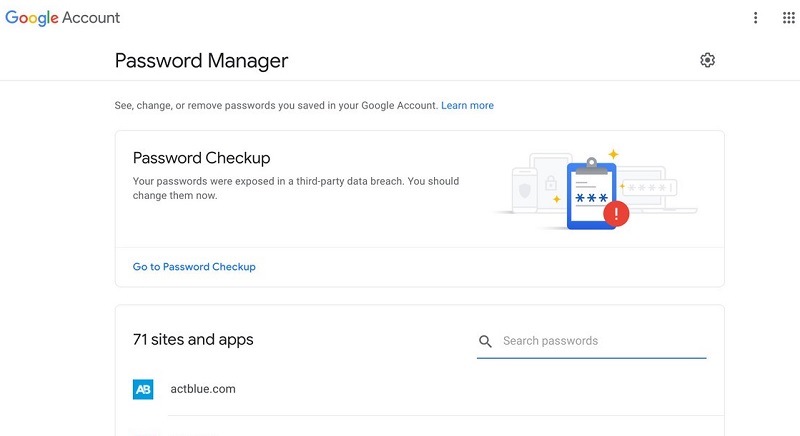
Sekarang, jika Anda ingin menghapus atau mengubah kata sandi Google, Anda cukup mengeklik detail akun situs web atau aplikasi apa pun dari sini. Untuk memeriksa kata sandi Google yang Anda simpan, Anda dapat mengklik ikon tampilan. Anda juga dapat menyalin kata sandi yang ada dari sini ke papan klip Anda.
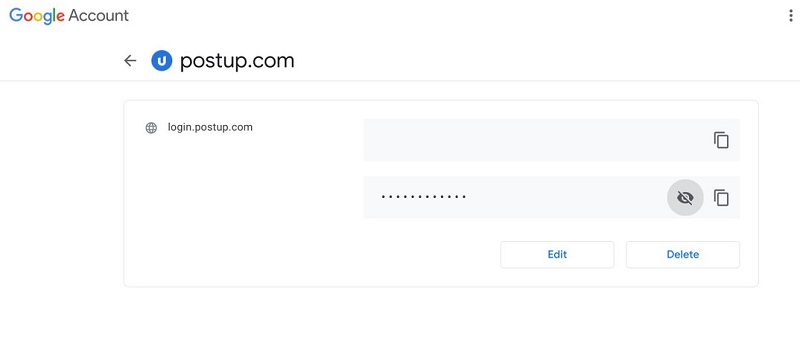
Atau, Anda dapat mengklik tombol "Hapus" untuk menghapus kata sandi Google yang disimpan dari sini. Selain itu, Anda juga dapat mengklik tombol "Edit" yang memungkinkan Anda mengubah kata sandi yang ada untuk situs web/aplikasi secara manual.
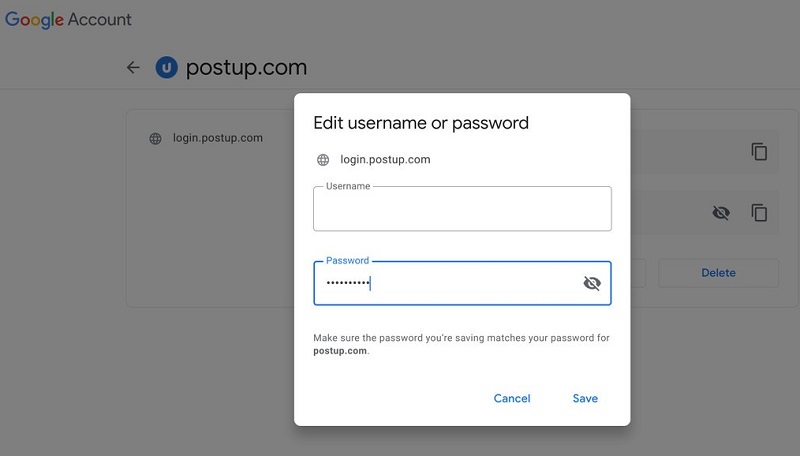
Harap perhatikan bahwa untuk melihat, mengedit, atau menghapus kata sandi Anda dari sini, Anda harus memasukkan kata sandi akun Google Anda yang ditautkan ke Chrome atau perangkat Anda.
Mengelola Pengelola Kata Sandi Google di Ponsel Android Anda
Seperti yang telah saya sebutkan di atas, Anda juga dapat mengakses aplikasi Google Password Manager di perangkat Android Anda secara gratis. Fitur ini sudah ada di semua perangkat Android terkemuka, dan Anda dapat mengaksesnya kapan pun Anda masuk ke aplikasi atau situs web apa pun.
Segera setelah Anda membuat akun atau masuk, Pengelola Kata Sandi Google akan menampilkan perintah, yang memungkinkan Anda menyimpan kata sandi di dalamnya. Setiap kali Anda masuk ke situs web atau aplikasi yang sama, Google akan menampilkan perintah pengisian otomatis sehingga Anda dapat langsung memasukkan kata sandi yang disimpan.
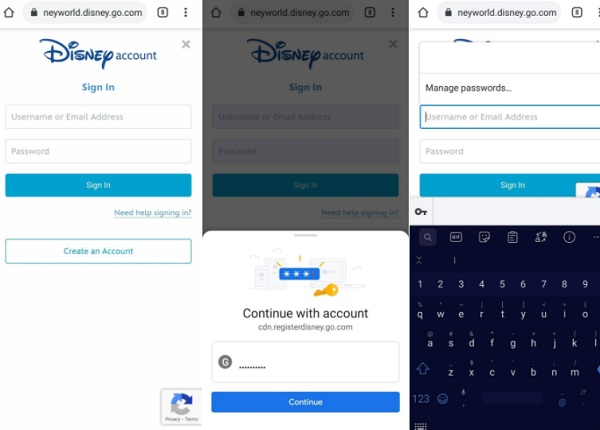
Sekarang, untuk mengelola kata sandi Google Anda, Anda cukup pergi ke Pengaturan perangkat > Sistem > Bahasa dan Input dan pilih Google sebagai layanan default untuk pengisian otomatis. Selain itu, Anda juga dapat membuka Pengaturan> Google> Kata Sandi untuk mendapatkan daftar semua detail akun yang ditautkan ke akun Google Anda.
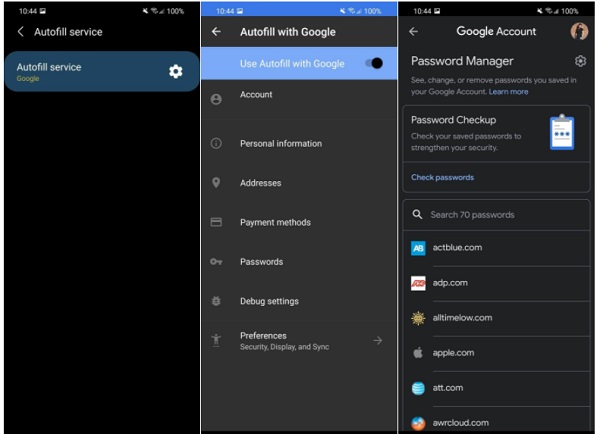
Selanjutnya, Anda dapat mengetuk detail akun apa pun dari sini untuk sekadar melihat atau menyalin kata sandi Anda. Pengelola Kata Sandi Google juga menyediakan opsi untuk menghapus atau mengedit kata sandi Anda yang tersimpan di perangkat Android.
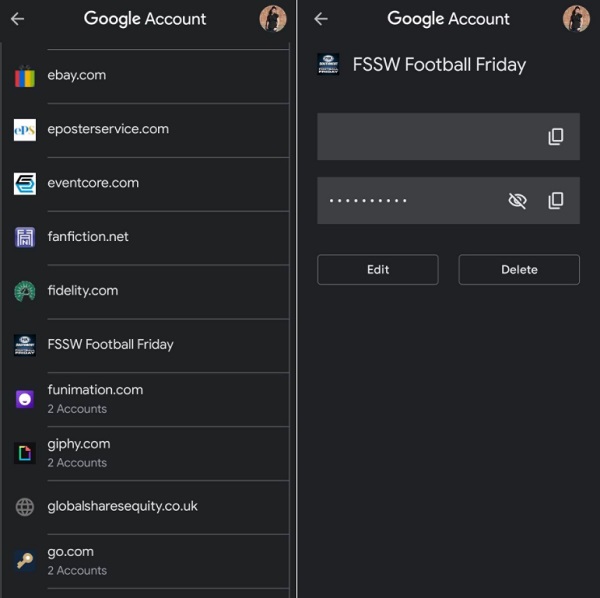
Bagian 3: Cara Recover Lost Google Password dari iPhone?
Jika Anda lupa kata sandi Google Anda di perangkat iOS, maka Anda dapat mengambil bantuan dari Dr.Fone - Pengelola Kata Sandi . Ini adalah aplikasi yang mudah digunakan untuk memulihkan kata sandi yang disimpan Google, kata sandi WiFi, ID Apple, dan detail terkait akun lainnya. Aplikasi ini akan memungkinkan Anda mengekstrak semua kata sandi yang disimpan atau tidak dapat diakses tanpa kehilangan data atau menyebabkan kerusakan pada perangkat iOS Anda.
Ketika saya ingin mendapatkan kembali kata sandi akun Google saya yang hilang di iPhone saya, saya mengambil bantuan Dr.Fone - Pengelola Kata Sandi dengan cara berikut:
Langkah 1: Luncurkan Dr.Fone - Pengelola Kata Sandi dan Hubungkan iPhone Anda
Pada awalnya, Anda cukup menginstal aplikasi, dan dari layar beranda Dr.Fone, cukup luncurkan fitur Pengelola Kata Sandi.

Sekarang, dengan bantuan kabel petir yang kompatibel, Anda cukup menghubungkan iPhone ke sistem. Harap dicatat bahwa Anda harus membuka kunci iPhone Anda seperti Anda akan menghubungkannya ke komputer Anda.

Langkah 2: Mulai Memindai iPhone Anda dan Memulihkan Kata Sandi Anda
Setelah iPhone Anda terhubung, Dr.Fone - Pengelola Kata Sandi akan memberi tahu Anda. Untuk memulihkan kata sandi Google Anda, Anda cukup mengklik tombol "Mulai Pindai" pada aplikasi.

Setelah itu, Anda bisa menunggu beberapa menit karena aplikasi akan mengekstrak kata sandi yang Anda simpan, login WiFi, dan detail akun lainnya.

Langkah 3: Lihat dan Simpan Kata Sandi Google Anda
Saat pemulihan kata sandi dan detail akun Anda selesai, aplikasi akan memberi tahu Anda. Di sini, Anda dapat masuk ke kategori apa pun dari bilah sisi untuk melihat login akun WiFi Anda, kata sandi situs web/aplikasi, ID Apple, dan sebagainya. Anda cukup pergi ke kategori kata sandi dan klik ikon mata untuk melihat semua detail yang disimpan.

Jika Anda ingin menyimpan kata sandi Anda, maka Anda cukup mengklik tombol "Ekspor" dari bawah. Aplikasi ini memungkinkan Anda mengekspor kata sandi yang disimpan ke CSV dan platform lain yang didukung.

Dengan cara ini, Anda dapat dengan mudah mendapatkan kata sandi Google dan detail login untuk semua situs web dan aplikasi lain yang disimpan di iPhone Anda. Karena Dr.Fone adalah aplikasi tepercaya, itu tidak akan menyimpan atau mengakses kata sandi Anda yang diambil, atau detail login lainnya.
Anda mungkin juga tertarik:
FAQ
- Bagaimana saya bisa menemukan kata sandi yang saya simpan di Google?
Anda cukup pergi ke situs web resmi Pengelola Kata Sandi Google atau kunjungi pengaturan kata sandi di Chrome untuk mengakses kata sandi yang Anda simpan. Ada opsi tambahan untuk menyinkronkan, menyimpan, mengedit, menghapus, dan mengelola kata sandi Anda di sini.
- Apakah aman menggunakan Pengelola Kata Sandi Google?
Google Password Manager cukup aman karena semua detail akun Anda akan ditautkan ke akun Google Anda. Jika seseorang perlu mengaksesnya, mereka harus memasukkan detail akun Google Anda terlebih dahulu. Selain itu, sandi Anda tidak akan diteruskan oleh Google dan akan disimpan dalam format terenkripsi.
- Bagaimana cara menggunakan aplikasi Google Password Manager di Android?
Karena Google Password Manager adalah fitur bawaan di perangkat Android, Anda tidak perlu menginstal aplikasi pihak ketiga apa pun. Anda cukup menautkan akun Google Anda ke perangkat Anda dan pergi ke pengaturannya untuk mengakses alat pengelola kata sandi.
Garis bawah
Pengelola Kata Sandi Google tentu saja merupakan salah satu alat paling banyak akal yang dapat Anda gunakan secara gratis di Google Chrome atau perangkat Android Anda. Dengan menggunakannya, Anda dapat dengan mudah menyimpan atau mengubah kata sandi Google dan bahkan dapat menyinkronkannya di antara perangkat yang berbeda (seperti ponsel dan desktop Anda). Namun, jika Anda kehilangan kata sandi Google di iPhone, cukup gunakan alat yang andal seperti Dr.Fone - Pengelola Kata Sandi. Ini adalah aplikasi aman 100% yang memungkinkan Anda mengambil semua jenis kata sandi yang tersimpan dari iPhone Anda tanpa kerumitan.

Selena Lee
kepala editor
Umumnya dinilai 4,5 ( 105 berpartisipasi)