Cara Melihat Foto HEIC iPhone di PC Windows
Apr 27, 2022 • Diajukan ke: Kiat untuk Berbagai Versi & Model iOS • Solusi yang terbukti
Dengan dirilisnya iOS 15, Apple juga telah membuat perubahan radikal dalam format pengkodean gambar. Meskipun telah mempertahankan format JPEG lama, iOS 15 memperluas dukungannya ke format High-Efficiency Image File (HEIF) baru yang canggih. Karena kurangnya kompatibilitas, banyak pengguna Windows merasa sulit untuk melihat foto mereka. Untungnya, dengan bantuan penampil file HEIF, Anda dapat menyelesaikan masalah Anda. Jika Anda tidak dapat membuka foto HEIF di PC, baca panduan informatif ini dan pelajari tentang penampil HEIC yang luar biasa.
Bagian 1: Apa itu format HEIC?
Format file gambar .HEIC dan .HEIF awalnya dikembangkan oleh Moving Picture Experts Group dan mendukung teknik Codec Video Efisiensi Tinggi. Apple baru-baru ini mengadopsi teknik pengkodean sebagai bagian dari pembaruan iOS 15. Itu memudahkan kami untuk menyimpan gambar berkualitas tinggi di hampir setengah dari ruang yang diambil oleh file JPEG.
Untuk menerapkan standar pemformatan file, perubahan signifikan perlu dilakukan pada sistem operasi. Meskipun Apple telah melakukan perubahan itu dengan iOS 15, format HEIC masih mengalami kekurangan kompatibilitas. Misalnya, perangkat iOS lama, perangkat Android, sistem Windows, dll., tidak mendukung format file HEIC. Oleh karena itu, pengguna merasa sulit untuk melihat foto HEIC mereka di Windows tanpa bantuan penampil file HEIC.

Bagian 2: Mengatur Transfer Otomatis di iPhone
Jika Anda kesulitan melihat foto HEIC asli Anda di Mac atau PC, jangan khawatir! Ada perbaikan yang mudah untuk itu. Apple tahu bahwa format HEIC memiliki kompatibilitas terbatas. Oleh karena itu, ini menyediakan cara yang mulus untuk secara otomatis mengonversi foto-foto ini ke format yang kompatibel (seperti JPEG) saat mentransfernya ke Mac atau Windows PC. Dengan mengikuti teknik ini, Anda akan dapat mengakses foto HEIC Anda tanpa penampil HEIC. Yang perlu Anda lakukan adalah mengikuti langkah-langkah ini:
- 1. Buka kunci perangkat iOS Anda dan buka Pengaturan > Kamera.
- 2. Selanjutnya, ketuk opsi “Format” untuk mengubah pengaturan HEIC.
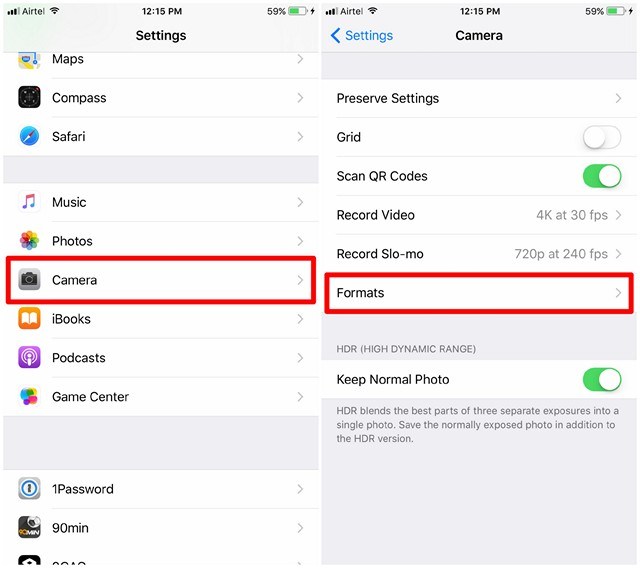
- 3. Dari sini, Anda juga dapat mengubah format asli foto Anda dari HEIF ke JPEG.
- 4. Juga, di bawah bagian "Transfer ke Mac atau PC", aktifkan opsi "Otomatis" dan simpan perubahan Anda.
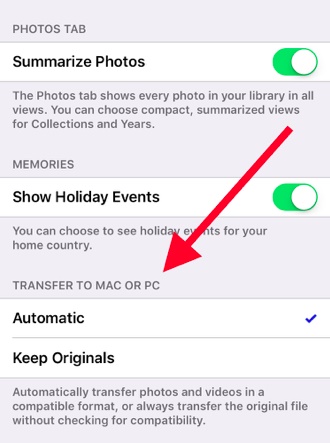
Fitur Otomatis akan mentransfer foto Anda ke PC Windows (atau Mac) dengan mengonversi file ke format yang kompatibel. Opsi "Keep Originals" akan mempertahankan format asli file HEIC. Disarankan untuk tidak memilih opsi "Simpan yang Asli", karena Anda tidak akan dapat melihat file HEIC di sistem Windows Anda tanpa penampil file HEIC.
Bagian 3: Bagaimana cara melihat foto HEIC di Windows menggunakan Dr.Fone?
Jika Anda telah menyimpan foto Anda dalam format HEIC, Anda dapat meminta bantuan Dr.Fone untuk mengonversinya secara otomatis. Gunakan Dr.Fone (Phone Manager iOS) untuk memindahkan foto Anda dari iPhone ke Windows (atau Mac) dan sebaliknya. Tanpa mengunduh penampil file HEIC pihak ketiga, Anda akan dapat mengakses foto Anda di sistem Anda. Karena aplikasi secara otomatis mengonversi format file HEIC ke versi yang kompatibel (JPEG), ini akan memberi Anda pengalaman yang bebas repot.

Dr.Fone - Manajer Telepon (iOS)
Kelola dan Transfer Foto iPhone dengan Nyaman
- Transfer, kelola, ekspor/impor musik, foto, video, kontak, SMS, Aplikasi, dll.
- Cadangkan musik, foto, video, kontak, SMS, Aplikasi, dll., ke komputer dan pulihkan dengan mudah.
- Transfer musik, foto, video, kontak, pesan, dll., dari satu smartphone ke smartphone lainnya.
- Transfer file media antara perangkat iOS dan iTunes.
- Sepenuhnya kompatibel dengan iOS terbaru.
1. Pertama, Anda perlu mengunduh Dr.Fone di PC Windows atau Mac Anda. Anda dapat memilih versi uji coba yang tersedia secara bebas atau mendapatkan versi premiumnya untuk menikmati semua manfaat tambahan.
2. Instal aplikasi di sistem Anda dan luncurkan. Dari layar selamat datang, pilih opsi "Manajer Telepon".

3. Pada saat yang sama, sambungkan perangkat iOS Anda ke sistem menggunakan kabel petir.

4. Untuk mengonversi dan melihat foto HEIC di Windows, buka tab Foto. Kemudian pilih foto dan klik Ekspor ke PC. Proses ini akan membantu Anda mengonversi foto HEIC menjadi file .jpg sehingga Anda dapat melihatnya di PC.

Dengan mengikuti teknik ini, Anda akan mengonversi foto HEIC Anda dan melihatnya tanpa menggunakan penampil file HEIC pihak ketiga. Selain itu, alat ini akan membantu Anda mengimpor, mengekspor, dan mengelola foto iPhone, musik, video, kontak, pesan, dll.
Sekarang ketika Anda tahu tentang penampil HEIC dan ekstensi file baru, Anda dapat dengan mudah mentransfer foto HEIF Anda dari ponsel ke PC Windows (atau Mac) tanpa masalah. Ambil bantuan Dr.Fone untuk mengonversi foto Anda ke format yang kompatibel secara otomatis. --Jika seorang teman atau anggota keluarga juga menghadapi masalah apa pun saat melihat foto HEIC mereka, jangan ragu untuk membagikan panduan informatif ini kepada mereka juga! Ini memiliki antarmuka yang mudah digunakan dan akan memberikan hasil yang andal dalam waktu singkat.
iOS 11
- Kiat iOS 11
- Pemecahan Masalah iOS 11
- Pembaruan Perangkat Lunak Gagal
- Pembaruan Memverifikasi iPhone
- Server Pembaruan Perangkat Lunak Tidak Dapat Dihubungi
- Pemulihan Data iOS
- App Store Tidak Berfungsi di iOS 11
- Aplikasi iPhone Terjebak Menunggu
- iOS 11 Catatan Hancur
- iPhone Tidak Dapat Melakukan Panggilan
- Catatan Menghilang Setelah Pembaruan iOS 11
- iOS 11 HEIF






Bhavya Kaushik
editor kontributor