4 Cara Mengambil Foto dari iPhone dengan Mudah dan Cepat
27 Apr 2022 • Diarsipkan ke: Solusi Transfer Data iPhone • Solusi yang terbukti
iPhone adalah status quo untuk semua orang. Dan Anda akan setuju bahwa ketika foto diambil dari kamera iPhone maka tidak ada perbandingan dengan perangkat lain. Muncul dengan kualitas yang sangat baik dan teknologi top-notch inbuilt. Dan jelas kami selalu ingin tetap menggunakan foto-foto iPhone yang berkesan ini, bahkan saat kami ingin memindahkan foto iPhone ke perangkat lain.
Tetapi karena struktur perangkat keras dan perangkat lunaknya yang unik, seringkali pengguna menghadapi masalah ketika sesuatu harus dipindahkan dari iPhone ke perangkat lain yang tidak memiliki iOS. Misalnya, ada keluhan biasa bahwa sama sekali tidak mudah untuk mengeluarkan foto dari iPhone karena memerlukan perangkat lunak perantara untuk menyelesaikan prosesnya. Oleh karena itu, sangat penting untuk memilih perangkat lunak yang tepat untuk menyelesaikan pekerjaan Anda. Hari ini Anda akan belajar tentang 4 cara berbeda untuk mendapatkan foto dari iPhone. Jadi, mari kita bahas satu per satu secara mendalam.
Bagian 1: Dapatkan foto dari iPhone ke PC
Sebagian besar tugas di PC sangat mudah. Ini juga termasuk mendapatkan foto dari satu lokasi ke lokasi lain. Meskipun banyak perangkat mendukung fitur salin tempel, ini mungkin tidak untuk iPhone. Karena itu, untuk memulai, mari kita lihat cara mengambil foto dari iPhone. Metode ini menggunakan metode unlocking ponsel dengan layanan Auto Play. Langkah-langkah yang terlibat adalah sebagai berikut.
- Langkah 1: Hubungkan iPhone ke PC menggunakan kabel 30-pin atau lightning.
- Langkah 2: Buka kunci iPhone agar perangkat dapat ditemukan ke PC.
- Langkah 3: Setelah perangkat terhubung ke PC, iPhone akan mulai memulai proses penginstalan driver.
- Langkah 4: Dan autoplay akan muncul di PC. Setelah itu pilih opsi impor gambar dan video untuk mengimpor semua foto.
- Langkah 5: Anda bahkan dapat menelusuri iPhone dengan masuk ke komputer iPhone
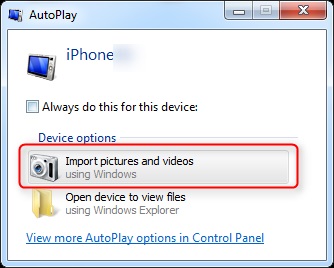
Ini dia, sekarang Anda dapat memilih gambar yang diinginkan dan menyalin dan menempelkan foto yang diperlukan.
Periksa cara lain untuk mentransfer foto iPhone ke PC Windows >>
Bagian 2: Dapatkan foto dari iPhone ke Mac
Mac dan iPhone diproduksi oleh perusahaan yang sama Apple. Anda sekarang pasti bertanya-tanya bahwa karena produk tersebut milik keluarga perangkat yang sama, maka tidak akan ada masalah untuk mengambil gambar dari iPhone. Tapi iPhone tidak mengizinkan fitur copy paste langsung karena alasan keamanan. Oleh karena itu, kami akan melihat salah satu metode gratis paling andal yang dapat Anda gunakan untuk penggunaan biasa. Metode ini menggunakan Perpustakaan Foto iCloud. Berikut adalah langkah-langkah untuk memulai
- Langkah 1: Berlangganan ke Paket Penyimpanan iCloud. Untuk pengguna dasar, tersedia 5 GB. Tapi untuk beberapa dolar, Anda bisa mendapatkan lebih banyak penyimpanan.
- Langkah 2: Masuk ke akun iCloud yang sama di iPhone dan Mac
- Langkah 3: Semua foto akan disinkronkan di semua perangkat yang terhubung ke akun
- Langkah 4: Pilih file yang diinginkan di Mac dan unduh dari iCloud.
Periksa cara lain untuk mentransfer foto iPhone ke Mac >>
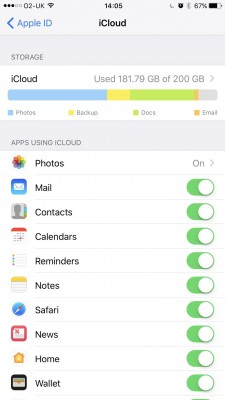
Bagian 3: Dapatkan foto dari iPhone ke PC/Mac dengan Dr.Fone - Phone Manager (iOS)
Sementara perangkat lunak di atas gratis dan melakukan tugas mentransfer foto, perangkat lunak gratis dilengkapi dengan kesalahannya seperti:
- 1. Terus-menerus crash ketika file berukuran besar.
- 2. Tidak ada dukungan profesional untuk perangkat lunak.
- 3. Di beberapa freeware, Anda memerlukan koneksi Internet untuk menyelesaikan tugas.
Kerugian di atas membuatnya tidak cocok untuk tujuan penggunaan biasa. Jadi bagaimana cara mendapatkan foto dari iPhone saya? Bagi pengguna yang menginginkan solusi yang andal untuk masalah tersebut, Wondershare memperkenalkan Dr.Fone - Phone Manager (iOS) . Perangkat lunak ini sarat dengan fitur yang akan membuat Anda jatuh cinta dengan Dr.Fone - Phone Manager (iOS).

Dr.Fone - Manajer Telepon (iOS)
Transfer Foto dari iPhone/iPad/iPod ke Komputer tanpa iTunes
- Transfer, kelola, ekspor/impor musik, foto, video, kontak, SMS, Aplikasi, dll.
- Cadangkan musik, foto, video, kontak, SMS, Aplikasi, dll. Anda ke komputer dan pulihkan dengan mudah.
- Transfer musik, foto, video, kontak, pesan, dll dari satu smartphone ke smartphone lainnya.
- Transfer file media antara perangkat iOS dan iTunes.
- Sepenuhnya kompatibel dengan versi iOS terbaru (didukung iPod touch).
Dengan perangkat lunak penuh fitur seperti itu, Dr.Fone pasti akan mengubah pengalaman Anda mentransfer file. Ini adalah jawaban pamungkas untuk cara mengambil gambar dari iPhone. Sekarang mari kita lihat bagaimana Anda dapat memanfaatkan perangkat lunak dan mendapatkan yang terbaik darinya.
- Langkah 1: Dapatkan aplikasi dari situs resmi Wondershare Dr.Fone. Dari sana, Anda dapat mengunduh perangkat lunak untuk menggunakan Dr.Fone - Manajer Telepon (iOS).
- Langkah 2: Instal aplikasi dan terima syarat dan ketentuan untuk melanjutkan proses transfer foto dari komputer ke iPhone.
- Langkah 3: Seperti yang akan Anda lihat, antarmukanya jernih dan intuitif untuk digunakan. Klik ubin "Manajer Telepon" di layar beranda.
- Langkah 4: Hubungkan iPhone Anda ke pc. Sistem akan membutuhkan beberapa saat untuk mengenali perangkat Anda. Setelah perangkat dikenali, Anda akan dapat melihat nama perangkat dan foto di antarmuka Dr.Fone.
- Langkah 5: Saat mengklik ubin transfer, Anda harus disajikan dengan tab menu, pilih tab Foto, daftar foto akan muncul, pilih yang diperlukan dan pilih ekspor ke PC di bawah opsi ekspor.


Segera foto-foto yang dipilih akan ditransfer dari iPhone ke PC. Prosesnya sederhana dan mudah digunakan. Ia bekerja setiap waktu. Terlebih lagi, perangkat lunak tidak pernah menimpa file saat ini yang sudah ada di perangkat. Jadi, ini adalah proses yang aman.
Bagian 4: Dapatkan foto dari iPhone ke perangkat iPhone/Android baru
Sementara Dr.Fone - Phone Manager (iOS) menangani semua masalah transfer dari iPhone ke desktop dan sebaliknya, terkadang Anda mungkin juga perlu mentransfer file dari satu ponsel ke ponsel lainnya. Sementara sebagian besar dukungan seluler langsung transfer seluler ke seluler terkadang menyebabkan kekurangan dan gangguan. Oleh karena itu, penting bagi Anda untuk membutuhkan seorang spesialis yang dapat menangani file setiap saat. Dr.Fone - Phone Transfer adalah aplikasi yang berguna dalam kasus ini. Di sini, adalah cara bagaimana Anda dapat menggunakan Dr.Fone - Transfer Telepon (iOS) tentang cara memindahkan gambar dari iPhone ke iPhone atau Android lain

Dr.Fone - Transfer Telepon
Transfer Foto iPhone ke iPhone/Android dalam 1 Klik!
- Mudah, cepat dan aman.
- Memindahkan data antar perangkat dengan sistem operasi yang berbeda, yaitu iOS ke Android.
-
Mendukung perangkat iOS yang menjalankan versi iOS terbaru

- Mentransfer foto, pesan teks, kontak, catatan, dan banyak jenis file lainnya.
- Mendukung lebih dari 8000+ perangkat Android.
- Bekerja untuk semua model iPhone, iPad dan iPod.
Langkah 1: Dapatkan salinannya dari situs resmi Dr.Fone dan instal.

Langkah 2: Hubungkan kedua perangkat ke desktop.

Langkah 3: Pilih file yang diperlukan dan mulai proses transfer

Proses yang sama dapat diterapkan jika Anda ingin mentransfer foto dari iPhone ke perangkat iPhone lainnya
Dr.Fone- Transfer (iOS) memudahkan untuk menyelesaikan semua jenis masalah terkait transfer dengan rangkaian aplikasi terbaiknya yang dapat digunakan siapa saja tanpa kesulitan. Antarmuka yang bersih dan mudah digunakan menjadikannya aplikasi terbaik untuk semua jenis masalah terkait transfer perangkat iPhone. Oleh karena itu, gunakan perangkat lunak luar biasa yang disebut Dr.Fone-PhoneManager (iOS) ini saat berikutnya Anda perlu mengambil foto dari iPhone.
Transfer Foto iPhone
- Impor Foto ke iPhone
- Mentransfer Foto dari Mac ke iPhone
- Mentransfer Foto dari iPhone ke iPhone
- Transfer Foto dari iPhone ke iPhone tanpa iCloud
- Mentransfer Foto dari Laptop ke iPhone
- Mentransfer Foto dari Kamera ke iPhone
- Mentransfer Foto dari PC ke iPhone
- Ekspor Foto iPhone
- Mentransfer Foto dari iPhone ke Komputer
- Mentransfer Foto dari iPhone ke iPad
- Impor Foto dari iPhone ke Windows
- Mentransfer Foto ke PC tanpa iTunes
- Mentransfer Foto dari iPhone ke Laptop
- Mentransfer Foto dari iPhone ke iMac
- Ekstrak Foto dari iPhone
- Unduh Foto dari iPhone
- Impor Foto dari iPhone ke Windows 10
- Lebih Banyak Tip Transfer Foto iPhone






Alice MJ
staf Editor