3 Cara Terbaik untuk Mentransfer Musik dari iPhone ke Komputer
Apr 27, 2022 • Diajukan ke: Backup Data antara Ponsel & PC • Solusi yang sudah terbukti
“Bagaimana saya bisa mentransfer musik dari iPhone ke komputer? Saya ingin mendengarkan lagu favorit saya di PC, tetapi tidak dapat menemukan cara untuk mentransfer musik dari iPhone ke komputer.”
Beberapa waktu lalu, seorang teman datang kepada saya dengan pertanyaan ini karena dia ingin tahu cara mentransfer musik dari iPhone ke komputer . Pada awalnya, Anda mungkin juga kesulitan mentransfer musik dari iPhone ke PC, dari iPhone ke laptop , atau sebaliknya. Padahal, dengan mengambil bantuan alat yang tepat Anda dapat dengan mudah mengelola dan mentransfer musik di iPhone tanpa kerumitan. Dalam panduan ini, kami akan mengajari Anda cara mentransfer musik dari iPhone ke komputer dengan 3 cara berbeda.
Bagian 1: Mentransfer musik dari iPhone ke komputer menggunakan iTunes
Karena iTunes juga dikembangkan oleh Apple, banyak pengguna mengambil bantuannya untuk mentransfer musik dari iPhone ke komputer. Seperti yang Anda ketahui, iTunes adalah alat yang tersedia secara gratis. Oleh karena itu, Anda dapat mentransfer musik dari iPhone ke komputer secara gratis menggunakan iTunes. Padahal, Anda hanya dapat mentransfer lagu yang dibeli dari iPhone ke komputer. Namun demikian, Anda dapat mempelajari cara mentransfer musik dari iPhone ke PC dengan mengikuti langkah-langkah berikut:
1. Untuk memulai, sambungkan iPhone Anda ke aplikasi dan luncurkan iTunes versi terbaru.
2. Sebagian besar waktu, iTunes secara otomatis mengenali keberadaan konten baru di perangkat. Kemungkinan Anda juga mendapatkan prompt berikut, meminta untuk mentransfer musik dari iPhone ke PC. Cukup klik tombol “Transfer” untuk menyalin barang yang baru dibeli.
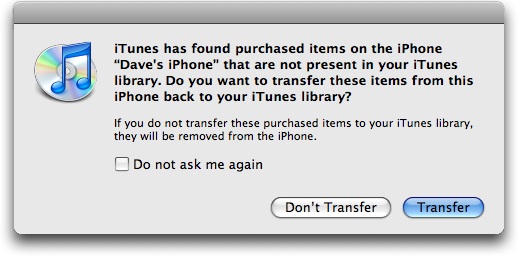
3. Jika Anda tidak menerima konfirmasi, tunggu hingga perangkat Anda terdeteksi oleh iTunes. Setelah itu, buka menu File-nya dan klik opsi Transfer pembelian dari iPhone.
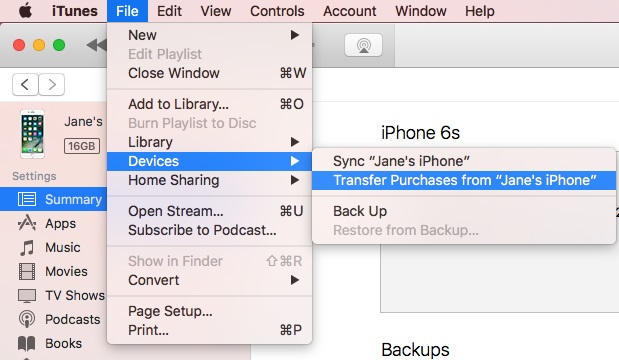
4. Karena file yang dibeli dienkripsi, terkadang iTunes mungkin meminta Anda untuk mengotorisasi komputer Anda untuk memutarnya. Untuk melakukannya, buka Akun > Otorisasi dan pilih untuk Otorisasi komputer.
Dengan mengikuti solusi ini, Anda akan dapat mentransfer lagu dari iPhone ke komputer yang sudah dibeli di perangkat Anda.
Bagian 2: Mentransfer musik dari iPhone ke komputer menggunakan Dr.Fone
Seperti yang Anda lihat, iTunes hadir dengan banyak komplikasi dan bukan cara yang ideal untuk menyalin musik dengan mulus dari iPhone ke komputer atau sebaliknya. Untuk mendapatkan pengalaman bebas repot dan mentransfer data Anda secara bebas antara komputer dan iPhone, cukup gunakan Dr.Fone - Phone Manager (iOS) . Sebagai bagian dari toolkit Dr.Fone, ia menawarkan solusi 100% aman dan andal untuk memindahkan data Anda antara komputer dan perangkat iOS. Tidak hanya untuk mentransfer musik dari iPhone ke komputer, Dr.Fone - Phone Manager (iOS) juga dapat digunakan untuk memindahkan file lain seperti foto , video, buku audio, kontak, pesan, dan masih banyak lagi.
Ini adalah perangkat lunak manajemen perangkat lengkap yang memungkinkan Anda menambah, menghapus, dan mengelola data Anda dengan cukup mudah. Anda dapat langsung mentransfer musik dari iPhone ke PC menggunakan Dr.Fone - Phone Manager (iOS) atau membangun kembali iTunes library Anda juga. Kami telah membahas kedua solusi ini di sini.

Dr.Fone - Manajer Telepon (iOS)
Transfer Musik dari iPhone ke Komputer tanpa iTunes
- Salin musik, foto, video, kontak, SMS, Aplikasi, dll ke komputer dalam beberapa detik.
- Pulihkan cadangan dari komputer ke iPhone/iPad/iPod Anda.
- Satu klik untuk mentransfer data dari satu smartphone ke smartphone lainnya.
- Hapus data iPhone yang tidak lagi Anda perlukan di komputer
- Mentransfer data antara perangkat iOS Anda dan iTunes
1. Transfer musik dari iPhone ke komputer
Untuk mempelajari cara mentransfer musik dari iPhone ke komputer secara langsung, Anda dapat mengikuti langkah-langkah berikut:
1. Untuk memulainya, unduh Dr.Fone - Phone Manager (iOS) dari situs resminya ke Windows atau Mac Anda. Setelah menjalankan toolkit, buka layanan "Manajer Telepon".

2. Hubungkan perangkat iOS Anda ke sistem dan perangkat Anda akan terdeteksi secara otomatis. Setelah terdeteksi, Anda dapat melihat snapshot-nya.

3. Untuk menyalin musik dari iPhone ke komputer, buka tab "Musik".

4. Di sini, Anda dapat menelusuri semua file musik di perangkat iOS Anda dan data akan diklasifikasikan ke dalam kategori yang berbeda untuk kenyamanan Anda. Anda dapat dengan mudah menemukan file dari panel kiri.
5. Kemudian, klik file musik yang ingin Anda transfer dan klik ikon Ekspor. Dari sini, Anda dapat memilih untuk mengekspor file yang dipilih langsung ke PC atau iTunes.

6. Klik “Ekspor ke PC” dan telusuri lokasi tempat Anda ingin menyimpan file. Ini akan secara otomatis memulai proses transfer.
2. Bangun kembali Perpustakaan iTunes
Selain mempelajari cara mentransfer musik dari iPhone ke PC, Anda juga dapat menggunakan Dr.Fone - Phone Manager (iOS) untuk membangun kembali perpustakaan iTunes sekaligus. Untuk melakukannya, ikuti langkah-langkah berikut:
1. Hubungkan iPhone Anda ke komputer dan luncurkan aplikasinya. Di bawah modul "Manajer Telepon", Anda akan mendapatkan antarmuka berikut. Klik "Transfer media perangkat ke iTunes".

2. Ini akan secara otomatis memindai perangkat Anda dan memberi tahu Anda jenis data yang dapat ditransfer. Cukup pilih dan klik tombol "Mulai".

3. File yang dipilih akan disalin dari iPhone Anda ke iTunes dalam waktu singkat.

Dengan cara ini, Anda dapat dengan mudah mentransfer musik dari iPhone ke komputer secara gratis, tanpa harus membelinya berkali-kali di perangkat yang berbeda.
Bagian 3: Mentransfer musik dari iPhone ke komputer dengan streaming
Ini adalah cara yang tidak biasa untuk mentransfer lagu dari iPhone ke komputer. Ada banyak sekali aplikasi di luar sana yang dapat membantu Anda mengalirkan data dari ponsel ke PC. Salah satu alat ini adalah Apowersoft Phone Manager yang dapat membantu Anda mentransfer musik dari iPhone ke komputer melalui streaming.
1. Untuk menerapkan metode ini, pertama-tama unduh dan luncurkan alat Apowersoft di PC Anda.
2. Sekarang, hubungkan komputer dan iPhone Anda ke jaringan Wifi yang sama.
3. Buka Pusat Kontrol di ponsel Anda dan aktifkan Airplay.
4. Pilih komputer Anda dan nyalakan opsi mirroring.
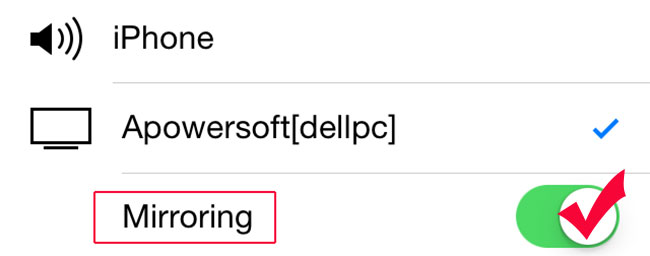
5. Setelah itu, Anda dapat memutar lagu apa pun di iPhone Anda. Ini akan diputar secara otomatis di komputer Anda juga.
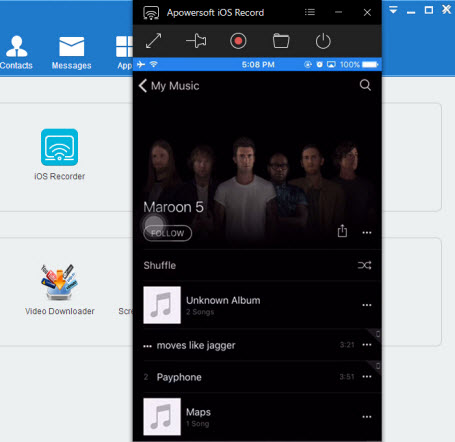
Sekarang ketika Anda mengetahui tiga cara berbeda untuk mentransfer musik dari iPhone ke PC, Anda dapat dengan mudah memenuhi kebutuhan Anda. Seperti yang Anda lihat, Dr.Fone - Phone Manager (iOS) memberikan solusi terbaik untuk mentransfer lagu dari iPhone ke komputer dan sebaliknya. Ini akan menjadi alat lengkap untuk mengelola perangkat Anda tanpa menggunakan aplikasi lain. Cobalah dan pastikan untuk memiliki pengalaman smartphone yang bebas repot.
Transfer Musik iPhone
- Transfer Musik ke iPhone
- Mentransfer Musik dari iPad ke iPhone
- Transfer Musik dari Hard Drive Eksternal ke iPhone
- Tambahkan Musik ke iPhone dari Komputer
- Mentransfer Musik dari Laptop ke iPhone
- Transfer Musik ke iPhone
- Tambahkan Musik ke iPhone
- Tambahkan Musik dari iTunes ke iPhone
- Unduh Musik ke iPhone
- Transfer Musik dari Komputer ke iPhone
- Mentransfer Musik dari iPod ke iPhone
- Letakkan Musik di iPhone dari Komputer
- Transfer Media Audio ke iPhone
- Mentransfer Nada Dering dari iPhone ke iPhone
- Mentransfer MP3 ke iPhone
- Transfer CD ke iPhone
- Transfer Buku Audio ke iPhone
- Pasang Nada Dering di iPhone
- Transfer Musik iPhone ke PC
- Unduh Musik ke iOS
- Unduh Lagu di iPhone
- Cara Mengunduh Musik Gratis di iPhone
- Unduh Musik di iPhone tanpa iTunes
- Unduh Musik ke iPod
- Mentransfer Musik ke iTunes
- Lebih Banyak Tips Sinkronisasi Musik iPhone






James Davis
staf Editor