Cara Melihat dan Memulihkan Pesan Teks dari iCloud
07 Mar 2022 • Diarsipkan ke: Kelola Data Perangkat • Solusi yang terbukti
Satu-satunya cara Anda dapat melihat pesan teks dari cadangan, adalah dengan melakukan pemulihan penuh iMessages/pesan dari iCloud. Tidak ada cara yang mungkin dalam infrastruktur Apple, bagi Anda untuk melihat atau memulihkan hanya pesan teks dari cadangan iCloud. Melakukan ini, memulihkan pesan iPhone dari iCloud, akan menimpa data yang saat ini ada di ponsel Anda. Berhati-hatilah, ini mungkin cadangan yang cukup baru, tetapi aktivitas apa pun yang telah terjadi sejak pencadangan dilakukan, akan dihapus dan hilang.
Ada satu cara untuk mengatasi ini, dan kami akan menunjukkan kepada Anda cara berhasil mengambil pesan teks dari iCloud.
- Bagian 1: Cara melihat pesan teks di iCloud melalui Dr.Fone
- Bagian 2: Cara memulihkan pesan dari iCloud menggunakan Apple iTunes
- Bagian 3: Tips untuk membuat cadangan iPhone dengan iCloud
Bagian 1: Cara melihat pesan teks di iCloud melalui Dr.Fone
Kami sangat yakin bahwa Dr.Fone - Phone Backup (iOS) adalah alat terbaik untuk secara selektif memulihkan cadangan iCloud ke iPhone, iPad, dan iPod touch. Ini adalah solusi, sepenuhnya kompatibel dengan semua perangkat iOS dan semua versi iOS, untuk memulihkan data cadangan iCloud dan iTunes seperti kontak, pesan teks, foto, catatan, dll.

Dr.Fone - Cadangan Telepon (iOS)
Solusi khusus untuk melihat dan memulihkan pesan teks dari iCloud
- Lihat pesan teks dari cadangan iCloud atau cadangan iTunes secara GRATIS.
- Pulihkan pesan secara selektif dari cadangan iCloud atau cadangan iTunes.
- Pulihkan data yang hilang karena penghapusan, kehilangan perangkat, jailbreak, peningkatan iOS, kerusakan sistem, dll.
- Mendukung semua perangkat iOS.
Mari kita lihat beberapa hal yang mungkin membantu Anda ketika Anda perlu melihat dan memulihkan pesan teks dari cadangan iCloud pada khususnya.
Langkah-langkah untuk melihat dan memulihkan pesan teks dari cadangan iCloud:
Langkah 1: Unduh, instal Dr.Fone di komputer Anda. Jalankan Dr.Fone dan pilih "Pulihkan" dari jendela utama. Hubungkan iPhone Anda dan pilih 'Pulihkan dari cadangan iCloud', lalu masuk ke akun iCloud Anda.

Siapkan detail Anda.
Langkah 2: Semua cadangan iCloud Anda akan ditemukan oleh Dr.Fone. Pilih salah satu yang ingin Anda gunakan, mungkin yang terbaru, dan klik 'Unduh'.

Luangkan waktu sejenak, dan sedikit perhatian, untuk memilih cadangan yang tepat.
Langkah 3: Setelah unduhan selesai, periksa jenis file 'Pesan' untuk memindai apa yang Anda cari.
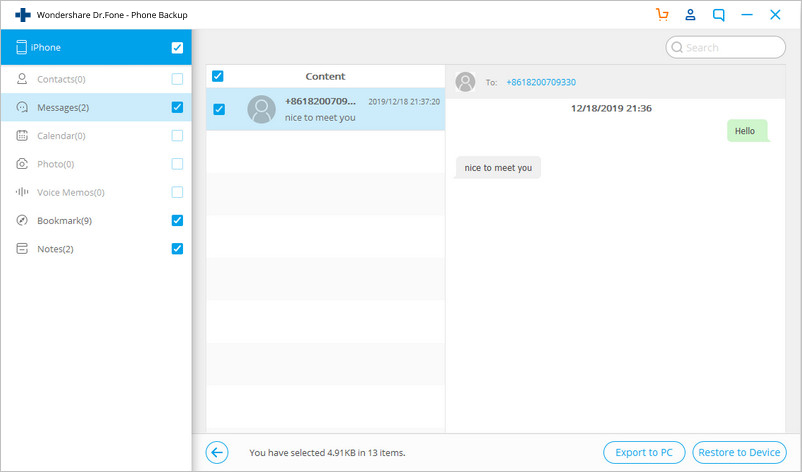
Setiap jenis data dapat dipilih secara individual.
Langkah 4: Jika Anda mengklik jenis file 'Pesan', Anda akan dapat melihat pesan yang disimpan di cadangan iCloud. Sangat kontras dengan iCloud itu sendiri, Anda dapat menemukan, dan kemudian benar-benar membaca pesan individual. Bila Anda senang bahwa Anda telah menemukan pesan yang ingin Anda pulihkan dari iCloud, klik 'Pulihkan ke Perangkat'.
Kesimpulannya adalah Anda tidak perlu khawatir jika Anda kehilangan pesan dari iPhone Anda. Anda bahkan tidak perlu khawatir jika iPhone Anda hilang atau rusak. Anda akan dapat memulihkan ke iPhone Anda dari iCloud dan memiliki versi terbaru dari semua pesan teks Anda.
Bagian 2: Cara memulihkan pesan dari iCloud menggunakan Apple iTunes
Dari atas, Anda telah melihat apa yang mungkin dengan Dr.Fone ketika Anda ingin mengambil pesan dari iCloud.
Namun, Anda harus tahu bahwa Anda dapat memulihkan pesan dari iCloud ke iPhone dengan alat Apple. Namun, ini adalah instrumen yang jauh lebih tumpul, dan Anda tidak dapat melihat atau memulihkan pesan satu per satu. Namun, ini juga merupakan solusi untuk memulihkan pesan dari cadangan iCloud.
Langkah 1. Mulailah dengan ponsel Anda di tangan Anda dan buka Pengaturan > Umum > Atur Ulang > Hapus Semua Konten dan Pengaturan.

Langkah 2. Kemudian, saat ponsel Anda restart, buka Pulihkan dari Cadangan iCloud > Masuk dengan akun iCloud Anda > lalu pilih file cadangan untuk dipulihkan.

Kami berharap tangkapan layar ini membantu memperjelas semuanya.
Pesan yang terkandung dalam cadangan iCloud Anda sekarang akan dipulihkan. Pesan apa pun yang tidak ada dalam cadangan akan hilang.
Ada beberapa pertimbangan lain.
Bagian 3: Tips untuk membuat cadangan iPhone dengan iCloud
Ada beberapa hal penting yang harus Anda ingat saat mencadangkan iPhone ke iCloud. Mari kita lihat yang teratas.
Apakah pesan teks cadangan iCloud?
Jika Anda penasaran, dan buka Pengaturan > iCloud > Penyimpanan & Cadangan > Kelola Penyimpanan > 'Ponsel Anda'. Ada daftar item yang dicadangkan. Melihat daftar ini, pengguna mungkin bertanya-tanya apakah iCloud melakukan backup pesan teks. Jawabannya iya! Menurut support.apple.com , iCloud melakukan pencadangan data berikut:
- Kontak dan Kontak Favorit
- App Store Data aplikasi termasuk pembelian dalam aplikasi Pengaturan aplikasi, preferensi, dan data, termasuk dokumen
- Informasi IsiOtomatis di Safari
- Akun kalender
- Acara kalender
- Riwayat panggilan
- Camera Roll
- Akun Game Center
- Gantungan Kunci (kata sandi email, kata sandi Wi-Fi, dll.)
- Akun email (pesan tidak dicadangkan tetapi akan dimuat ulang saat Anda meluncurkan aplikasi email setelah pemulihan)
- Semua pengaturan, bookmark, cache/basis data aplikasi web Anda
- Pesan (iMessage)
- Catatan
- Pesan (iMessage)
- Bookmark Safari, riwayat, dan data lainnya
- Bookmark dan riwayat YouTube
- Semua data lain kecuali film, aplikasi, musik, dan podcast
Periksa memori penyimpanan iCloud
Ini gratis, tetapi iCloud hanya menawarkan memori penyimpanan 5GB. Dengan jumlah data yang dihasilkan oleh iPhone Anda, foto yang menghabiskan 3, 4 atau 5mbs untuk setiap pengambilan, video lebih banyak, file audio berkualitas tinggi, dan sebagainya, batas itu masih dapat digunakan. Anda dapat membeli lebih banyak penyimpanan, tetapi Anda mungkin tidak menginginkannya. Poin sederhananya adalah 5GB dapat segera gagal memenuhi kebutuhan cadangan Anda. Penyimpanan lokal, melalui iTunes, ke komputer lokal Anda mungkin satu-satunya pilihan.
Kelola data aplikasi
Karena data aplikasi Anda juga dicadangkan oleh iCloud, Anda mungkin perlu mengelola data aplikasi untuk cadangan iCloud. Untuk ini, buka pengaturan, lalu ketuk umum lalu pilih ketuk kelola penyimpanan. Ini akan menampilkan semua perangkat yang terhubung dengan ID Apple Anda. Untuk itu, Anda harus memilih iPhone dan Anda akan dapat melihat cadangan terbaru Anda. Ketuk tombol 'opsi cadangan' dan dari sana, Anda dapat memilih aplikasi mana yang Anda lakukan, dan aplikasi mana yang tidak ingin Anda cadangkan.
Hapus pesan teks
Semua orang terus mengirim pesan teks (SMS atau MMS) di iPhone. Sebenarnya, file teks relatif sangat kecil. Namun, mulailah menambahkan emoji, mengirim gif, foto yang diambil di ponsel Anda, bahkan file audio dan video. Hal-hal dapat menumpuk, dan mereka mungkin mulai menempati sejumlah besar ruang penyimpanan. Sebelum membuat cadangan, Anda dapat memeriksa aplikasi pesan dan menghapus semua pesan yang tidak lagi Anda perlukan.
Dr.Fone – alat telepon asli – bekerja untuk membantu Anda sejak tahun 2003
Bergabunglah dengan jutaan pengguna yang telah mengakui Dr.Fone sebagai alat terbaik.
Kami mencoba yang terbaik untuk memenuhi misi kami. Kami berharap kami telah melakukan setidaknya sedikit dalam mencoba membantu Anda, apakah Anda adalah pelanggan yang sudah ada, pelanggan potensial, atau tidak akan pernah menjadi pelanggan Wondershare, penerbit Dr.Fone dan perangkat lunak hebat lainnya. Silakan coba kami, tanpa risiko, jika menurut Anda kami dapat membantu Anda lebih jauh.
Pesan iPhone
- Rahasia pada Penghapusan Pesan iPhone
- Pulihkan Pesan iPhone
- Cadangkan Pesan iPhone
- Simpan Pesan iPhone
- Mentransfer Pesan iPhone
- Lebih Banyak Trik Pesan iPhone





Alice MJ
staf Editor