Bagaimana Cara Mentransmisikan iPhone ke Chromecast?
Apr 27, 2022 • Diajukan ke: Mirror Phone Solutions • Solusi yang sudah terbukti
Google telah mengembangkan dan merancang beberapa gadget yang telah menguasai dunia dalam waktu singkat karena set fitur eksplisit dan aplikasi yang mengesankan. Gadget semacam itu adalah Google Chromecast, dongle Smart-TV yang sangat unggul dalam keserbagunaan. Perangkat ini telah dikembangkan untuk memungkinkan streaming konten video ke layar yang lebih besar dengan menghubungkan dirinya dengan berbagai perangkat dan situs web streaming yang signifikan. Mempertimbangkan keserbagunaannya, ini terbukti sangat efisien dalam situasi di mana Anda ingin melakukan streaming film untuk ditonton bersama seluruh keluarga Anda. Daripada mencari tahu metode untuk memasukkan video ke Layar TV, Chromecast memberi Anda solusi screencasting yang sederhana dan elegan menggunakan perangkat. Artikel ini secara khusus berfokus pada penyediaan solusi mengesankan yang dirujuk untuk mentransmisikan iPhone ke Chromecast.
Bagian 1: Dapatkah iPhone dilemparkan ke Chromecast?
Chromecast mungkin tidak kompatibel dengan Perangkat Apple secara langsung, namun keragamannya menawarkan lebih dari yang dapat kita bayangkan. iPhone masih dapat dengan mudah ditransmisikan ke Chromecast karena perangkat mendukung berbagai aplikasi media pihak ketiga yang tersedia di iOS. Aplikasi ini dapat digunakan secara efektif untuk pencerminan layar dan mentransmisikan iPhone ke Chromecast. Prosedur lengkap casting dan mirroring dapat dianggap sepenuhnya sederhana dan mudah saat menghubungkan iPhone.
Masalah muncul pada titik di mana Anda perlu memilih aplikasi terbaik yang kompatibel dengan iPhone Anda dan memungkinkan mirroring layar iPhone ke Chromecast dengan mudah. Artikel ini bermaksud untuk menargetkan titik dan memberikan solusi efektif dan aplikasi yang akan membantu mereka mentransmisikan iPhone ke Chromecast kepada pengguna dengan mudah. Aplikasi akan dibahas secara rinci, bersama dengan gambaran definitif untuk membantu Anda dalam memahami sistem dan prosedur yang terlibat dalam screencasting. Dengan aplikasi yang efektif, Anda dapat dengan mudah memutar media favorit Anda di Chromecast tanpa penundaan atau perbedaan.
Bagian 2: Bagaimana cara mentransmisikan iPhone ke Chromecast secara gratis? - video, foto, musik
Ada banyak metode berbeda yang dapat diadopsi untuk memenuhi proses mentransmisikan layar iPhone ke Chromecast. Selain meyakini ketersediaan berbagai aplikasi mirroring sebagai solusi untuk masalah ini, Anda juga dapat mengakses fitur ini langsung di iPhone tanpa biaya tentatif melalui Google Home. Namun, koneksi ini membutuhkan koneksi nirkabel dan detail yang mungkin tidak dikenali oleh pengguna. Namun, output kualitas video yang disediakan dengan metode ini sangat bagus dan efektif. Untuk memahami metode bagaimana Anda dapat mentransmisikan iPhone ke Chromecast dengan Google Home, Anda harus mengikuti langkah-langkah yang disediakan di bawah ini:
- Anda perlu mencolokkan perangkat Chromecast melalui kabel HDMI ke TV atau suara surround untuk menggunakannya untuk mencerminkan layar iPhone Anda.
- Anda perlu mengunduh dan menginstal aplikasi Google Home di iPhone, diikuti dengan penambahan kredensial akun bersama dengan menyalakan koneksi Wi-Fi dan Bluetooth. Proses ini penting untuk menghubungkan Chromecast Anda ke iPhone.
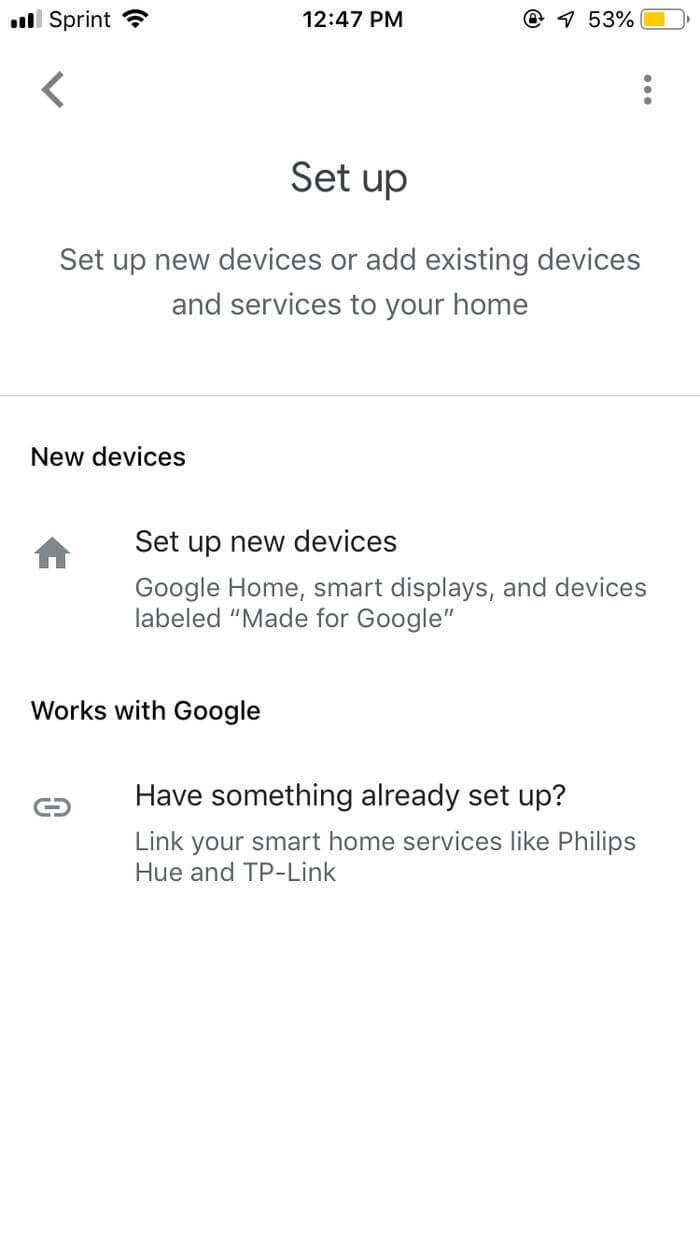
- Nama perangkat Google Chromecast dapat diamati di layar aplikasi.
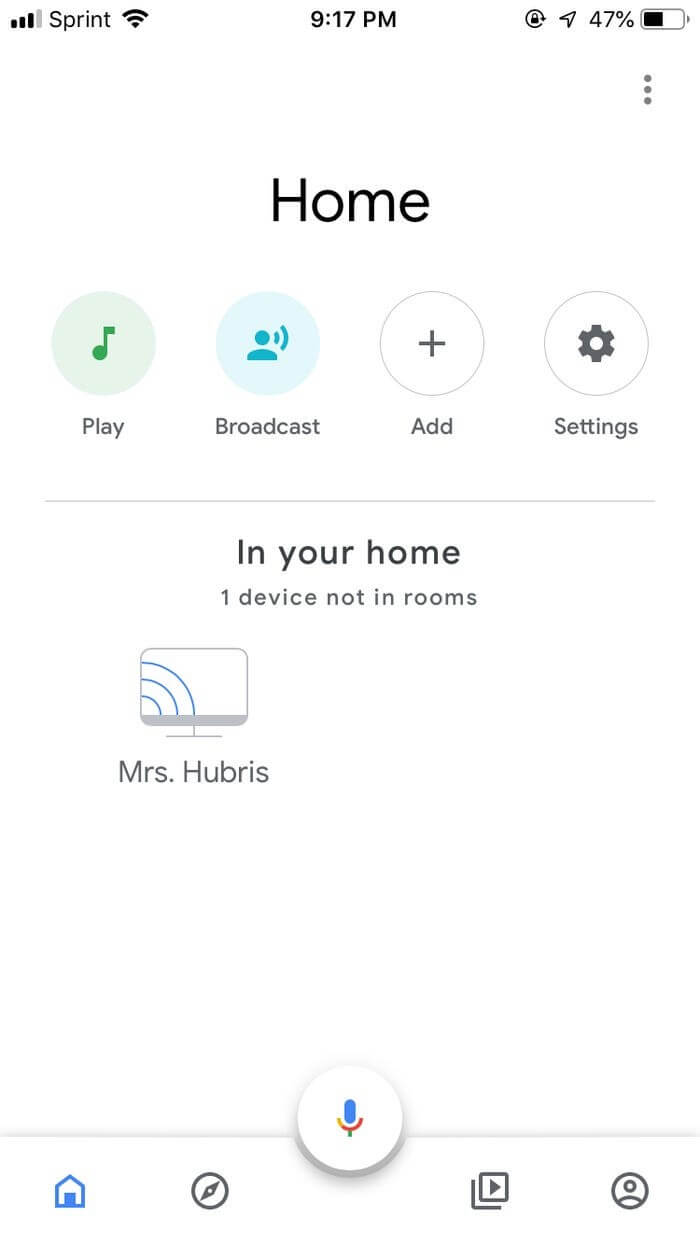
- Proses menambahkan Chromecast ke iPhone sekarang selesai. Anda dapat melakukan streaming semua jenis konten mulai dari video, foto, dan musik, dengan mengontrolnya melalui aplikasi. Sekarang akan bertindak sebagai pusat kendali lengkap yang mengelola semua jenis kendali.
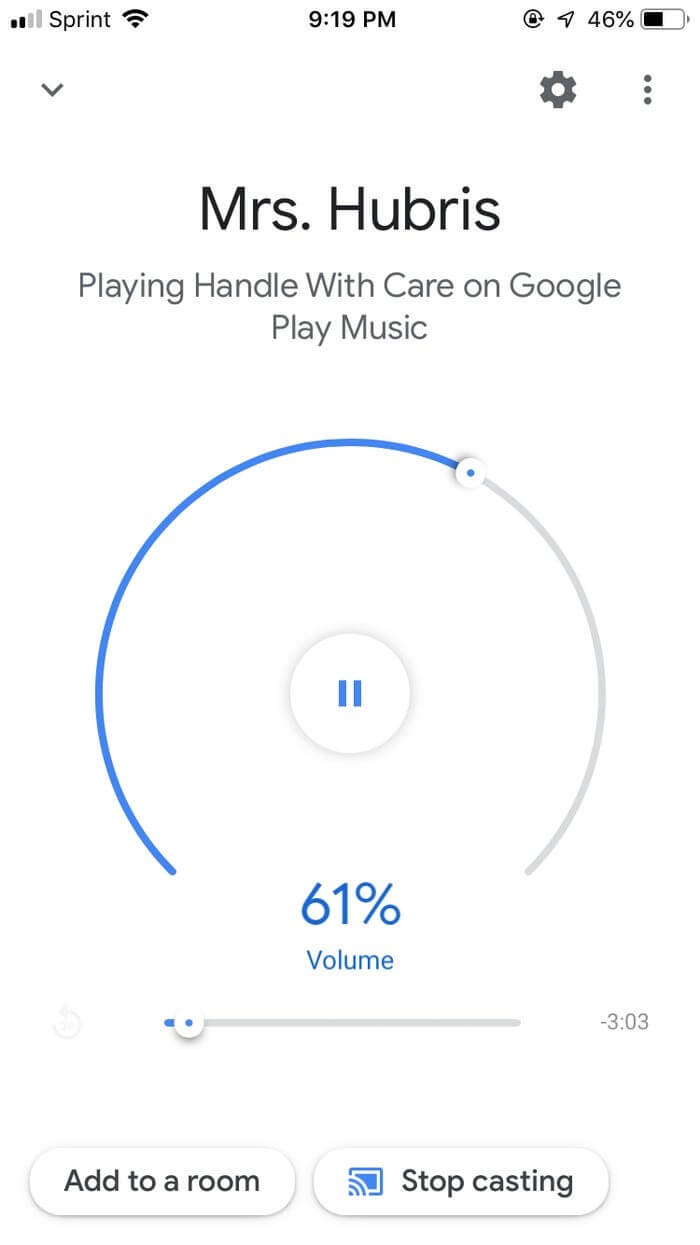
Bagian 3: Cerminkan layar iPhone ke Chromecast dengan aplikasi pencerminan
Ada banyak aplikasi pencerminan yang tersedia untuk pengguna iPhone yang memungkinkan mereka untuk mengalirkan konten video mereka ke Chromecast dengan mudah. Mempertimbangkan daftar aplikasi yang terperinci, artikel ini memberi Anda tiga platform pencerminan layar sempurna yang memberi Anda opsi casting ke Chromecast.
Aplikasi IWebTV
Aplikasi ini dapat dianggap sebagai opsi terbaik untuk mengalirkan konten Anda di seluruh Chromecast. Dengan lingkungan serbaguna, ini memungkinkan Anda untuk melihat dan streaming film, acara TV, dan streaming langsung ke TV Anda. Mengingat set fitur mengesankan yang ditawarkan, Anda perlu mengawasi output resolusi HD yang disediakan melalui aplikasi. Ini juga mengakomodasi pengguna dengan browser canggihnya yang memiliki semua jenis pop-up dan pemblokir iklan. Kontrol yang ditawarkan di Aplikasi iWebTV dihargai di seluruh dunia. Ini mengembangkan lingkungan yang sangat kognitif untuk mentransmisikan iPhone ke Chromecast dengan mudah.
Aplikasi ini kompatibel dengan Chromecast, Roku, dan Apple TV – Generasi ke-4 dan hanya berfungsi di Perangkat iPhone dan Apple. Anda dapat mengunduh iWebTV secara gratis tanpa tambahan harga tambahan. Pengelolaannya yang ramah pengguna dan efisien memberi Anda lingkungan terbaik untuk membuat screencast perangkat Anda ke Chromecast.
Kelebihan:
- Ini adalah aplikasi yang sangat aman dengan sistem pembaruan yang intuitif dan sering.
- Aplikasi yang dirancang sangat mengesankan dengan antarmuka yang menarik perhatian massa.
- Aplikasi seluler yang diformulasikan dengan benar dengan dukungan yang mengesankan.
Kontra:
- Memiliki beberapa fitur yang hilang untuk pencerminan layar.
Proses penggunaan Aplikasi iWebTV cukup sederhana dan mudah, tanpa prosedur yang berlebihan. Anda harus mengikuti langkah-langkah sederhana untuk mentransmisikan iPhone ke Chromecast menggunakan Aplikasi iWebTV.
Langkah 1: Unduh
Sebelum menggunakan aplikasi, penting untuk mengunduhnya di iPhone. Setelah mengunduh, Anda hanya perlu meluncurkan aplikasi.
Langkah 2: Cerminkan iPhone Anda
Dengan asumsi bahwa Chromecast dan iPhone berada pada koneksi Wi-Fi yang sama, Anda perlu mengetuk ikon cermin layar yang ada di sudut kiri atas layar utama untuk mulai melakukan mirroring. Anda cukup mengalirkan konten iPhone Anda ke Chromecast.
Pemeran Momo
Jika Anda mencari untuk mencerminkan layar iPhone atau iPad Anda saat mengoperasikan video dari halaman web, MomoCast terbukti sangat berpengaruh dan mendukung dalam mentransmisikan iPhone ke Chromecast. Anda dapat memutar video di halaman web TV menggunakan MomoCast atau mencerminkan halaman web yang dibuka dari iPhone ke TV dengan bantuan Chromecast. Namun, perlu diingat bahwa MomoCast beroperasi dengan ekstensinya di dalam halaman web Safari, yang kemudian dapat digunakan untuk mengirim informasi ke TV dengan bantuan perangkat streaming. Satu-satunya perangkat yang kompatibel dengan MomoCast adalah Chromecast, untuk saat ini. Ini tersedia di Internet secara gratis. Meskipun aplikasi ini mungkin tampak cukup mudah digunakan, ini memberikan layanan dan hasil yang sempurna kepada pengguna, yang sangat disukai.
Kelebihan:
- Ini adalah platform sempurna yang terhubung dengan Chromecast tanpa sedikit masalah.
- Ini memberikan obat yang efektif dari menghindari penggunaan browser yang berbeda yang dapat mempengaruhi kualitas.
Kontra:
- Tidak banyak fitur seperti pada aplikasi pencerminan layar yang berbeda.
Jika Anda ingin menggunakan MomoCast sebagai aplikasi unggulan untuk melakukan screencasting iPhone ke Chromecast, Anda harus mengikuti panduan langkah demi langkah seperti yang disediakan di bawah ini.
Langkah 1: Instal aplikasi di iPhone dan periksa apakah perangkat terhubung melalui Wi-Fi yang sama.
Langkah 2: Buka browser Safari, ketuk tombol "Bagikan", dan pilih opsi "Cast with MomoCast."
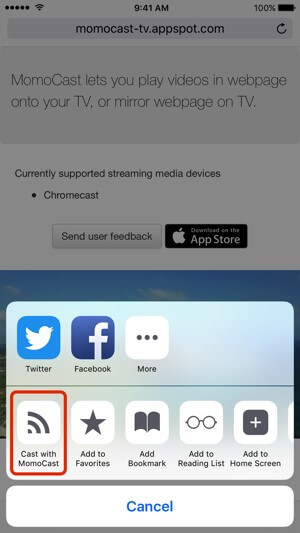
Langkah 3: Sebuah halaman web terbuka dengan memiliki browser MomoCast, dengan tombol Cast di bagian atas. Anda harus memilih nama Chromecast Anda untuk terhubung.
Langkah 4: Ketuk "Layar Cermin" untuk streaming setelah mengetuk ikon Cast. Halaman web kemudian terlihat di perangkat. Casting dapat diakhiri dengan mengetuk ikon "Cast".
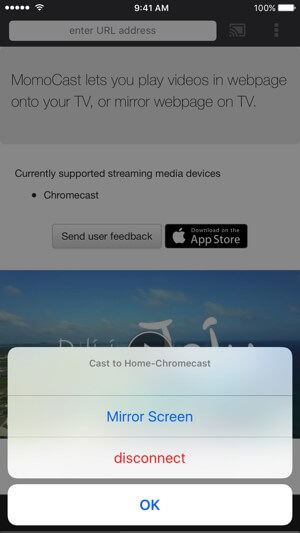
Reflektor
Reflektor adalah perangkat lunak pencerminan layar lintas platform lainnya yang menyediakan serangkaian fitur yang sangat mengesankan bagi penggunanya. Sementara menyediakan fitur screen mirroring, itu adalah peringatan perekaman layar, penambahan sulih suara, dan streaming langsung. Aplikasi ini memungkinkan beberapa perangkat untuk terhubung pada periode waktu yang sama, yang kemudian dapat digabungkan menjadi satu video. Platform ini tersedia dari paket harga mulai dari $6.99 dan kompatibel dengan Windows dan macOS.
Kelebihan:
- Reflektor menawarkan antarmuka yang intuitif dan ramah pengguna.
- Berbagai fitur ditawarkan selain dari screen mirroring.
- Ada variasi dalam memilih bingkai perangkat.
Kontra:
- Tanda air hadir pada video yang dibuat pada versi uji coba Aplikasi.
- Reflektor 3 tidak diinstal pada perangkat berbasis iOS.
Langkah 1: Untuk mentransmisikan iPhone ke Chromecast, Anda memerlukan kombinasi Reflektor 3 dan AirParrot 2 yang akan diluncurkan di PC.
Langkah 2: Setelah ini, Anda harus terlebih dahulu mencerminkan iPhone Anda di PC dengan Reflektor.
Langkah 3: Buka menu AirParrot 2 yang ada di kanan bawah desktop. Anda perlu menemukan opsi Media untuk memilih file media. Video ini akan ditransmisikan di Chromecast. Secara meyakinkan, layar iPhone Anda akan ditransmisikan ke perangkat yang lebih besar.
Kesimpulan
Artikel ini telah menyediakan beberapa metodologi yang dapat diadopsi untuk mentransmisikan iPhone ke Chromecast dengan menggunakan prosedur langsung serta platform pihak ketiga.
Tips & Trik Cermin Layar
- Tips Cermin iPhone
- Cermin iPhone ke iPhone
- Pencerminan Layar iPhone XR
- Pencerminan Layar iPhone X
- Cermin Layar di iPhone 8
- Cermin Layar di iPhone 7
- Cermin Layar di iPhone 6
- Transmisikan iPhone ke Chromecast
- Cerminkan iPhone ke iPad
- Cermin Layar di iPhone 6
- Alternatif Apowermirror
- Tips Cermin Android
- Pencerminan Layar Huawei
- Pencerminan Layar Xiaomi Redmi
- Aplikasi Pencerminan Layar untuk Android
- Cerminkan Android ke Roku
- Tips Cermin PC/Mac







James Davis
staf Editor