4 Cara Terbaik untuk Mentransfer Musik dari Ponsel ke Komputer
Apr 27, 2022 • Diajukan ke: Backup Data antara Ponsel & PC • Solusi yang sudah terbukti
Smartphone saat ini hadir dengan teknologi dan sistem suara terbaru yang menjadikannya pemutar musik yang sempurna juga dan karena fakta ini, kita semua memiliki banyak koleksi file musik yang tersimpan di ponsel kita. Bagaimana jika Anda membutuhkan musik Anda di telepon di CD Anda? Bagaimana melakukannya jika ponsel Anda mengalami masalah atau crash dan Anda kehilangan semua data termasuk musik? Untuk mencegah situasi seperti itu dan banyak lainnya, solusi terbaik adalah mentransfer musik dari telepon ke komputer. Anda dapat mentransfer semua file musik yang dipilih dari telepon Anda ke komputer Anda untuk cadangan, membuat CD, menyesuaikan lagu, memutarnya melalui PC, dan alasan lainnya. Jadi jika Anda mencari opsi tentang cara mentransfer musik dari ponsel ke komputer dan cara memutar musik dari ponsel ke komputer, di bawah ini adalah beberapa solusi terbaik.
Bagian 1. Cara Mentransfer Musik dari Ponsel ke Komputer dengan Cara Termudah
Ketika berbicara tentang transfer musik dari ponsel ke komputer, ada beberapa cara untuk melakukannya, tetapi jika Anda mencari opsi yang aman, cepat, dan termudah, maka Dr.Fone - Phone Manager (iOS) akan menjadi pilihan yang sempurna. Dr.Fone - Phone Manager (iOS) dengan versi terbaru dan baru hadir dengan fitur menarik dan berguna yang membuat transfer musik antara perangkat iOS, perangkat Android, PC, dan iTunes menjadi mudah. Menggunakan perangkat lunak, Anda dapat dengan mudah mentransfer musik dari ponsel Android serta iPhone ke komputer hanya dengan beberapa klik. Perangkat lunak ini tersedia untuk versi uji coba gratis awal agar Anda memiliki pengalaman dan kemudian Anda dapat membeli perangkat lunak untuk menikmati kumpulan fiturnya. Jadi jika Anda ingin menemukan solusi tentang cara mendapatkan musik dari ponsel ke komputer, baca di bawah ini.

Dr.Fone - Manajer Telepon (iOS)
Transfer Musik dari iPhone/iPad/iPod ke Komputer tanpa iTunes
- Transfer, kelola, ekspor/impor musik, foto, video, kontak, SMS, Aplikasi, dll.
- Cadangkan musik, foto, video, kontak, SMS, Aplikasi, dll. Anda ke komputer dan pulihkan dengan mudah.
- Transfer musik, foto, video, kontak, pesan, dll dari satu smartphone ke smartphone lainnya.
- Transfer file media antara perangkat iOS dan iTunes.
- Mendukung semua model iPhone, iPad, dan iPod touch dengan versi iOS apa pun.
Bagian 1.1 Cara Mentransfer Musik dari iPhone ke Komputer Dengan Dr.Fone - Manajer Telepon (iOS)
Dr.Fone - Phone Manager (iOS) bekerja sempurna dengan perangkat iOS yang paling populer dan mentransfer musik dari iPhone ke komputer menggunakan perangkat lunak cepat dan mudah dan di bawah ini adalah langkah-langkah untuk hal yang sama.
Langkah 1. Luncurkan Dr.Fone dan hubungkan iPhone.
Unduh, instal, dan luncurkan Dr.Fone di PC Anda. Di antara semua fungsi yang tersedia, pilih "Manajer Telepon". Menggunakan kabel USB, sambungkan iPhone Anda dengan PC dan itu akan terlihat di bawah antarmuka perangkat lunak.

Langkah 2. Pilih Musik dan Ekspor.
Di bilah menu atas, pilih opsi "Musik", dan daftar file musik yang ada di iPhone Anda akan terlihat. Dari daftar, pilih lagu yang ingin Anda transfer, lalu ketuk "Ekspor" dari menu atas. Dari menu tarik-turun, pilih "Ekspor ke PC".

Selanjutnya, pilih folder di PC tempat Anda ingin menyimpan file musik yang dipilih, lalu ketuk "OK" untuk memulai ekspor.

Bagian 1.2 Cara Mentransfer Musik dari Ponsel Android ke Komputer Dengan Dr.Fone
Dr.Fone bekerja sempurna untuk mentransfer musik antara ponsel Android dan PC juga. Dengan menggunakan perangkat lunak, Anda dapat dengan mudah mentransfer semua musik yang Anda butuhkan dari ponsel Android ke PC, dan berikut adalah langkah-langkah prosesnya.

Dr.Fone - Manajer Telepon (Android)
Transfer Android Cerdas untuk Melakukan antara Android dan Komputer.
- Transfer file antara Android dan komputer, termasuk kontak, foto, musik, SMS, dan lainnya.
- Kelola, ekspor/impor musik, foto, video, kontak, SMS, Aplikasi, dll.
- Transfer iTunes ke Android (sebaliknya).
- Kelola perangkat Android Anda di komputer.
- Sepenuhnya kompatibel dengan Android 8.0.
Langkah-langkah untuk Mentransfer Musik dari Ponsel Android ke Komputer dengan Dr.Fone
Langkah 1. Luncurkan Dr.Fone dan hubungkan ponsel Android.
Luncurkan Dr.Fone di PC Anda lalu gunakan kabel USB untuk menghubungkan ponsel Android Anda dengan PC. Kemudian pilih "Manajer Telepon".

Langkah 2. Pilih Musik dan Ekspor.
Pilih opsi "Musik" dari bilah menu atas yang akan menampilkan lagu dan daftar putar yang ada di ponsel Android Anda. Sekarang dari daftar yang diberikan, pilih lagu yang diinginkan lalu ketuk "Ekspor" dan dari menu tarik-turun pilih "Ekspor ke PC".
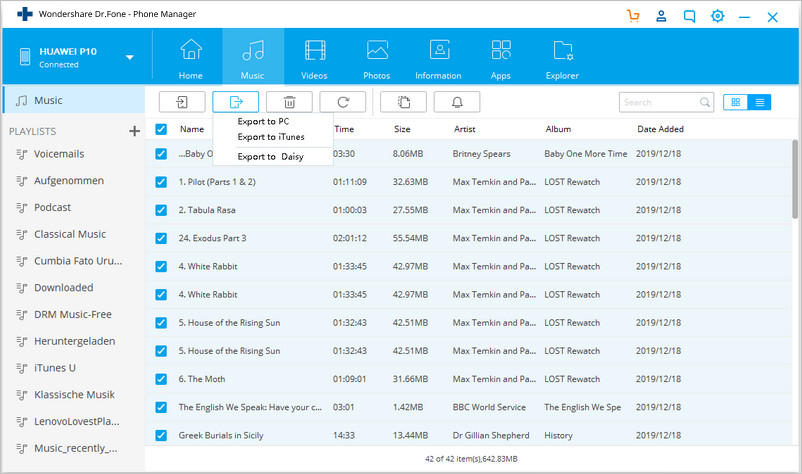
Sebuah jendela baru akan muncul, dari mana pilih folder di PC Anda di mana Anda ingin menyimpan musik yang dipilih dari Android.
Perangkat lunak ini juga memungkinkan Anda untuk mentransfer musik antara dua perangkat dan dengan demikian jika Anda mencari opsi tentang cara mentransfer musik dari telepon ke telepon, Anda juga dapat menggunakan Dr.Fone.
Bagian 2. Cara Mentransfer Musik dari Telepon ke Komputer dengan Kabel USB
Jika Anda tidak berminat untuk menginstal perangkat lunak pihak ketiga apa pun untuk transfer musik, maka menggunakan kabel USB adalah solusi paling sederhana dan masuk akal untuk hal yang sama. Melalui metode ini, Anda perlu menghubungkan ponsel Anda ke PC menggunakan kabel USB dan kemudian Anda dapat mentransfer file yang diperlukan dari ponsel ke komputer. Metode transfer musik ini cepat dan dapat diandalkan serta memberikan jawaban atas pertanyaan Anda tentang cara mendapatkan musik dari ponsel ke komputer. Transfer musik dari ponsel ke komputer ini hanya berfungsi dengan perangkat Android dan tidak tersedia untuk iPhone. Menggunakan metode kabel USB untuk iPhone, hanya foto alih-alih file musik yang dapat ditransfer.
Langkah-langkah Mentransfer Musik dari Ponsel Android ke Komputer Menggunakan Kabel USB
Langkah 1. Hubungkan ponsel Android Anda ke PC menggunakan kabel USB. Buka "Komputer Saya" di PC Anda dan telepon yang terhubung akan ditampilkan di bawah "Perangkat Portabel".
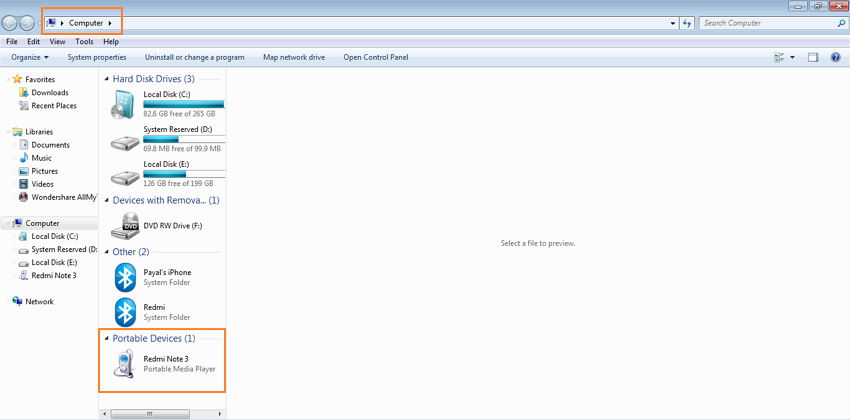
Langkah 2. Buka ponsel Android Anda dan pilih folder musik yang akan menampilkan daftar lagu yang ada di Ponsel Android Anda.
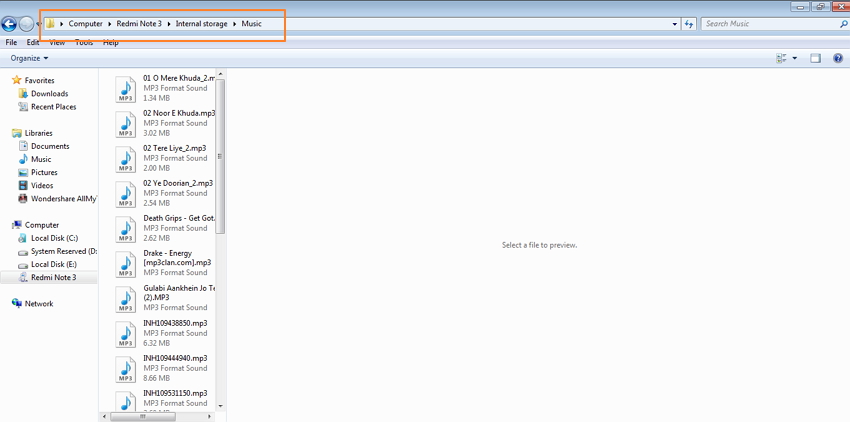
Langkah 3. Pilih file musik yang ingin Anda transfer, seret, dan jatuhkan ke folder yang diinginkan di PC Anda.
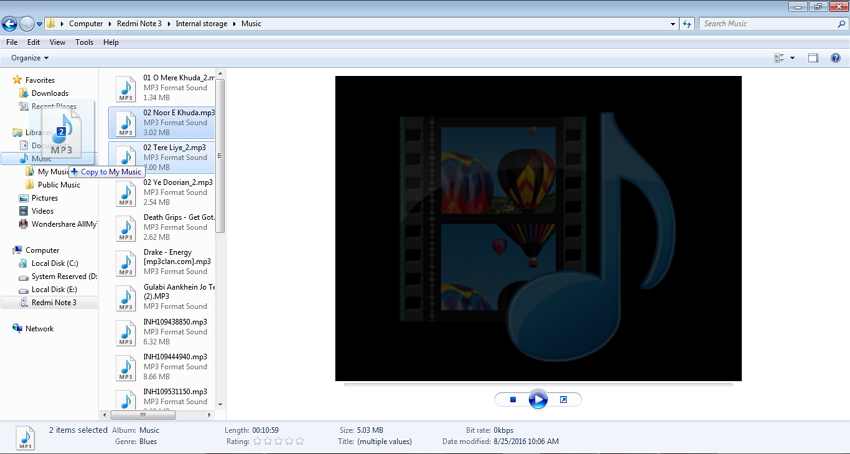
File akan berhasil ditransfer ke PC Anda.
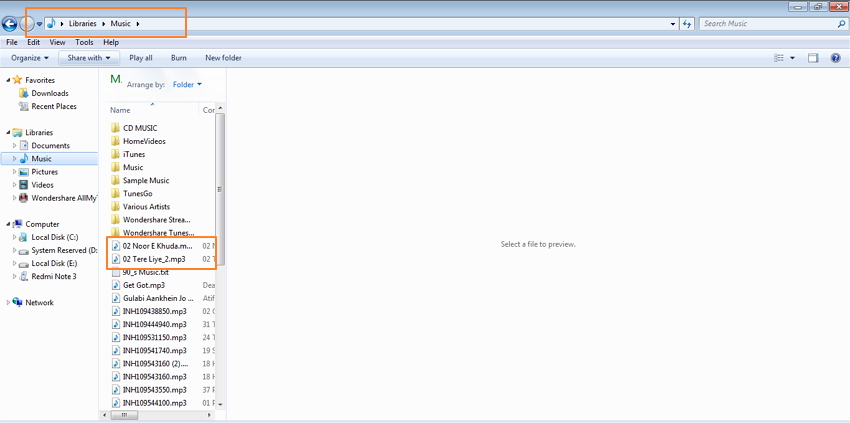
Bagian 3. Cara Mentransfer Musik dari Telepon ke Komputer dengan Email
Jika Anda bukan orang yang paham teknologi atau tidak ingin menginstal perangkat lunak pihak ketiga apa pun untuk mentransfer musik dari ponsel ke komputer, maka menggunakan Email adalah solusi yang bisa diterapkan. Mengirim data apa pun melalui email adalah salah satu cara paling sederhana dan teruji, dan transfer musik tidak terkecuali dalam hal ini. Anda cukup membuat draft email di ponsel Anda dan kemudian melampirkan file musik dan mentransfernya ke ID email Anda. Surat dapat dibuka di PC Anda dan file terlampir dapat diunduh. Jadi salah satu solusi paling langsung tentang cara mendapatkan musik dari ponsel ke komputer adalah dengan menggunakan email.
Langkah-langkah untuk Mentransfer Musik dari Telepon ke Komputer dengan Email
Langkah 1. Buka aplikasi email Anda di ponsel Anda (atau buka ID email Anda di browser web) dan draf email. Lampirkan file musik yang diinginkan dengan surat dan kirimkan.
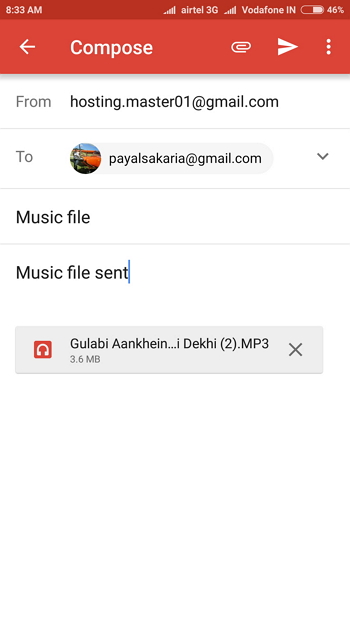
Langkah 2. Buka id email tempat file musik dikirim di PC Anda. Klik kanan lampiran dan simpan file musik ke lokasi yang diinginkan di PC.
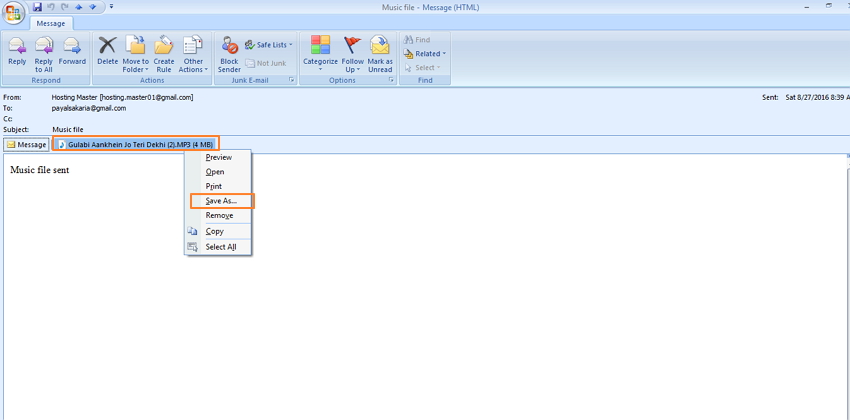
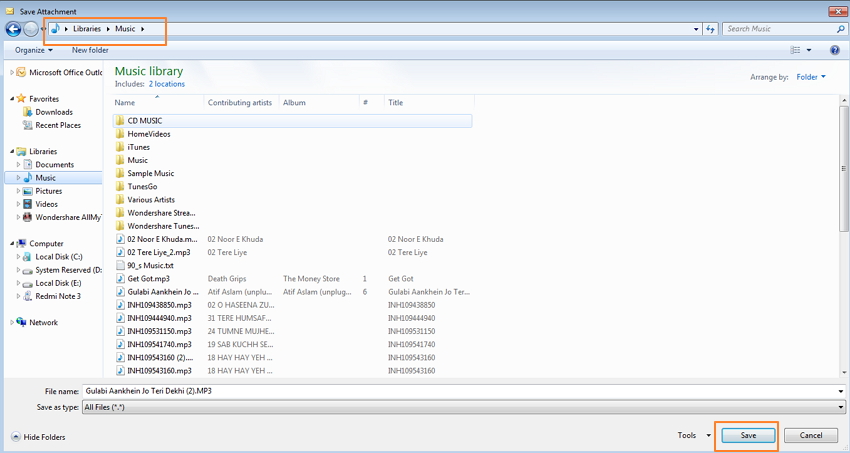
Langkah-langkah di atas menunjukkan tangkapan layar ponsel Android dan langkah serupa juga dapat digunakan untuk mentransfer musik dari iPhone ke komputer melalui email.
Bagian 4. Cara Mentransfer Musik dari Telepon ke Komputer dengan Bluetooth
Memasangkan dua perangkat melalui jaringan Bluetooth memungkinkan Anda mentransfer data secara nirkabel. Meskipun prosesnya lama, ini adalah salah satu cara paling umum untuk mentransfer musik serta data lain antara ponsel dan komputer. Untuk metode ini, Anda perlu menghubungkan dan memasangkan ponsel dan PC Anda melalui Bluetooth, dan kemudian file musik yang diinginkan dapat berhasil ditransfer. Jadi jika Anda ingin mengetahui proses dan cara memutar musik dari ponsel ke komputer, baca di bawah ini.
Langkah-langkah untuk Mentransfer Musik dari Telepon ke Komputer dengan Bluetooth
Langkah 1. Aktifkan opsi Bluetooth di Ponsel Android Anda dan aktifkan opsi “Show to all” agar bisa dicari oleh PC Anda.
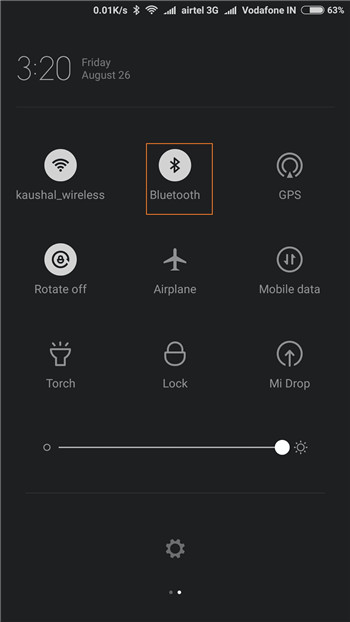
Langkah 2. Aktifkan opsi Bluetooth di PC Anda. Selanjutnya buka Control Panel > Hardware and Sound > Devices and Printers > Add a Bluetooth device. Selanjutnya, ikuti langkah-langkah untuk menghubungkan dan memasangkan ponsel Android.
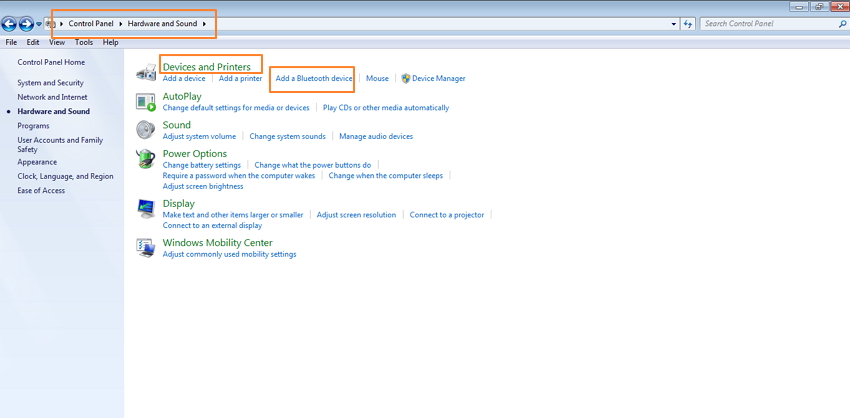
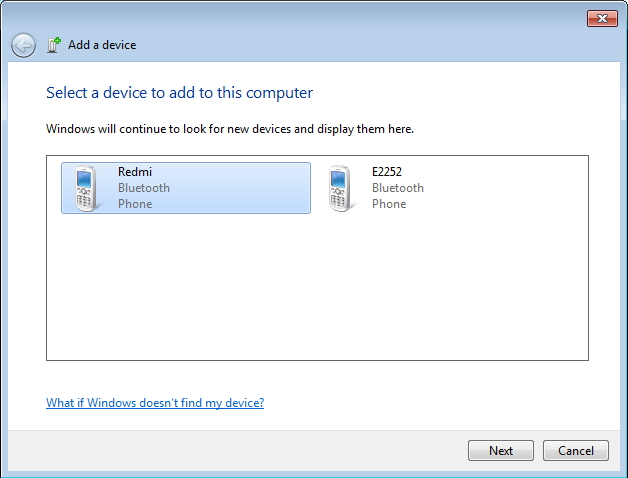
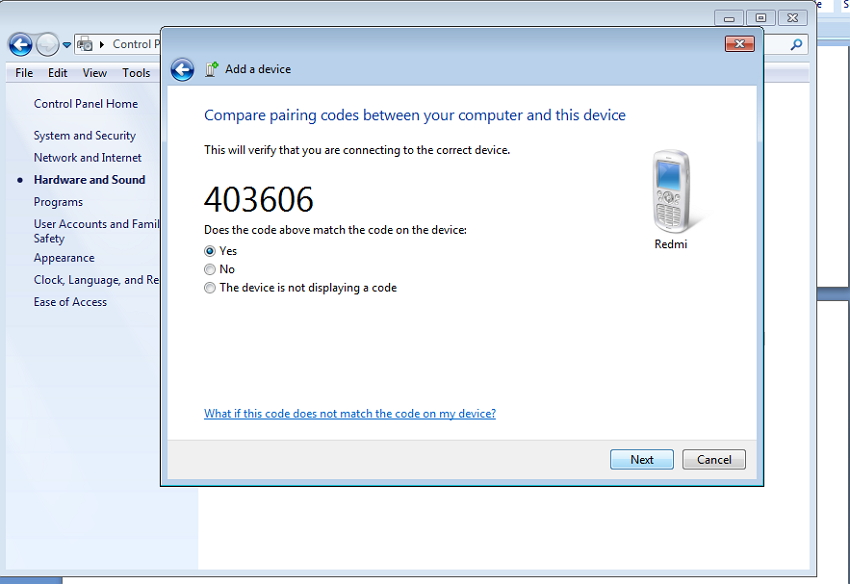
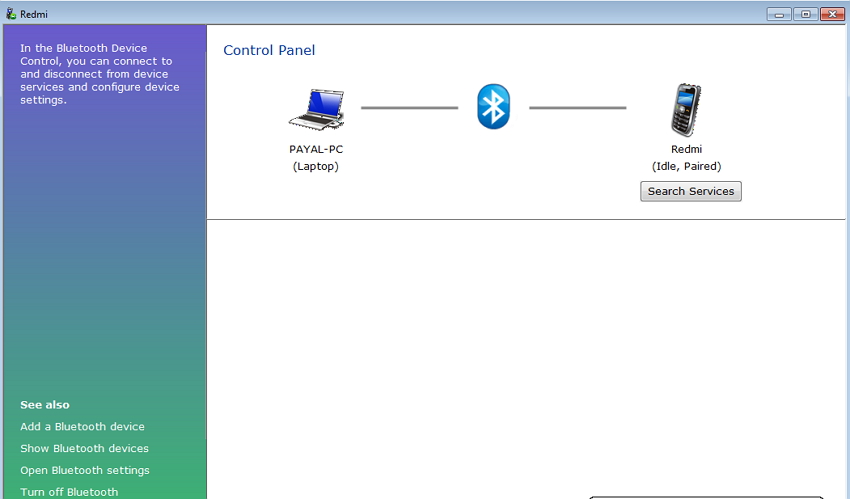
Langkah 3. Di ponsel Android Anda, pilih file musik dan transfer file ke PC yang terhubung menggunakan Bluetooth.
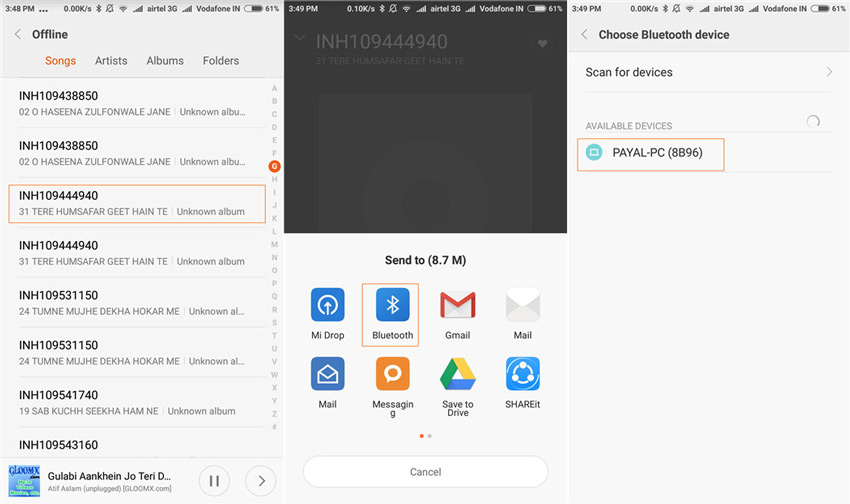
Sebuah pesan akan muncul di PC Anda untuk menerima file dari Ponsel Android. Saat Anda menerima file, itu akan berhasil ditransfer ke PC Anda.
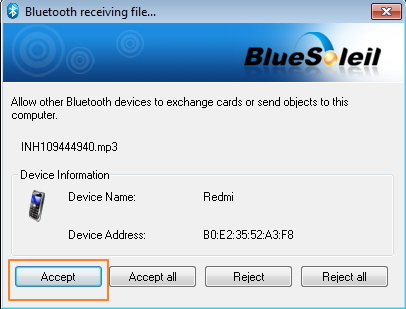
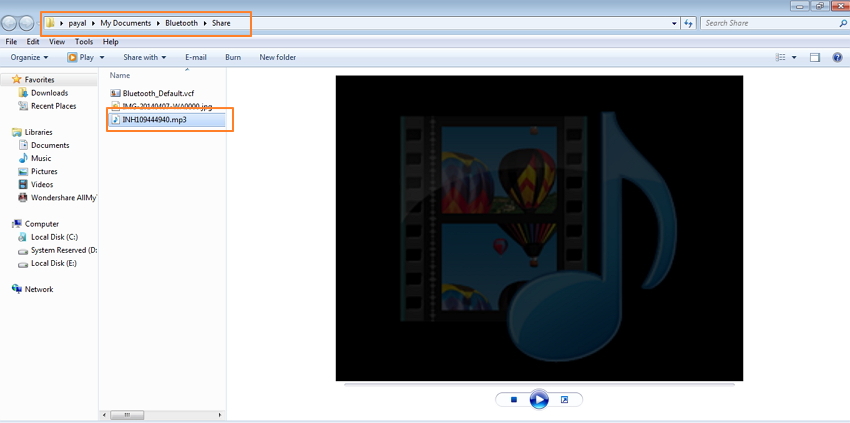
Langkah-langkah yang disebutkan di atas adalah untuk transfer musik dari Android ke komputer dan jika Anda mencari proses serupa untuk perangkat iPhone, maka Anda dapat memilih AirDrop. Fitur AirDrop bekerja mirip dengan Bluetooth dan memungkinkan mentransfer musik antara iPhone dan Mac.
Jadi, jika Anda mencari cara untuk memutar musik dari ponsel ke komputer, pilih salah satu solusi yang disebutkan di atas sesuai kebutuhan Anda.
Transfer Musik
- 1. Mentransfer Musik iPhone
- 1. Transfer Musik dari iPhone ke iCloud
- 2. Transfer Musik dari Mac ke iPhone
- 3. Transfer Musik dari Komputer ke iPhone
- 4. Transfer Musik dari iPhone ke iPhone
- 5. Transfer Musik Antara Komputer dan iPhone
- 6. Transfer Musik dari iPhone ke iPod
- 7. Transfer Musik ke iPhone Jailbroken
- 8. Pasang Musik di iPhone X/iPhone 8
- 2. Mentransfer Musik iPod
- 1. Mentransfer Musik dari iPod Touch ke Komputer
- 2. Ekstrak Musik dari iPod
- 3. Transfer Musik dari iPod ke Komputer Baru
- 4. Mentransfer Musik dari iPod ke Hard Drive
- 5. Mentransfer Musik dari Hard Drive ke iPod
- 6. Transfer Musik dari iPod ke Komputer
- 3. Mentransfer Musik iPad
- 4. Tip Transfer Musik Lainnya






Daisy Raines
staf Editor