Semua yang Perlu Anda Ketahui Tentang Mem-boot Ulang Samsung
07 Mar 2022 • Diajukan ke: Memperbaiki Masalah Seluler Android • Solusi yang terbukti
Samsung adalah raksasa Elektronik berusia 79 tahun yang memulai bisnis manufaktur ponsel mereka dan menjadi pembuat ponsel terbesar di dunia pada tahun 2012. Setiap tahun, Samsung meluncurkan beberapa rentang ponsel pintar, dari anggaran hingga kelas atas. Ini memberikan pertarungan yang sulit bagi Apple dalam hal kualitas, pembuatan, dan popularitas. Saya harus mengatakan tim R&D Samsung selalu berusaha menawarkan sesuatu yang baru kepada pelanggan mereka.
Seperti semua perangkat dan elektronik lainnya, ada beberapa situasi ketika Anda perlu me-reboot Samsung galaxy karena banyak masalah seperti kerusakan perangkat lunak, layar non-responsif, kartu SIM tidak terdeteksi, dll. Pada artikel ini kita akan belajar cara me-reboot perangkat Samsung. sehingga kami dapat menyelesaikan dan memperbaiki masalah seperti ini dengan cepat dan mudah. Mem-boot ulang perangkat akan membawa ponsel dalam kondisi kerja yang benar.
Di bagian berikut kita akan melihat lebih dekat tentang bagaimana kita dapat me-reboot perangkat Samsung Galaxy.
Bagian 1: Cara memaksa reboot Samsung saat tidak responsif
Dalam beberapa situasi yang tidak diinginkan seperti yang dijelaskan di atas, Anda dapat mencoba untuk memaksa reboot perangkat Samsung. Hal yang baik tentang proses ini adalah tidak akan menghapus atau menghapus data pengguna apa pun.
Beberapa hal yang perlu diingat sebelum me-reboot adalah:
Jangan pernah mencoba mengeluarkan baterai, di tengah jalan selama proses reboot paksa. Ini dapat menghambat perangkat Anda.
Periksa apakah baterai ponsel Anda tersisa 10% atau lebih. Jika tidak, isi daya perangkat selama minimal 15 menit atau lebih, sebelum memulai proses. Jika tidak, ponsel Anda mungkin tidak menyala setelah Anda me-reboot Samsung.
Proses Force Reboot:
Untuk memaksa reboot perangkat Samsung Galaxy, Anda harus mengingat kombinasi tombol untuk mensimulasikan pemutusan baterai. Anda harus menekan dan menahan tombol “Volume down” dan tombol Power / lock selama 10 hingga 20 detik untuk melakukan operasi. Tekan kedua tombol hingga layar menjadi kosong. Sekarang, cukup tekan tombol daya / kunci hingga perangkat melakukan booting. Anda dapat melihat perangkat Anda melakukan booting setelah memulai ulang.
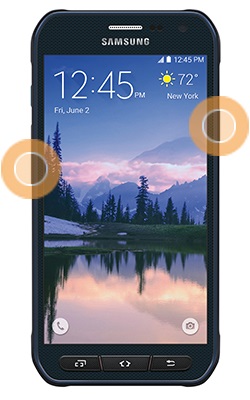
Bagian 2: Cara memperbaiki ponsel Samsung yang terus me-reboot?
Pada bagian ini, kita akan membahas tentang masalah reboot perangkat. Terkadang, perangkat Galaxy dari Samsung terus me-reboot sendiri. Loop boot ini adalah salah satu masalah paling umum saat ini dan alasannya bisa apa saja. Kami telah mendaftarkan beberapa di antaranya untuk Anda seperti di bawah –
- A. Virus berbahaya yang mungkin mempengaruhi perangkat
- B. Aplikasi yang salah atau berbahaya dipasang oleh pengguna
- C. Ketidakcocokan OS Android atau proses upgrade tidak berhasil.
- D. Kerusakan pada perangkat Android.
- E. Perangkat rusak karena air atau listrik dll.
- F. Penyimpanan internal perangkat rusak.
Sekarang mari kita bahas kemungkinan solusi untuk masalah ini satu per satu mulai dari yang paling mudah.
Solusi pertama adalah mencoba mengatur ulang perangkat Anda dengan mematikan semua konektivitas, melepas kartu SD dan melepas baterai. Terkadang, proses ini dapat membantu Anda mengatasi situasi tersebut.
Jika solusi ini gagal menyelesaikan masalah boot loop Anda, maka Anda dapat mencoba metode berikut.
Solusi 1:
Jika Anda dapat menggunakan perangkat Anda di antara dua boot loop selama beberapa menit, maka proses ini akan membantu Anda.
Langkah No 1 - Buka Menu lalu Pilih Pengaturan
Langkah No 2 –Cari “Cadangkan dan Atur Ulang” dan ketuk di atasnya.
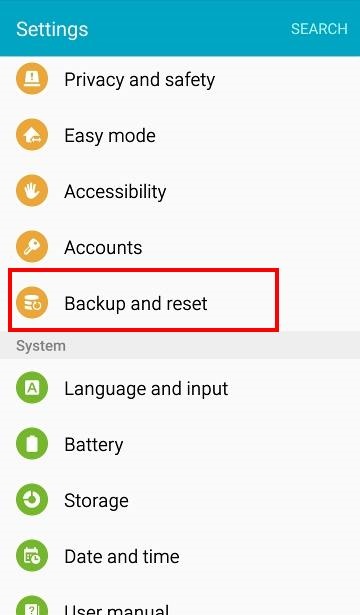
Langkah No 3 – Sekarang, Anda harus memilih “Factory Data Reset” dari daftar dan kemudian klik “Reset Phone” untuk mengatur ulang perangkat ke pabrik.
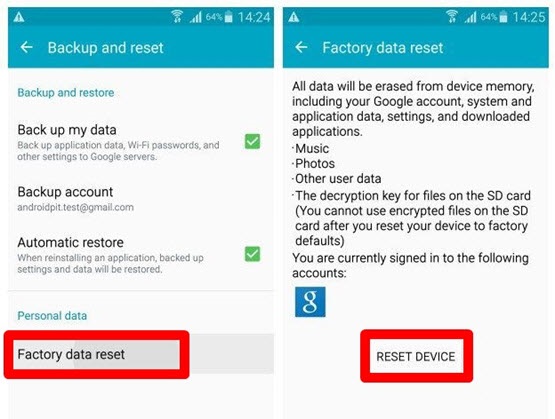
Perangkat Anda sekarang akan dikembalikan ke status pabriknya dan masalah boot loop Anda harus diselesaikan.
Solusi 2:
Jika perangkat Anda, sayangnya, dalam keadaan boot loop terus menerus, dan Anda bahkan tidak dapat menggunakan ponsel mereka, maka Anda harus memilih proses ini.
Langkah No 1 – Matikan perangkat Anda dengan menekan tombol Power.
Langkah No 2 – Sekarang, Tekan volume atas, Menu / Home dan tombol Power secara bersamaan. Perangkat Samsung Galaxy Anda akan boot ke mode pemulihan.
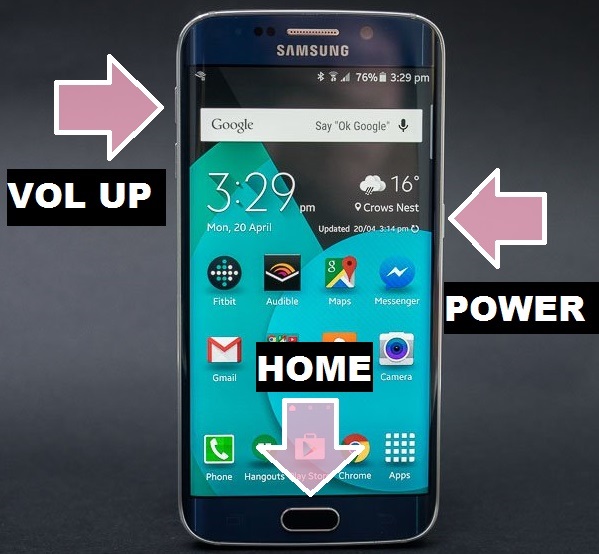
Langkah No 3 – Pilih “Wipe Data / Factory reset” dari menu recovery. Anda dapat menavigasi menggunakan tombol volume atas dan bawah dan memilih menggunakan tombol daya.
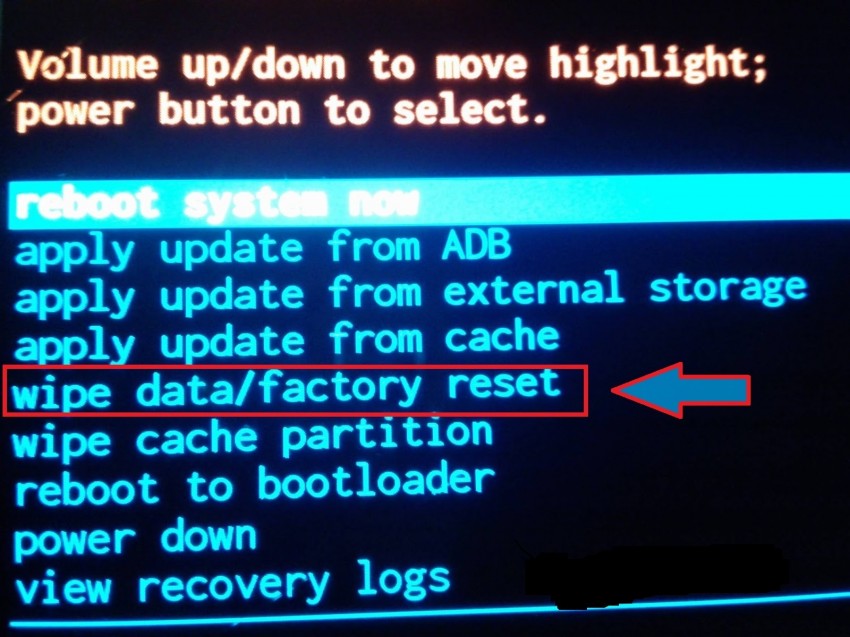
Sekarang pilih "ya" untuk mengonfirmasi. Perangkat Galaxy Anda sekarang mulai mengatur ulang dalam keadaan pabrik.
Dan akhirnya pilih 'Reboot System Now' untuk me-restart perangkat dan begitulah, masalah reboot Samsung Galaxy Anda akan teratasi.
Penting: Proses ini akan menghapus semua data pribadi Anda dari memori internal Anda dan karena Anda tidak memiliki akses ke ponsel yang berada dalam loop boot terus menerus, tidak mungkin untuk mengambil kembali data Anda.
Bagian 3: Cara mengekstrak data dari Samsung saat di reboot loop
Untuk mengatasi situasi kehilangan data saat perangkat Anda dalam mode boot loop, Wondershare telah merilis perangkat lunak, toolkit Dr.Fone untuk Ekstraksi Data Android. Toolkit ini dapat mengambil cadangan dari perangkat saat dalam mode boot loop juga. Toolkit ini memiliki tingkat keberhasilan tertinggi di industri ini dan mampu mencadangkan semua data hanya dengan beberapa klik.

Toolkit Dr.Fone - Ekstraksi Data Android (Perangkat Rusak)
Perangkat lunak pengambilan data pertama di dunia untuk perangkat Android yang rusak.
- Itu juga dapat digunakan untuk memulihkan data dari perangkat yang rusak atau perangkat yang rusak dengan cara lain seperti yang terjebak dalam loop reboot.
- Tingkat pengambilan tertinggi di industri.
- Pulihkan foto, video, kontak, pesan, log panggilan, dan lainnya.
- Kompatibel dengan perangkat Samsung Galaxy.
Di bagian terakhir ini kita akan melihat langkah-langkah yang terlibat dalam proses ekstraksi data selama masalah reboot Samsung Galaxy
Langkah No 1 –Langkah pertama adalah mengunduh Perangkat Lunak dari situs web Dr.Fone dan menginstalnya di PC Anda.

Sekarang hubungkan perangkat Anda dengan Kabel USB dan pilih "Ekstraksi Data (Perangkat Rusak)" di PC.
Langkah No 2 – Sekarang, Anda dapat melihat jendela seperti pada gambar di bawah ini di mana Anda dapat memilih tipe data pilihan Anda untuk ekstraksi. Setelah selesai, klik "Selanjutnya".

Langkah No 3 – Di sini, toolkit ini akan meminta Anda untuk memilih kesalahan yang Anda hadapi dengan perangkat Anda. Ada dua opsi, satu jika untuk sentuhan tidak berfungsi dan yang lainnya layar hitam atau rusak. Pilih opsi satu dalam kasus Anda (untuk loop boot, opsi pertama) dan lanjutkan ke langkah berikutnya.

Langkah No 4- Sekarang, Anda harus memilih nama perangkat Anda saat ini dan model no dari daftar drop-down. Pastikan Anda memilih nama dan model perangkat yang tepat. Jika tidak, perangkat Anda mungkin mengalami brick.

Penting: Saat ini, proses ini hanya tersedia untuk smartphone seri Samsung Galaxy S, Note dan Tab.
Langkah No 5 - Sekarang, Anda harus mengikuti instruksi di layar dari toolkit untuk mem-boot perangkat dalam mode download.

Langkah No 6 – Setelah telepon masuk ke mode Download, toolkit Dr.Fone akan menganalisis dan mendownload proses pemulihan.

Langkah No 6 – Setelah menyelesaikan proses ini, toolkit Dr.Fone akan menampilkan semua file pada perangkat Anda dengan jenis file yang berbeda. Cukup, klik "pulihkan" untuk menyimpan semua data penting sekaligus.

Jadi, ini adalah cara termudah untuk mencadangkan semua data berharga Anda dari perangkat Android yang rusak tanpa kerumitan. Kami sangat menyarankan Anda untuk menggunakan alat ini sebelum Anda menyesal karena kehilangan semua data berharga Anda.
Semoga artikel ini membantu Anda dalam menyelesaikan masalah Anda dengan reboot perangkat Samsung. Berhati-hatilah untuk mengikuti semua langkah untuk mendapatkan pengalaman terbaik dari perangkat Anda.
Anda Mungkin Juga Menyukai
Setel ulang Android
- Setel ulang Android
- 1.1 Pengaturan Ulang Kata Sandi Android
- 1.2 Setel Ulang Kata Sandi Gmail di Android
- 1.3 Hard Reset Huawei
- 1.4 Perangkat Lunak Penghapus Data Android
- 1.5 Aplikasi Penghapus Data Android
- 1.6 Mulai ulang Android
- 1.7 Setel Ulang Lunak Android
- 1.8 Reset Pabrik Android
- 1.9 Setel Ulang Ponsel LG
- 1.10 Memformat Ponsel Android
- 1.11 Hapus Data/Reset Pabrik
- 1.12 Setel Ulang Android tanpa Kehilangan Data
- 1.13 Setel Ulang Tablet
- 1.14 Mulai Ulang Android Tanpa Tombol Daya
- 1.15 Hard Reset Android Tanpa Tombol Volume
- 1.16 Hard Reset Ponsel Android Menggunakan PC
- 1.17 Hard Reset Tablet Android
- 1.18 Setel Ulang Android Tanpa Tombol Beranda
- Setel ulang Samsung
- 2.1 Kode Reset Samsung
- 2.2 Atur Ulang Kata Sandi Akun Samsung
- 2.3 Atur Ulang Kata Sandi Akun Samsung
- 2.4 Atur Ulang Samsung Galaxy S3
- 2.5 Atur Ulang Samsung Galaxy S4
- 2.6 Setel Ulang Tablet Samsung
- 2.7 Hard Reset Samsung
- 2.8 Nyalakan Ulang Samsung
- 2.9 Setel Ulang Samsung S6
- 2.10 Reset Pabrik Galaxy S5






James Davis
staf Editor