Panduan Utama untuk Mengelola Foto di Samsung Galaxy S9/S20
Apr 27, 2022 • Diajukan ke: Tips untuk Model Android yang Berbeda • Solusi yang sudah terbukti
Samsung Galaxy S9/S20 adalah salah satu smartphone paling canggih akhir-akhir ini dan dikemas dengan banyak fitur zaman baru. Dengan kamera high-end, memudahkan kita untuk mengambil foto yang tak lekang oleh waktu. Padahal, ketika kita berpindah dari satu perangkat ke perangkat lain atau meng-upgrade perangkat kita, kita sering kali mengacaukan foto-foto kita. Oleh karena itu, penting untuk mengetahui cara mengelola foto di S9/S20. Dari mentransfer foto Anda antara komputer dan S9/S20 hingga mengambil cadangannya, mengelola foto di S9/S20 dan S9/S20 Edge adalah hal yang paling penting. Dalam panduan komprehensif ini, kami akan memberi tahu Anda cara melakukannya dengan berbagai cara.
Bagian 1: Cara memindahkan foto ke dalam folder/album?
Terlalu sering, galeri foto smartphone kita bisa menjadi sedikit berantakan karena banyaknya foto. Meskipun Android secara otomatis membuat album khusus untuk kamera, media sosial, WhatsApp, unduhan, dan sebagainya, kemungkinan Anda akan kesulitan mengelola foto di S9/S20. Solusi paling mudah adalah membuat album (folder) baru di galeri S9/S20 dan memindahkan atau menyalin foto Anda di sana. Dengan cara ini, Anda dapat mengelola foto Anda dengan mudah dengan membuat folder yang berbeda untuk setiap kesempatan. Anda dapat memindahkan foto secara manual ke folder baru dan mengelola foto di S9/S20 dengan mengikuti langkah-langkah ini.
1. Untuk memulai, buka kunci perangkat Anda dan buka aplikasi Galeri Samsung S9/S20.
2. Ini akan menampilkan semua album yang ada. Cukup masukkan album dari mana Anda ingin memindahkan foto.
3. Ketuk ikon Tambah folder untuk membuat album baru di S9/S20. Di beberapa versi, Anda dapat membuka lebih banyak opsi dan memilih untuk membuat folder baru.
4. Beri nama folder dan pilih untuk membuatnya.
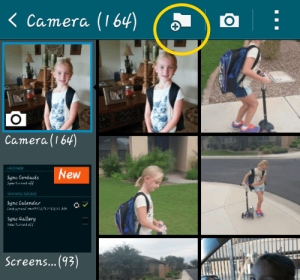
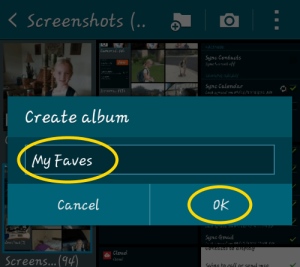
5. Hebat! Setelah folder dibuat, Anda dapat secara manual memilih foto yang ingin Anda pindahkan ke album di S9/S20. Jika mau, Anda juga dapat memilih foto, membuka opsinya dan menyalin/memindahkannya.
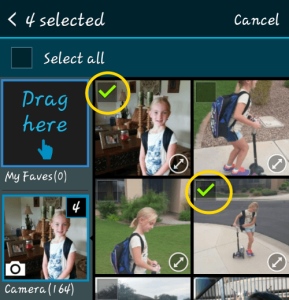
6. Jika Anda menyeret foto ke folder, Anda akan mendapatkan opsi untuk menyalin atau memindahkan foto. Cukup ketuk opsi pilihan Anda.
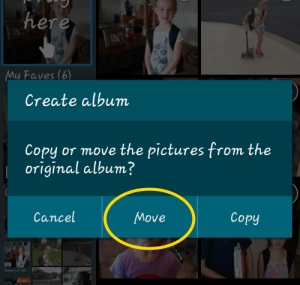
7. Itu dia! Ini akan secara otomatis memindahkan foto yang Anda pilih ke folder baru. Anda dapat mengunjungi album dari Galeri dan menambahkan foto lain ke dalamnya juga.
Bagian 2: Bagaimana cara menyimpan foto S9/S20 ke kartu SD?
Salah satu hal terbaik tentang perangkat Android adalah dimasukkannya slot kartu SD. Galaxy S9/S20 juga mendukung memori yang dapat diupgrade hingga 400 GB karena pengguna cukup menambahkan kartu SD eksternal ke perangkat mereka. Ini memungkinkan mereka mengelola foto di S9/S20, memindahkannya ke sistem lain, atau mengambil cadangannya dengan mudah. Yang perlu Anda lakukan adalah mengikuti langkah-langkah ini untuk menyimpan foto Anda dari memori S9/S20 ke kartu SD.
1. Pindahkan foto dari penyimpanan ponsel ke kartu SD
Jika Anda ingin menyalin foto Anda dari penyimpanan ponsel ke kartu SD, buka aplikasi Galeri dan pilih foto yang ingin Anda salin secara manual. Anda juga dapat memilih semua foto sekaligus.
Buka opsinya dan pilih untuk menyalin atau memindahkan foto yang Anda pilih.
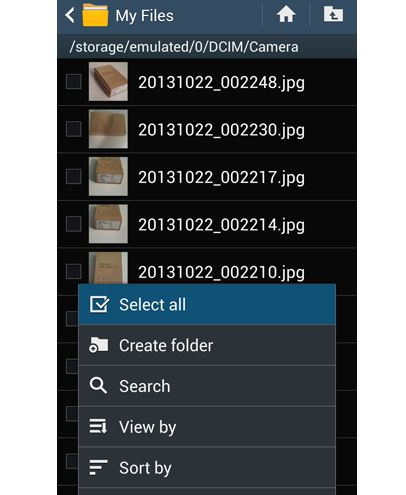
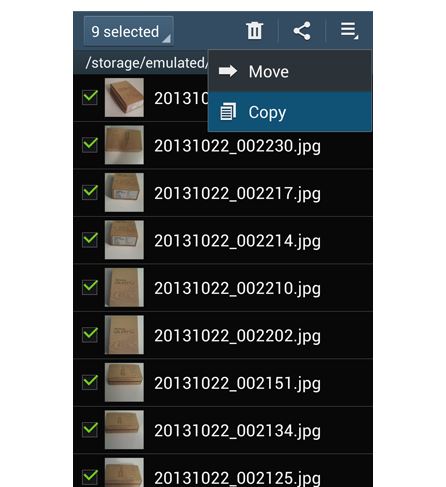
Sekarang, buka folder tujuan (dalam hal ini, kartu SD) dan tempel foto Anda. Dalam beberapa versi, Anda juga dapat langsung mengirim foto Anda ke kartu SD.
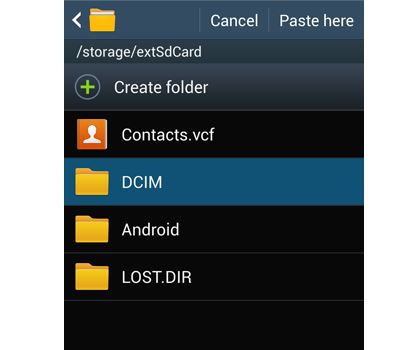
2. Simpan foto di kartu SD
Anda juga dapat menjadikan kartu SD sebagai lokasi penyimpanan default untuk foto Anda. Dengan cara ini, Anda tidak perlu menyalin foto secara manual sesekali. Untuk melakukan ini, cukup buka Pengaturan Kamera di perangkat Anda. Di bawah opsi "Penyimpanan", Anda dapat mengatur kartu SD sebagai lokasi default.
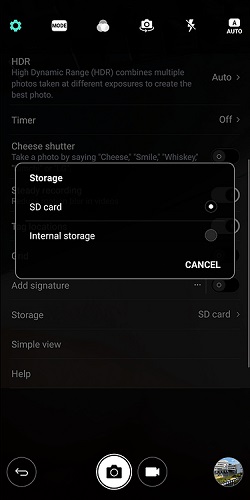
Ini akan menghasilkan pesan peringatan karena tindakan Anda akan mengubah penyimpanan kamera default. Ketuk tombol "Ubah" untuk mengonfirmasi pilihan Anda. Ini akan secara otomatis menyimpan foto yang diambil dari kamera S9/S20 pada kartu SD secara default. Dengan cara ini, Anda dapat dengan mudah mengelola foto di S9/S20.
Bagian 3: Cara mengelola foto S9/S20 di komputer?
Seperti yang Anda lihat, kedua teknik yang disebutkan di atas agak membosankan dan memakan waktu. Oleh karena itu, untuk memaksimalkan waktu Anda, Anda dapat menggunakan solusi pihak ketiga seperti Dr.Fone - Phone Manager (Android). Ini adalah pengelola perangkat Android lengkap yang memungkinkan Anda mengimpor, mengekspor, menghapus, dan mengelola data Anda dengan mulus. Anda dapat dengan mudah mengelola foto di S9/S20 dan jenis data lainnya seperti kontak, pesan, video, musik, dll. Karena memiliki antarmuka yang ramah pengguna, tidak diperlukan pengetahuan teknis sebelumnya untuk menggunakannya. Anda cukup menghubungkan S9/S20 ke sistem Anda, meluncurkan Dr.Fone - Manajer Telepon (Android) dan mengelola foto di S9/S20 dengan mulus.

Dr.Fone - Manajer Telepon (Android)
Kelola Foto, Video, Kontak, Pesan S9/S20 di Komputer.
- Transfer file antara Android dan komputer, termasuk kontak, foto, musik, SMS, dan lainnya.
- Kelola, ekspor/impor musik, foto, video, kontak, SMS, Aplikasi, dll.
- Buat album foto, hapus foto, impor dan ekspor foto di S9/S20.
- Kelola perangkat Android Anda di komputer.
- Sepenuhnya kompatibel dengan Android 8.0.
1. Impor foto ke S9/S20
Dengan menggunakan Dr.Fone - Phone Manager (Android), Anda dapat dengan mudah menambahkan foto ke S9/S20 dari komputer Anda. Untuk melakukan ini, sambungkan S9/S20 ke sistem Anda, luncurkan Dr.Fone - Manajer Telepon (Android) dan buka tab Fotonya.

Buka ikon Impor dan pilih untuk menambahkan file atau seluruh folder.

Ini akan meluncurkan file explorer dari mana Anda dapat memilih untuk mengimpor foto Anda. Dalam waktu singkat, foto Anda akan ditambahkan ke perangkat Anda.
2. Ekspor foto dari S9/S20
Anda juga dapat memilih untuk mentransfer foto Anda dari perangkat Android ke komputer. Di layar pembuka Dr.Fone - Manajer Telepon (Android), Anda dapat mengklik pintasan "Transfer foto perangkat ke PC". Ini akan secara otomatis mentransfer foto dari S9/S20 Anda ke komputer sekaligus.

Jika Anda ingin mengekspor foto secara selektif dari S9/S20 ke komputer, buka tab Foto dan pilih gambar yang ingin Anda transfer. Sekarang, buka ikon Ekspor dan pilih untuk mengekspor foto yang dipilih ke komputer Anda atau perangkat lain yang terhubung.

Jika Anda memilih untuk mengekspor foto ke PC, browser pop-up akan terbuka. Dari sini, Anda dapat memilih folder tujuan tempat Anda ingin menyimpan foto.

3. Buat album di Galaxy S9/S20
Seperti yang Anda lihat, Dr.Fone - Phone Manager (Android) sudah memisahkan foto perangkat Anda ke dalam folder yang berbeda. Anda cukup membuka album apa pun dari panel kirinya untuk mengelola foto di S9/S20. Jika Anda ingin membuat album baru, pilih kategori masing-masing (misalnya, Kamera). Klik kanan dan pilih Album Baru untuk membuat folder baru. Kemudian, Anda cukup menarik dan melepas foto dari sumber lain mana pun ke album yang baru dibuat.
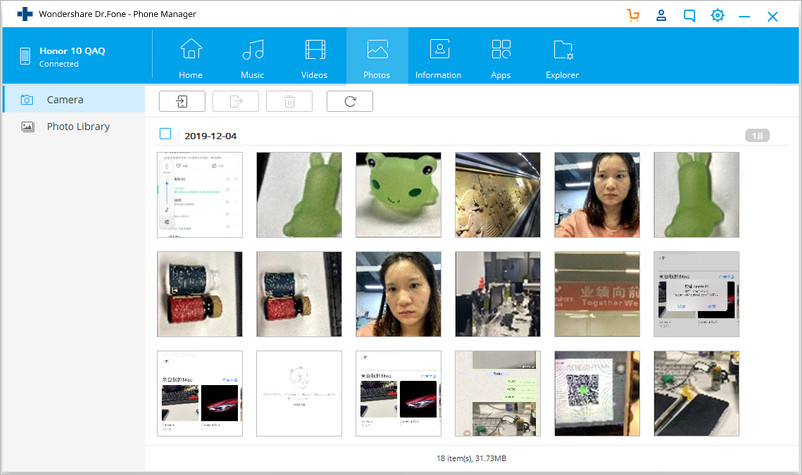
4. Hapus Foto di S9/S20
Untuk mengelola foto di S9/S20, kemungkinan besar Anda juga harus menyingkirkan beberapa gambar yang tidak diinginkan. Untuk melakukan ini, cukup buka album foto pilihan Anda dan pilih foto yang ingin Anda hapus. Setelah itu, klik ikon "Hapus" pada bilah alat.

Ini akan menghasilkan peringatan pop-up. Cukup konfirmasikan pilihan Anda dan pilih untuk menghapus foto yang dipilih dari perangkat Anda.
Seperti yang Anda lihat, dengan Dr.Fone - Phone Manager (Android), Anda dapat mengelola foto dengan mudah di S9/S20. Ini adalah alat yang sangat aman dan canggih yang memungkinkan Anda mengimpor, mengekspor, menghapus, dan mengelola foto Anda dengan mudah. Anda dapat menambahkan foto dari komputer Anda ke S9/S20, membuat album, memindahkan foto dari satu album ke album lainnya, mengambil cadangan foto Anda, dan melakukan lebih banyak lagi. Hal ini tentunya akan menghemat waktu dan sumber daya Anda serta memudahkan Anda dalam mengelola foto di S9/S20 tentunya.
Samsung S9
- 1. Fitur S9
- 2. Transfer ke S9
- 1. Transfer WhatsApp dari iPhone ke S9
- 2. Beralih dari Android ke S9
- 3. Transfer dari Huawei ke S9
- 4. Transfer Foto dari Samsung ke Samsung
- 5. Beralih dari Samsung Lama ke S9
- 6. Transfer Musik dari Komputer ke S9
- 7. Transfer dari iPhone ke S9
- 8. Transfer dari Sony ke S9
- 9. Transfer WhatsApp dari Android ke S9
- 3. Kelola S9
- 1. Kelola Foto di S9/S9 Edge
- 2. Kelola Kontak di S9/S9 Edge
- 3. Kelola Musik di S9/S9 Edge
- 4. Kelola Samsung S9 di Komputer
- 5. Transfer Foto dari S9 ke Komputer
- 4. Cadangkan S9






Alice MJ
staf Editor