3 Metode Cerdas untuk Mudah Mentransfer SMS iPhone Anda ke Android (Termasuk Samsung S20)
Apr 27, 2022 • Diajukan ke: Tips untuk Model Android yang Berbeda • Solusi yang sudah terbukti
“Saya baru saja mendapatkan perangkat Android baru, dan saya berjuang untuk mentransfer SMS iPhone saya dengan lancar ke Perangkat Android saya. Kami menawarkan tiga metode mudah untuk mentransfer pesan iPhone Anda ke perangkat android.”
Statistik terbaru menemukan bahwa sekarang ada lebih dari 2,5 miliar pengguna aktif. Di antara pengguna tersebut, sebagian besar adalah mantan pengguna Apple. Sebelum berpindah perangkat, Anda perlu mentransfer data dari iPhone ke Samsung Android Anda, terutama SMS. Meskipun tugasnya sederhana, Anda akan menggaruk-garuk kepala tanpa panduan langsung.
Anda mungkin bertanya-tanya bahwa tugas mentransfer SMS agak teknis, tetapi setelah membaca artikel ini, Anda akan menyadari bahwa tidak ada dalam panduan ini yang terlalu sulit untuk diterapkan.
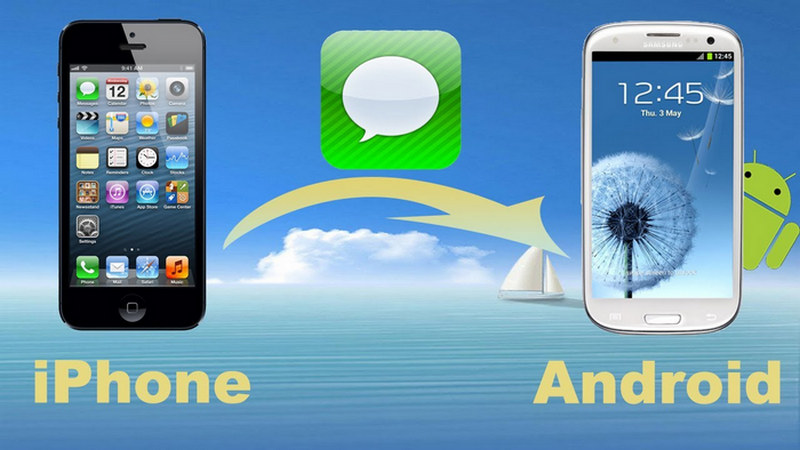
Bagian 1: Pindahkan SMS dari iPhone ke Android Menggunakan Dr.Fone dalam Menit
Salah satu aplikasi terbaik yang dapat Anda gunakan untuk mentransfer pesan iPhone Anda ke Perangkat Android baru Anda segera adalah melalui dr. dr.fone _ Cukup instal aplikasi dari tautan ini terlebih dahulu untuk mendapatkan akses ke alat ini. Hal yang baik tentang perangkat lunak ini adalah ia bekerja dengan sempurna di hampir semua perangkat smartphone seperti Samsung, Motorola, Huawei, Oppo, dan yang lainnya.
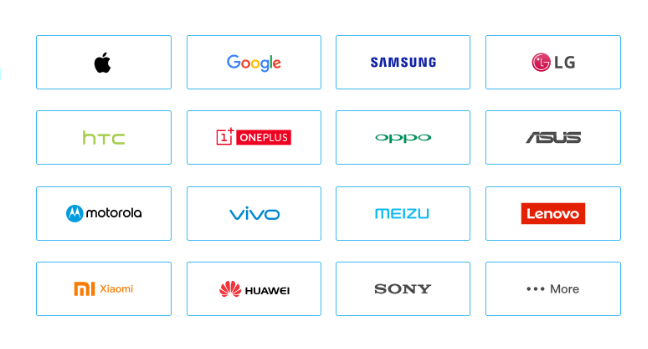
Ini juga mendukung sistem operasi iPhone dan Android terbaru, yang memastikan bahwa Anda tidak akan memiliki banyak masalah saat mentransfer SMS atau file lainnya. Mari langsung ke beberapa langkah yang harus Anda ambil untuk memindahkan pesan iPhone ke perangkat Android Anda dengan cepat:
Langkah 1. Luncurkan Dr.Fone
Hal pertama yang perlu Anda lakukan adalah meluncurkan aplikasi, Dr.Fone di PC. Setelah Anda memulai aplikasi ini, Anda akan melihat opsi "Transfer Telepon". Jika Anda tidak memiliki PC, Anda dapat menggunakan aplikasi ini dalam versi seluler, yang tersedia di sini .

Langkah 2. Hubungkan perangkat Android dan iPhone Anda ke PC
Anda perlu menghubungkan perangkat Android dan iPhone Anda ke PC melalui USB. Setelah Anda menggabungkan kedua perangkat Anda, sistem akan secara otomatis mendeteksi kedua perangkat. Tunggu beberapa saat hingga Anda melihat antarmuka yang menampilkan semua konten Anda.

Langkah 3. Cukup Transfer pesan Anda dalam satu menit atau lebih
Anda telah datang jauh sekarang. Apakah mudah? Saya rasa begitu, karena saya merasa mudah untuk sampai ke bagian ini. Sekarang, Anda perlu mencentang tandai pesan teks dan klik tombol mulai. Bersabarlah, sementara aplikasi super ini akan melakukan semua tugas berat untuk Anda dalam waktu cepat.

Bagian 2: Pindahkan SMS dari iPhone ke Android dengan Backup & Restore
Metode kedua untuk berhasil mentransfer pesan Anda dari iPhone ke perangkat Android baru adalah dengan menggunakan fitur backup dan restore. Izinkan saya memperingatkan Anda tentang satu hal. Metode yang akan saya sebutkan di sini adalah cara paling luas untuk mentransfer pesan iPhone Anda ke perangkat Android. Ini agak rumit, tetapi jangan menyerah, karena saya akan mengungkapkan panduan langkah demi langkah untuk menerapkan metode ini dengan benar.
Langkah 1. Colokkan iPhone Anda ke PC dan tunggu hingga iTunes diluncurkan sendiri
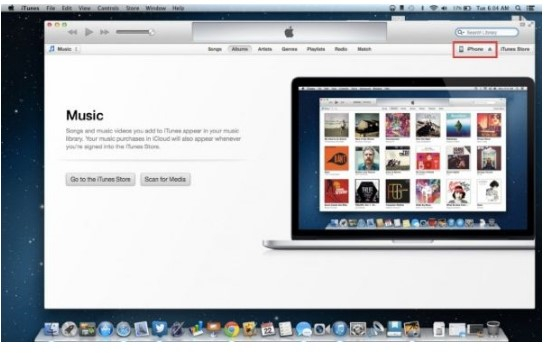
Langkah 2. Klik tab iPhone di sudut kanan atas aplikasi.
Langkah 3. Kemudian, pilih "Komputer Ini" untuk membuat cadangan file Anda ke PC Anda.
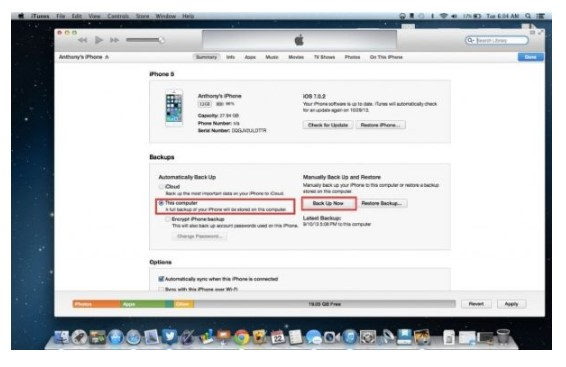
Langkah 4. Pilih lokasi dan kemudian buat cadangan file Anda.
Langkah 5. Cari tahu lokasi file cadangan. Namun, tidak perlu heran jika Anda melihat file backup Anda dengan nama yang aneh.
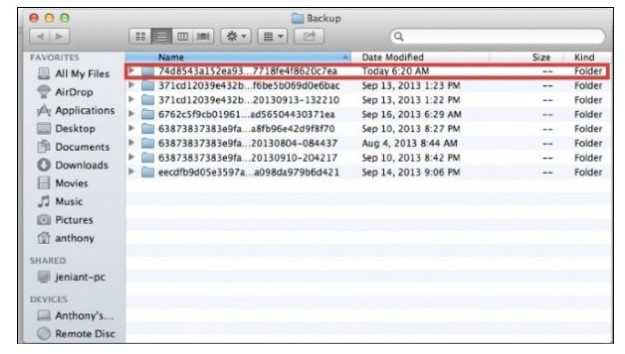
Jika Anda pengguna Windows, Anda mungkin akan menemukan file cadangan di lokasi:
/Pengguna/(Nama Pengguna)/AppData/Roaming/Apple Computer/Sinkronisasi Seluler/Cadangan
Jika Anda menggunakan iMac, file cadangan Anda akan pergi ke lokasi di bawah ini:
/(pengguna)/Perpustakaan/Dukungan Aplikasi/Sinkronisasi Seluler/Cadangan
Lihat opsi-klik pada menu Go jika Anda tidak dapat menemukan file cadangan Anda.
Langkah 6. File cadangan Anda adalah yang memiliki stempel waktu terbaru.
Langkah 7. Saatnya melakukan pekerjaan manual
Jangan terlalu khawatir, karena langkah ini tidak terlalu teknis. Dengan itu, ada kebutuhan bagi Anda untuk melakukan beberapa pekerjaan manual. Pada awalnya, Anda perlu memindahkan file cadangan Anda ke Penyimpanan Perangkat Android Anda. Jika Anda perlu menambahkan lebih banyak memori ke Perangkat Android Anda, sebaiknya salin file cadangan ke desktop Anda untuk memastikan bahwa Anda dapat menemukan file itu dengan mudah di masa mendatang.
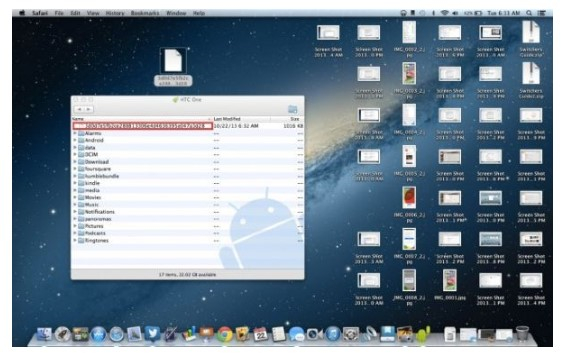
Langkah 8. Pasang Perangkat Android Anda ke PC
Anda sekarang harus menjelajahi file di Perangkat Android Anda melalui Windows Explorer atau Finder (OSX).
Langkah 9. Tempatkan file cadangan Anda ke folder utama di SD Android Anda.
Langkah 10. Cabut Perangkat Android Anda dan Cari Aplikasi
Banyak aplikasi dapat melakukan trik untuk Anda. Beberapa dari mereka adalah:
- Ekspor SMS
- SMSBackUpandRestore
- iSMS2droid
Untuk tutorial ini, saya akan menggunakan iSMS2droid.
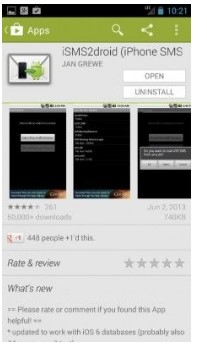
Langkah 11. Luncurkan aplikasi dan pilih "Select iPhone SMS Database."
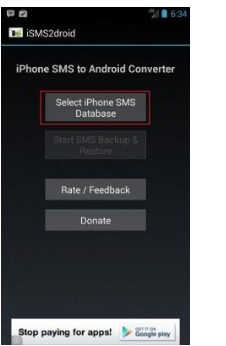
Langkah 12. Pilih file pesan teks dan klik di atasnya.
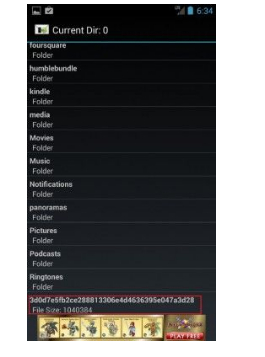
Langkah 13. Pilih Semua Pesan Teks
Anda sekarang harus menginstruksikan aplikasi untuk mengubah semua teks menjadi versi ramah Android dengan mengklik "Semua".
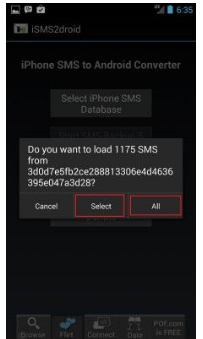
Bagian 3: Gunakan aplikasi produsen smartphone untuk memindahkan SMS Anda
Beberapa produsen telah membuat segalanya menjadi sederhana bagi pelanggan mereka. Beberapa aplikasi yang dapat Anda gunakan untuk mentransfer file adalah:
- Klon Telepon untuk pengguna Huawei
- Sakelar Cerdas untuk pengguna Samsung
- Adaptor Quick Switch untuk Google Pixel.
Saya akan menjelaskan proses transfer file dan SMS menggunakan Samsung Smart Switch. Samsung menawarkan Anda Kabel USB-OTG.
Langkah 1. Hubungkan iPhone dan smartphone Samsung Anda melalui Kabel USB-OTG.
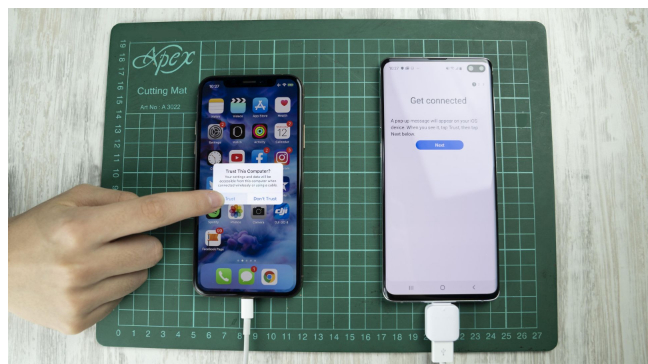
Langkah 2. Unduh Samsung Smart Switch dari Playstore
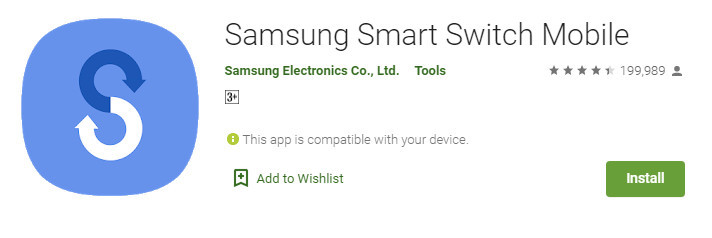
Langkah 3. Buka Aplikasi dan izinkan mereka untuk mentransfer file
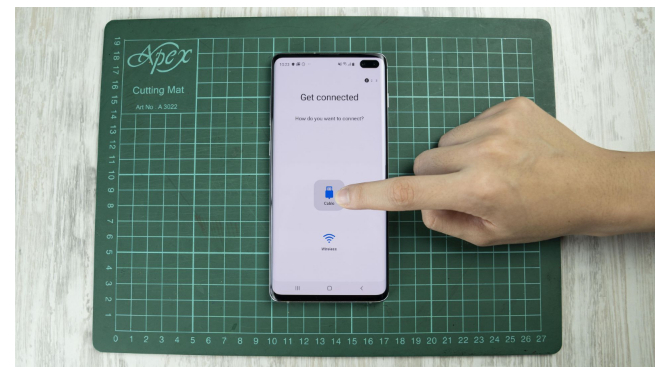
Langkah 4. Pilih Tombol Trust dari jendela pop-up
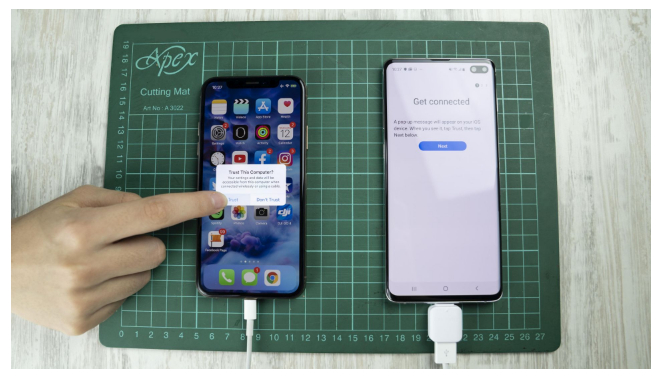
Ini akan memakan waktu untuk aplikasi untuk menemukan dan terhubung dengan iPhone Anda. Prosesnya mungkin memakan waktu lama jika ukuran file di iPhone Anda besar. Jangan mengganggu prosesnya.
Langkah 5. Pilih Pesan dari opsi
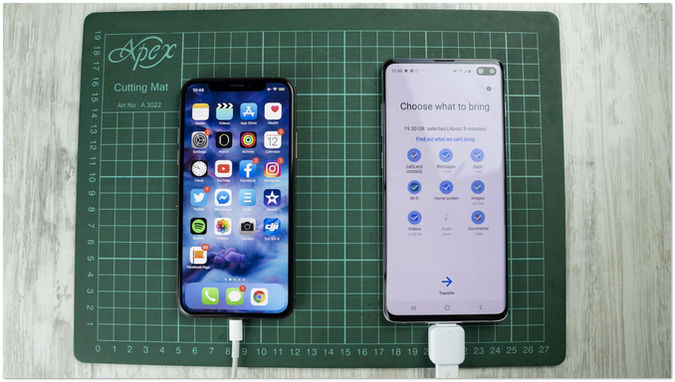
Langkah 6. Klik Tombol Selesai dan tugas selesai
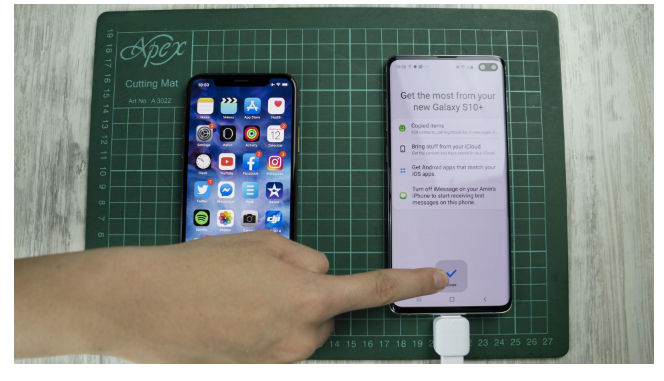
Kesimpulan:
Jika Anda telah selesai membaca artikel ini, beri tahu saya apakah instruksi yang saya sebutkan bersifat teknis atau tidak. Saya percaya itu tidak terlalu sulit. Coba pilih salah satu metode yang paling Anda sukai dan beri tahu audiens kami tentang pengalaman Anda setelah Anda selesai mentransfer pesan.
Samsung S20
- Beralih ke Samsung S20 dari ponsel lama
- Transfer SMS iPhone ke S20
- Pindahkan iPhone ke S20
- Transfer Data dari Pixel ke S20
- Transfer SMS dari Samsung lama ke S20
- Transfer Foto dari Samsung lama ke S20
- Transfer WhatsApp ke S20
- Pindah dari S20 ke PC
- Hapus Layar Kunci S20





Alice MJ
staf Editor