Impor/Ekspor Kontak dengan mudah ke dan dari Ponsel Android
27 Apr 2022 • Diajukan ke: Solusi Transfer Data • Solusi yang terbukti
Singkirkan ponsel Android lama Anda dengan yang baru, seperti Samsung Galaxy S7, dan ingin mentransfer kontak di antara mereka? Cari cara untuk mengekspor kontak dari Android ke komputer atau Outlook, Gmail untuk cadangan, jika Anda tidak sengaja kehilangannya? Temukan cara untuk mengimpor kontak dari file CSV atau file VCF ke ponsel Android Anda? Ini bukan masalah besar. Pada artikel ini, saya ingin menunjukkan beberapa solusi untuk membuatnya. Baca saja.
Bagian 1: 2 metode untuk mentransfer kontak dari Android ke komputer
| Pasang Android sebagai flash drive Cara mengekspor kontak VCF dari Android ke PC |
Dr.Fone - Manajer Telepon (Android) Cara mentransfer kontak dari Android ke komputer |
|
|---|---|---|
| Kontak |  |
 |
| SMS | -- |  |
| Kalender | -- |  (Cadangan) (Cadangan) |
| Foto |  |
 |
| Aplikasi | -- |  |
| Video |  |
 |
| Musik |  |
 |
| File dokumen |  |
 |
| Keuntungan |
|
|
| Kekurangan |
|
|
Metode 1. Cara selektif menyalin kontak Android ke komputer

Dr.Fone - Manajer Telepon (Android)
One Stop Solution untuk Impor/Ekspor Kontak ke dan dari Ponsel Android
- Transfer file antara Android dan komputer, termasuk kontak, foto, musik, SMS, dan lainnya.
- Kelola, ekspor/impor musik, foto, video, kontak, SMS, Aplikasi, dll. A
- Transfer iTunes ke Android (sebaliknya).
- Kelola perangkat Android Anda di komputer.
- Sepenuhnya kompatibel dengan Android 8.0.
Tutorial berikut memberi tahu Anda cara mentransfer kontak Android ke komputer langkah demi langkah.
Langkah 1. Jalankan Dr.Fone dan hubungkan ponsel Android Anda. Pilih "Manajer Telepon" di antara modul.

Langkah 2. Pilih tab Informasi. Di jendela manajemen kontak, pilih grup tempat Anda ingin mengekspor dan mencadangkan kontak, termasuk Kontak Telepon, Kontak SIM, dan Kontak Akun Anda. Salin kontak dari Android ke komputer, Outlook, dll.

Metode 2. Cara mentransfer file vCard dari Android ke komputer secara gratis
Langkah 1. Di ponsel Android Anda, buka aplikasi Kontak .
Langkah 2. Ketuk menu dan pilih Impor/Ekspor > Ekspor ke penyimpanan usb . Kemudian, semua kontak akan disimpan sebagai VCF di dalam kartu SD Android.
Langkah 3. Hubungkan ponsel Android Anda ke komputer dengan kabel USB.
Langkah 4. Cari folder kartu SD ponsel Android Anda dan salin VCF yang diekspor ke komputer.


Bagian 2: 3 metode untuk mentransfer kontak dari komputer ke Android
| Pasang Android sebagai flash drive Cara mengimpor Excel/VCF ke Android |
Sinkronisasi Google Cara menyinkronkan kontak Google ke Android |
Dr.Fone - Manajer Telepon (Android) Cara mentransfer CSV, Outlook, dll ke |
|
|---|---|---|---|
| Kontak |  |
 |
 |
| Kalender | -- |  |
 (Pulihkan dari file cadangan) (Pulihkan dari file cadangan) |
| Aplikasi | -- | -- |  |
| Musik |  |
-- |  |
| Video |  |
-- |  |
| Foto |  |
-- |  |
| SMS | -- | -- |  |
| File dokumen |  |
-- |  |
| Keuntungan |
|
|
|
| Kekurangan |
|
|
|
Metode 1. Cara mengimpor Outlook, Windows Live Mail, Buku Alamat Windows, dan CSV ke Android
Untuk mengimpor kontak dari beberapa akun, seperti Outlook Express, Windows Address Book, dan Windows Live Mail, Dr.Fone - Transfer Kontak Manajer Telepon (Android) sangat berguna. Untungnya, itu membuatnya semudah beberapa klik sederhana.
Langkah 1. Hubungkan ponsel Android Anda ke komputer dengan kabel USB.
Langkah 2. Cukup klik Informasi > Kontak . Di panel kanan, klik Impor > Impor kontak dari komputer . Anda mendapatkan lima opsi: dari file vCard , dari Outlook Export , dari Outlook 2003/2007/2010/2013 , dari Windows Live Mail dan dari Windows Address Book . Pilih akun tempat kontak Anda disimpan dan impor kontak.

Metode 2. Cara mengimpor kontak dari Excel/VCF ke Android dengan kabel USB
Jika Anda ingin mentransfer kontak dari Excel ke Android, Anda harus mengikuti seluruh tutorial. Namun, jika Anda memiliki VCF di komputer, Anda dapat melewati 4 langkah pertama. Baca langkah 5 dan yang lebih baru.
Langkah 1. Buka halaman Gmail Anda dan masuk ke akun dan kata sandi Anda.
Langkah 2. Di kolom kiri, klik Gmail untuk menampilkan daftar tarik-turunnya, lalu klik Kontak .
Langkah 3. Klik Lainnya dan pilih Impor... . Pilih Excel tempat kontak Anda disimpan dan impor.
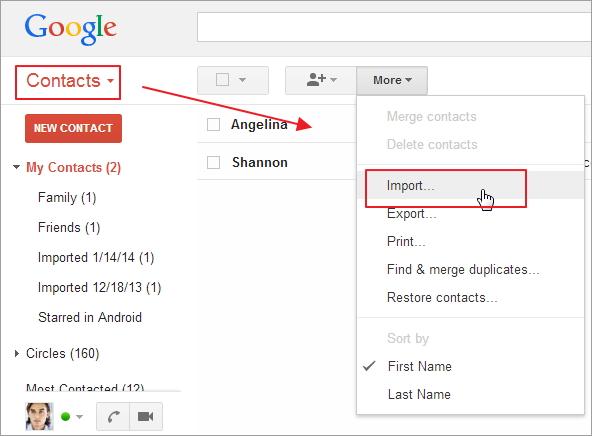
Langkah 4. Sekarang, semua kontak di Excel telah diunggah ke akun Google Anda. Jika ada banyak duplikat, klik Lainnya > Temukan & gabungkan duplikat... . Kemudian, Google mulai menggabungkan kontak duplikat di grup itu.
Langkah 5. Buka Lainnya dan klik Ekspor... . Dalam dialog pop-up, pilih untuk mengekspor kontak sebagai file vCard. Dan kemudian, klik Ekspor untuk menyimpannya ke komputer.
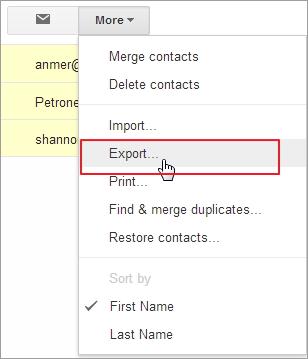
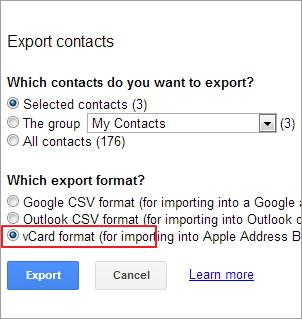
Langkah 6. Pasang ponsel Android Anda sebagai flash usb drive di komputer dengan kabel USB. Temukan dan buka folder kartu SD-nya.
Langkah 7. Arahkan ke folder tempat menyimpan VCF yang diekspor. Salin dan tempel ke kartu SD ponsel Android Anda.
Langkah 8. Di ponsel Android Anda, ketuk aplikasi Kontak . Dengan merekam menu, Anda mendapatkan beberapa opsi. Ketuk Impor/Ekspor .
Langkah 9. Ketuk Impor dari penyimpanan usb atau Impor dari kartu SD . Ponsel Android Anda akan mendeteksi VCF dan impor ke aplikasi kontak.


Metode 3. Cara menyinkronkan kontak Google dengan Android
Bagaimana jika ponsel Android Anda memiliki fitur Google sync? Nah, Anda bisa langsung menyinkronkan kontak Google bahkan kalender ke ponsel Android Anda. Di bawah ini adalah tutorialnya.
Langkah 1. Buka Pengaturan di ponsel Android Anda, dan pilih Akun & sinkronisasi .
Langkah 2. Temukan akun Google dan masuk ke dalamnya. Kemudian, centang Sinkronkan Kontak . Centang Sinkronkan Kalender jika Anda mau.
Langkah 3. Kemudian, ketuk Sinkronkan Sekarang untuk menyinkronkan semua kontak Google ke ponsel Android Anda.

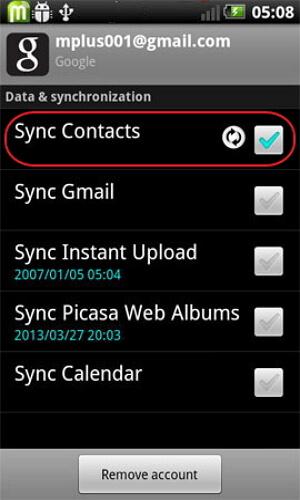
Catatan: Tidak semua ponsel Android memungkinkan Anda untuk menyinkronkan kontak Google.
Bagian 3: Cara mentransfer kontak dari Android ke Android
Dr.Fone - Transfer Kontak Transfer Telepon juga dapat membantu Anda mentransfer kontak dari Android ke Android dengan satu klik.

Dr.Fone - Transfer Telepon
Transfer Kontak dari Android ke Android Langsung dalam 1 Klik!
- Mudah mentransfer kontak dari Android ke Android tanpa komplikasi apapun.
- Bekerja secara langsung dan mentransfer data antara dua perangkat sistem operasi lintas secara real time.
- Bekerja sempurna dengan Apple, Samsung, HTC, LG, Sony, Google, HUAWEI, Motorola, ZTE, Nokia dan lebih banyak smartphone dan tablet.
- Sepenuhnya kompatibel dengan penyedia utama seperti AT&T, Verizon, Sprint, dan T-Mobile.
- Sepenuhnya kompatibel dengan iOS 11 dan Android 8.0
- Sepenuhnya kompatibel dengan Windows 10 dan Mac 10.13.
Langkah 1. Hubungkan kedua ponsel Android ke komputer. Cukup klik "Manajer Telepon" pada antarmuka utama.

Langkah 2. Pilih perangkat target.
Data akan ditransfer dari perangkat sumber ke perangkat tujuan. Anda dapat menggunakan tombol "Balik" untuk menukar posisi mereka. Untuk hanya menyalin kontak, Anda perlu menghapus centang pada file lainnya. Kemudian, mulai transfer kontak Android dengan mengklik Mulai Transfer . Ketika transfer kontak selesai, semua kontak akan ada di ponsel Android baru Anda.


Unduh Wondershare Dr.Fone - Transfer Kontak Transfer Telepon untuk memindahkan kontak dari Android ke Android sendiri! Jika panduan ini membantu, jangan lupa untuk membagikannya dengan teman-teman Anda.
Transfer Telepon
- Dapatkan Data dari Android
- Transfer dari Android ke Android
- Transfer dari Android ke BlackBerry
- Impor/Ekspor Kontak ke dan dari Ponsel Android
- Mentransfer Aplikasi dari Android
- Transfer dari Android ke Nokia
- Transfer Android ke iOS
- Transfer dari Samsung ke iPhone
- Alat Transfer Samsung ke iPhone
- Transfer dari Sony ke iPhone
- Transfer dari Motorola ke iPhone
- Transfer dari Huawei ke iPhone
- Mentransfer dari Android ke iPod
- Mentransfer Foto dari Android ke iPhone
- Transfer dari Android ke iPad
- Mentransfer video dari Android ke iPad
- Dapatkan Data dari Samsung
- Transfer Data ke Samsung
- Transfer dari Sony ke Samsung
- Transfer dari Motorola ke Samsung
- Samsung Beralih Alternatif
- Perangkat Lunak Transfer File Samsung
- LG Transfer
- Transfer dari Samsung ke LG
- Transfer dari LG ke Android
- Transfer dari LG ke iPhone
- Mentransfer Gambar Dari Ponsel LG ke Komputer
- Transfer Mac ke Android






James Davis
staf Editor