Cara Menyinkronkan Kontak Outlook ke iPhone
13 Mei 2022 • Diarsipkan ke: Solusi Transfer Data iPhone • Solusi yang terbukti
Microsoft Outlook membantu mengatur kehidupan sehari-hari kita dengan sempurna. Ini dianggap sebagai pengelola kontak/kalender, pengirim/penerima email, pengelola tugas, dll. Jika Anda adalah penggemar kerajaan Outlook dan memiliki iPhone, seperti iPhone X atau iPhone 8, Anda mungkin sedikit bingung tentang cara melakukannya. sinkronkan Outlook dengan iPhone atau cara menyinkronkan kontak Outlook ke iPhone . Jangan khawatir. Ini tidak sulit. Ada 3 metode yang memungkinkan Anda menyinkronkan iPhone dengan Outlook tanpa kerumitan.
Bagian 1. Sinkronkan Kontak Outlook ke iPhone dengan Menggunakan Dr.Fone - Manajer Telepon (iOS)
Ada banyak opsi perangkat lunak manajemen iPhone yang memungkinkan Anda untuk menyinkronkan kontak Outlook ke iPhone Anda. Di antara mereka, Dr.Fone - Manajer Telepon (iOS) menonjol. Dengan itu, Anda dapat dengan mudah dan mudah menyinkronkan semua atau kontak Outlook yang dipilih ke iPhone.

Dr.Fone - Manajer Telepon (iOS)
Transfer Kontak iPhone dengan Mudah tanpa iTunes
- Transfer, kelola, ekspor/impor musik, foto, video, kontak, SMS, Aplikasi, dll.
- Cadangkan musik, foto, video, kontak, SMS, Aplikasi, dll. Anda ke komputer dan pulihkan dengan mudah.
- Transfer musik, foto, video, kontak, pesan, dll dari satu smartphone ke smartphone lainnya.
- Transfer file media antara perangkat iOS dan iTunes.
- Sepenuhnya kompatibel dengan iOS 7, iOS 8, iOS 9, iOS 10, iOS 11, iOS 12, iOS 13 dan iPod.
Cara Menyinkronkan Kontak Outlook ke iPhone
Langkah 1. Hubungkan iPhone Anda ke PC
Pertama-tama, instal Dr.Fone di komputer Anda dan jalankan. Pilih "Phone Manager" dan sambungkan iPhone Anda ke komputer melalui kabel USB. Setelah terhubung, Dr.Fone akan segera mendeteksi iPhone Anda dan menampilkannya di jendela utama.

Langkah 2. Impor Kontak dari Outlook ke iPhone
Di bagian atas antarmuka utama, klik Informasi , lalu klik Kontak di bilah sisi kiri.

Untuk menyinkronkan kontak Outlook ke iPhone, Anda juga dapat mengklik Impor > dari Outlook 2010/2013/2016 .

Catatan: Anda dapat mempelajari lebih lanjut tentang mentransfer dan mengelola kontak iPhone dengan Dr.Fone - Manajer Telepon (iOS). Impor kontak dari Gamil ke iphone juga sangat mudah dilakukan.
Metode 2. Sinkronkan Outlook dengan iPhone melalui Panel Kontrol iCloud
Langkah 1 . Unduh dan instal Panel Kontrol iCloud di komputer Anda.
Langkah 2 . Jalankan dan masuk ke ID dan kata sandi iCloud Anda.
Langkah 3 . Di jendela utamanya, centang Kontak, Kalender, & Tugas dengan Outlook .
Langkah 4 . Klik Terapkan. Tunggu sebentar. Setelah selesai, Kontak, Kalender, dan tugas di Outlook Anda akan dapat diakses di iCloud.
Langkah 5 . Di iPhone, ketuk Pengaturan > iCloud . Masuk ke akun iCloud Anda. Kemudian, nyalakan Kontak, dan Kalender untuk menyelaraskan ke iPhone Anda.
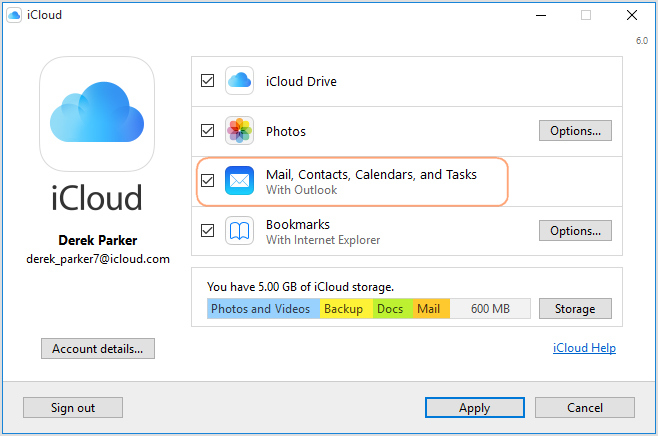
Metode 3. Sinkronkan Outlook dengan iPhone dengan Menggunakan Exchange
Jika Anda memiliki Microsoft Exchange (2003, 2007, 2010) atau Outlook, Anda dapat menggunakan Exchange untuk Menyinkronkan iPhone dengan Outlook dengan Kalender dan Kontak.
Ikuti langkah-langkah mudah di bawah ini:
Langkah 1. Siapkan akun Outlook Anda menggunakan Exchange.
Langkah 2. Di iPhone Anda, buka Pengaturan > Mail, Kontak, Kalender > Tambah Akun dan pilih Microsoft Exchange.
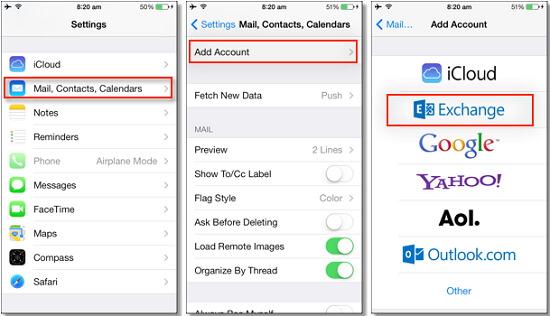
Langkah 3. Masukkan email, nama pengguna, dan kata sandi Anda, lalu klik Berikutnya .
Langkah 4. iPhone Anda sekarang akan menghubungi Exchange Server dan Anda harus mengisi alamat server di kolom Server. Jika Anda tidak dapat menemukan nama server Anda, Anda bisa mendapatkan bantuan dari Outlook Finding My Server Name .
Setelah memasukkan semua detail dengan benar, Anda sekarang memiliki opsi untuk memilih jenis informasi yang ingin Anda sinkronkan dengan akun Outlook Anda. Anda memiliki pilihan antara:
• Email
• Kontak
• Kalender
• Catatan
Ketuk Simpan untuk menyinkronkan kalender iPhone dengan Outlook, atau menyinkronkan kontak iPhone dengan Outlook, atau menyinkronkan apa pun yang Anda inginkan.
Mengapa tidak mengunduhnya, coba? Jika panduan ini membantu, jangan lupa untuk membagikannya dengan teman-teman Anda.
Transfer Kontak iPhone
- Transfer Kontak iPhone ke Media Lain
- Transfer Kontak iPhone ke Gmail
- Salin Kontak dari iPhone ke SIM
- Sinkronkan Kontak dari iPhone ke iPad
- Ekspor Kontak dari iPhone ke Excel
- Sinkronkan Kontak dari iPhone ke Mac
- Mentransfer Kontak dari iPhone ke Komputer
- Mentransfer Kontak dari iPhone ke Android
- Mentransfer Kontak ke iPhone
- Mentransfer Kontak dari iPhone ke iPhone
- Mentransfer Kontak dari iPhone ke iPhone tanpa iTunes
- Sinkronkan Kontak Outlook ke iPhone
- Mentransfer Kontak dari iPhone ke iPhone tanpa iCloud
- Impor Kontak dari Gmail ke iPhone
- Impor Kontak ke iPhone
- Aplikasi Transfer Kontak iPhone Terbaik
- Sinkronkan Kontak iPhone Dengan Aplikasi
- Aplikasi Transfer Kontak Android ke iPhone
- Aplikasi Transfer Kontak iPhone
- Trik Kontak iPhone Lainnya






Daisy Raines
staf Editor