Cara Membuka Kunci iPhone yang Dinonaktifkan tanpa iTunes? 3 Cara yang Harus Anda Ketahui
05 Mei 2022 • Diajukan ke: Hapus Layar Kunci Perangkat • Solusi yang terbukti
Jika Anda lupa kode sandi iPhone Anda atau jika perangkat Anda telah dinonaktifkan, maka Anda telah mendarat di tempat yang tepat. Ada beberapa cara tentang cara membuka kunci iPhone yang dinonaktifkan tanpa iTunes, dan itu juga bisa diterapkan untuk perbaikan iPad yang dinonaktifkan tanpa iTunes. Melupakan kode sandi iPhone Anda terkadang dapat menimbulkan tugas yang membosankan. Padahal, seseorang dapat dengan mudah memperbaiki iPhone atau iPad yang dinonaktifkan tanpa bergantung pada iTunes. Dalam posting ini, kami akan memberikan 3 solusi untuk perbaikan iPhone yang dinonaktifkan tanpa iTunes.
- Bagian 1: Cara membuka iPhone dinonaktifkan dengan program pihak ketiga [iOS 14.6]
- Bagian 2: Buka kunci ponsel dengan menghapusnya dengan Temukan iPhone Saya
- Bagian 3: Buka kunci iPhone yang dinonaktifkan dengan Siri (iOS 8.0 - iOS 11)
Bagian 1: Cara membuka iPhone dinonaktifkan tanpa iTunes dengan alat unlocking
Jika Anda tidak ingin menyebabkan kerusakan pada firmware iOS Anda saat menyelesaikan masalah penonaktifan iPhone, alat Dr.Fone - Screen Unlock adalah yang Anda butuhkan. Ini adalah bagian dari toolkit Dr.Fone dan memberikan solusi yang sangat aman dan cepat untuk memperbaiki iPhone yang dinonaktifkan. Di antara industri, selalu yang pertama mendukung versi iOS terbaru.
Tidak hanya untuk memperbaiki iPhone yang dinonaktifkan tanpa iTunes, itu juga dapat digunakan untuk menyelesaikan banyak masalah lain seperti serangan malware, iPhone terjebak dalam lingkaran pemulihan , layar biru kematian , dan banyak lagi. Selain itu, ia memiliki antarmuka yang mudah digunakan dan menghasilkan hasil yang andal, menjadikannya alat iOS yang penting.

Dr.Fone - Buka Kunci Layar
Perbaiki Kesalahan "iPhone is Disabled Connect to iTunes" Dalam 5 Menit
- Menyambut solusi untuk memperbaiki "iPhone dinonaktifkan, sambungkan ke iTunes."
- Hapus layar kunci iPhone secara efektif tanpa kode sandi.
- Bekerja untuk semua model iPhone, iPad, dan iPod touch.
- Sepenuhnya kompatibel dengan iOS terbaru.

Untuk mempelajari cara membuka kunci iPhone yang dinonaktifkan tanpa iTunes, Anda dapat mengikuti langkah-langkah ini:
Langkah 1 . Luncurkan Dr.Fone - Buka Kunci Layar di sistem Anda. Dari layar selamat datang, pilih opsi " Buka Kunci Layar " untuk memulai proses.

Langkah 2 . Sekarang, menggunakan kabel USB/petir, sambungkan iPhone Anda ke sistem dan tunggu beberapa saat karena aplikasi akan mengenalinya secara otomatis. Setelah itu, klik tombol “ Buka Kunci Layar iOS ”.

Langkah 3 . Setelah mendeteksi perangkat Anda, itu akan menampilkan antarmuka di mana mode DFU iPhone perlu diaktifkan. Lanjutkan dengan mengikuti instruksi.

Langkah 4 . Berikan informasi yang benar terkait model iPhone Anda, versi firmware, dan lainnya di jendela baru. Pastikan Anda telah memberikan informasi yang benar sebelum mengklik tombol “ Unduh ”.

Langkah 5 . Aplikasi akan secara otomatis mengunduh pembaruan firmware terkait untuk perangkat Anda. Mungkin perlu beberapa saat untuk menyelesaikan unduhan. Setelah itu, klik tombol “ Buka Kunci Sekarang ”.

Langkah 6 . Ketik kode konfirmasi dari instruksi di layar untuk memulai proses.

Langkah 7 . Setelah selesai dengan sukses, Anda akan diberi tahu dengan pesan berikut. Jika Anda tidak puas dengan hasilnya, Anda dapat mengklik tombol "Coba Lagi" untuk mengulangi prosesnya.

Perangkat Anda akan benar-benar baru, dan Anda akan dapat memperbaiki masalah "iPhone atau iPad dinonaktifkan" tanpa iTunes juga.
Video tutorial: buka kunci iPhone/iPad/iPod touch yang dinonaktifkan tanpa iTunes
Bagian 2: Cara membuka iPhone dinonaktifkan dengan Find My iPhone
Kebanyakan orang percaya bahwa mereka dapat menyelesaikan masalah iPhone dinonaktifkan hanya dengan mengambil bantuan dari iTunes. Meskipun Anda selalu dapat memulihkan iPhone Anda dengan iTunes , itu bukan satu-satunya solusi yang tersedia.
Salah satu metode yang paling banyak digunakan untuk melakukan perbaikan iPhone yang dinonaktifkan tanpa iTunes adalah fitur Find My iPhone dari Apple . Ini dapat digunakan untuk mencari, mengunci, atau mengatur ulang perangkat Anda dari jarak jauh. Jika Anda kehilangan iPhone, ini akan menjadi solusi ideal untuk mengunci atau menghapus kontennya tanpa masalah.
Anda dapat mempelajari cara membuka kunci iPhone yang dinonaktifkan tanpa iTunes dengan menerapkan petunjuk ini.
Langkah 1 . Pertama, masuk ke akun iCloud Anda dari browser web dengan memberikan ID Apple dan kata sandi Anda. Kunjungi bagian " Temukan iPhone Saya " dan ketuk opsi "Perangkat". Ini akan menampilkan daftar semua perangkat yang terhubung ke ID Apple Anda. Pilih perangkat iOS yang telah dinonaktifkan.
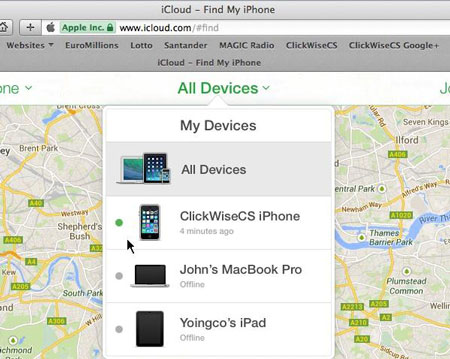
Langkah 2 . Dari sini, Anda dapat menemukan perangkat, memutar suara, menguncinya, atau menghapusnya. Untuk memperbaiki iPhone atau iPad yang dinonaktifkan tanpa iTunes, Anda harus menghapus perangkat Anda. Klik opsi "Hapus iPhone" dan konfirmasikan pilihan Anda.
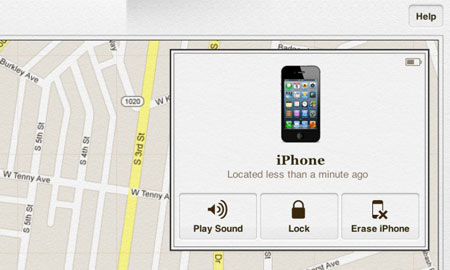
Tunggu beberapa saat karena fitur "Temukan iPhone Saya" akan menghapus perangkat iOS Anda dari jarak jauh. Tak perlu dikatakan, itu juga akan menonaktifkan kuncinya.
Bagian 3: Cara membuka iPhone dinonaktifkan tanpa iTunes menggunakan Siri (iOS 8.0 - iOS 11)
Anda mungkin bingung iPhone dinonaktifkan untuk terhubung ke iTunes, tetapi cara membukanya tanpa komputer? Ini mungkin sedikit mengejutkan Anda, tetapi Anda juga dapat menyelesaikan masalah layar iPhone yang dinonaktifkan dengan Siri. Namun, solusinya hanya dapat bekerja dengan perangkat yang menjalankan iOS 8.0 hingga iOS 11.
Selain itu, awalnya berspekulasi sebagai celah di iOS. Oleh karena itu, Anda mungkin harus berusaha keras untuk memperbaiki masalah iPhone yang dinonaktifkan menggunakan teknik ini. Meskipun ini tidak akan menghapus data perangkat Anda , dan Anda akan dapat melampaui kode sandi pada awalnya.
Untuk memulihkan iPhone atau iPad yang dinonaktifkan tanpa iTunes, ikuti petunjuk bertahap ini.
Langkah 1 . Untuk memulainya, tahan tombol Utama di perangkat Anda untuk mengaktifkan Siri dan menanyakan waktu sekarang dengan mengucapkan sesuatu seperti, “Hai Siri, jam berapa sekarang?” atau apa pun yang akan menampilkan jam. Ketuk ikon Jam untuk memulai proses.
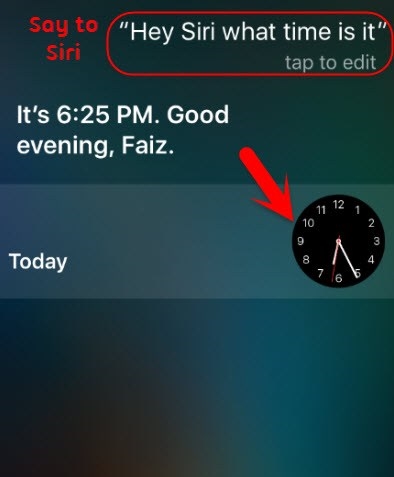
Langkah 2 . Kunjungi antarmuka Jam Dunia dan pilih untuk menambahkan jam lain.
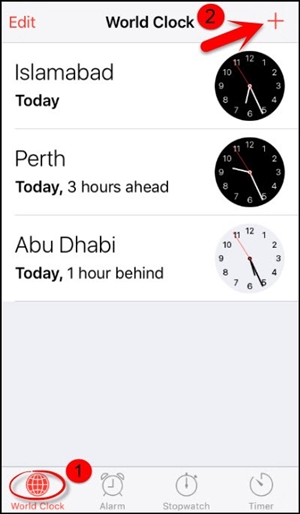
Langkah 3 . Antarmuka akan meminta Anda untuk memilih kota. Ketik apa pun yang Anda inginkan dan ketuk opsi " Pilih semua ".
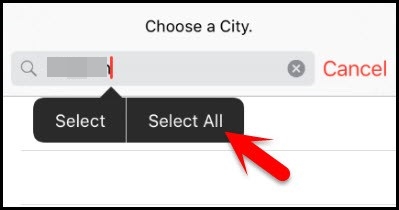
Langkah 4 . Setelah itu, Anda dapat menemukan berbagai opsi seperti memotong, menyalin, menentukan, dll. Ketuk opsi “ Bagikan ”.
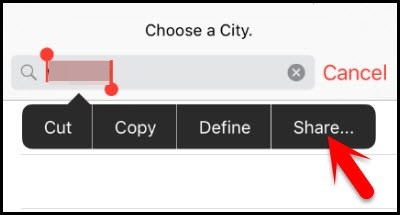
Langkah 5 . Ini akan membuka jendela lain, mencantumkan berbagai opsi yang terkait dengan berbagi. Ketuk ikon Pesan untuk melanjutkan.
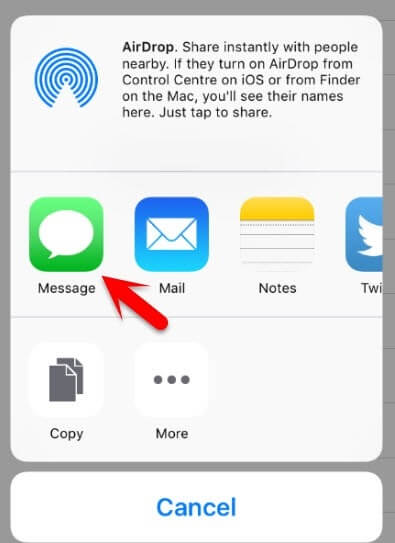
Langkah 6 . Ketik apa pun di bidang "Kepada" dan ketuk tombol kembali di keyboard.
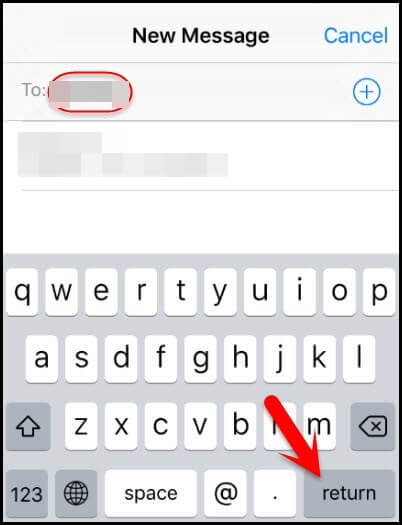
Langkah 7 . Ini akan menyorot teks yang disediakan dalam warna hijau. Pilih dan ketuk ikon plus.
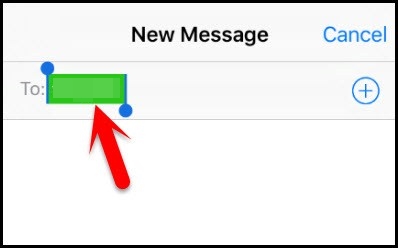
Langkah 8 . Ini akan membuka jendela baru. Dari sini, ketuk tombol " Buat Kontak Baru ".
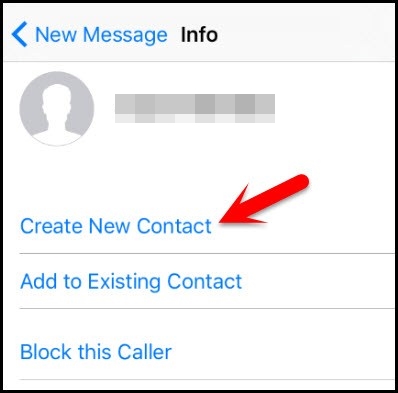
Langkah 9 . Pada layar Tambahkan kontak baru, pilih untuk menambahkan foto dan ketuk opsi “ Tambah Foto ”.
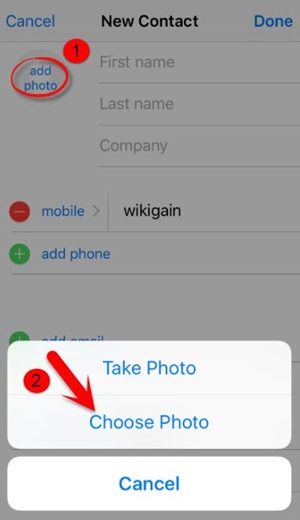
Langkah 10 . Ini akan membuka Perpustakaan Foto. Dari sini, Anda dapat mengunjungi album apa pun.
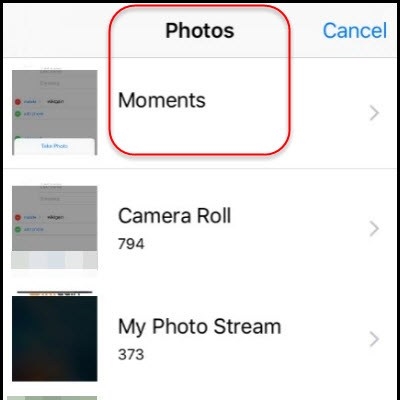
Langkah 11 . Alih-alih memilih gambar, cukup keluar dari antarmuka dengan menekan tombol Beranda. Ini akan membuka layar beranda iPhone.
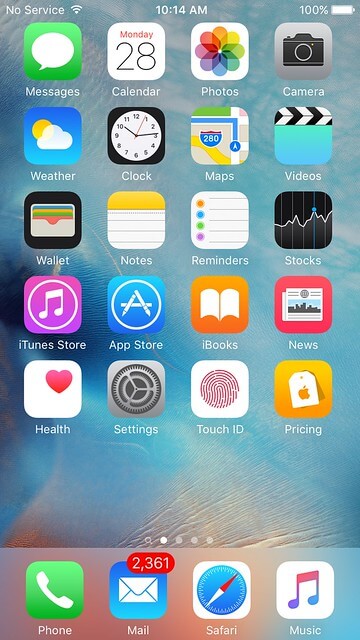
Karena dianggap sebagai celah di iOS, ini bukan cara yang efisien untuk mengatasi masalah penonaktifan iPhone di versi iOS baru. Jika solusi ini gagal, Anda selalu disarankan untuk pergi ke Solusi 1 agar lebih cocok.
Bungkus itu!
Setelah mengikuti solusi ini, Anda akan menggunakan iPhone Anda dan melampaui kode sandinya tanpa masalah. Sekarang ketika Anda tahu cara membuka kunci iPhone yang dinonaktifkan tanpa iTunes, Anda cukup menggunakan perangkat Anda sesuai kebutuhan Anda. Silakan dan pilih opsi pilihan Anda untuk melakukan perbaikan iPhone yang dinonaktifkan tanpa iTunes. Unduh Dr.Fone - Buka Kunci Layar untuk menyelesaikan masalah pembukaan kunci apa pun yang terkait dengan iPhone Anda dengan aman dan andal.
Kunci Layar iDevices
- Layar Kunci iPhone
- Lewati Layar Kunci iOS 14
- Hard Reset di iOS 14 iPhone
- Buka kunci iPhone 12 tanpa Kata Sandi
- Setel ulang iPhone 11 tanpa Kata Sandi
- Hapus iPhone Saat Terkunci
- Buka kunci iPhone yang Dinonaktifkan tanpa iTunes
- Lewati Kode Sandi iPhone
- Reset Pabrik iPhone Tanpa Kode Sandi
- Setel Ulang Kode Sandi iPhone
- iPhone Dinonaktifkan
- Buka kunci iPhone Tanpa Pemulihan
- Buka Kunci Kode Sandi iPad
- Masuk ke iPhone Terkunci
- Buka kunci iPhone 7/7 Plus tanpa Kode Sandi
- Buka Kunci Kode Sandi iPhone 5 tanpa iTunes
- Kunci Aplikasi iPhone
- Layar Kunci iPhone Dengan Pemberitahuan
- Buka kunci iPhone Tanpa Komputer
- Buka Kunci Kode Sandi iPhone
- Buka kunci iPhone tanpa Kode Sandi
- Masuk ke Telepon Terkunci
- Setel Ulang iPhone Terkunci
- Layar Kunci iPad
- Buka Kunci iPad Tanpa Kata Sandi
- iPad Dinonaktifkan
- Setel Ulang Kata Sandi iPad
- Setel ulang iPad tanpa Kata Sandi
- Terkunci dari iPad
- Lupa Kata Sandi Kunci Layar iPad
- Perangkat Lunak Buka Kunci iPad
- Buka kunci iPad yang Dinonaktifkan tanpa iTunes
- iPod Dinonaktifkan Sambungkan ke iTunes
- Buka kunci ID Apple
- Buka kunci MDM
- Apple MDM
- iPad MDM
- Hapus MDM dari iPad Sekolah
- Hapus MDM dari iPhone
- Lewati MDM di iPhone
- Lewati MDM iOS 14
- Hapus MDM dari iPhone dan Mac
- Hapus MDM dari iPad
- Jailbreak Hapus MDM
- Buka Kunci Kode Sandi Waktu Layar






Daisy Raines
staf Editor
Umumnya dinilai 4,5 ( 105 berpartisipasi)