Cara Menyimpan/Mengekspor Obrolan WhatsApp: Panduan Definitif
28 Apr 2022 • Diajukan ke: Kelola Aplikasi Sosial • Solusi yang terbukti
Apakah ada yang bertanya kepada Anda, “bagaimana saya bisa menyimpan percakapan WhatsApp saya di PC?” Nah, ini bukan pertanyaan yang tidak biasa sama sekali. Ketika ada banyak data yang masuk dan keluar dari perangkat seluler Anda, menjadi penting untuk mengawasi hal-hal di obrolan WhatsApp.
Untuk tujuan keamanan, Anda dapat mengekspor pesan WhatsApp dan memeriksanya nanti, meskipun Anda telah menghapusnya untuk mengosongkan ruang di perangkat Anda. Jika Anda ingin tahu cara menyimpan percakapan WhatsApp di komputer atau cloud, artikel ini adalah tempat tujuan Anda.
Teruslah membaca untuk menjelajahi lebih banyak!
- Bagian 1: Ekspor obrolan WhatsApp dari iPhone ke PC dengan satu klik
- Bagian 2: Ekspor obrolan WhatsApp dari iTunes/iCloud ke PC
- Bagian 3: Ekspor obrolan WhatsApp dari Android ke PC
- Bagian 4: Ekspor obrolan WhatsApp dengan email (pengguna iPhone dan Android)
Bagian 1: Ekspor obrolan WhatsApp dari iPhone ke PC dengan satu klik
Jika Anda ingin tahu cara menyimpan pesan WhatsApp dari iPhone ke komputer Anda, kami punya kabar baik untuk Anda. Dr.Fone - WhatsApp Transfer (iOS) adalah alat luar biasa yang memungkinkan Anda mengekstrak obrolan dan gambar WhatsApp ke PC dengan lancar. Dengan kecepatan transfer WhatsApp yang optimal dan kemampuan ekstraksi dari iPhone. Perangkat lunak ini memenangkan hati pengguna WhatsApp di iOS.

Dr.Fone - Transfer WhatsApp (iOS)
Ekstraktor terbaik untuk mengekspor pesan WhatsApp dari perangkat iOS
- Anda dapat secara selektif mengekspor data WhatsApp, termasuk obrolan WhatsApp, dan lampiran, ke PC.
- Anda juga dapat memulihkan WhatsApp dari cadangan iTunes tanpa kehilangan data.
- Transfer WhatsApp dari iPhone ke iPhone, iPhone ke Android, dan Android ke iPhone.
- Mendukung semua model iPhone dan Android.
- Data aman dan pribadi selama seluruh transfer.
Berikut adalah panduan yang menunjukkan cara menyimpan obrolan WhatsApp di komputer Anda:
Saat Anda menjalankan perangkat lunak Dr.Fone, tidak masalah jika Anda tidak menginstal iTunes di komputer. Bagi pengguna yang ingin mengekspor data WhatsApp dari iPhone dan tidak pernah mencadangkan ke iTunes sebelumnya, Dr.Fone - WhatsApp Transfer dapat dengan mudah membantu mentransfer WhatsApp dari iPhone ke PC Anda.
Langkah 1: Hubungkan iPhone Anda ke komputer.
Instal Dr.Fone - WhatsApp Transfer di komputer Anda, lalu colokkan iPhone Anda melalui kabel petir. Jalankan program dan ketuk tab 'Transfer WhatsApp' dari jendela perangkat lunak.

Langkah 2: Cadangkan data WhatsApp menggunakan Dr.Fone.
Setelah perangkat lunak mendeteksi iPhone Anda, ketuk tab WhatsApp di bilah sisi kiri. Klik 'Cadangkan pesan WhatsApp'. Sekarang, klik "Cadangkan"

Langkah 3: Pratinjau data yang dicadangkan.
Setelah pencadangan selesai, kembali ke tab WhatsApp. Pilih opsi "Pulihkan ke Perangkat." Tekan tombol "Lihat" di sebelah cadangan dalam daftar. Segera setelah pemindaian selesai, tandai kotak centang pada 'WhatsApp' dan 'Lampiran WhatsApp' di panel sebelah kiri untuk menyaring data dan mempratinjaunya.

Langkah 4: Simpan/ekspor obrolan WhatsApp
Setelah Anda selesai melihat pratinjau obrolan WhatsApp, pilih percakapan yang ingin Anda simpan/ekspor ke PC. Terakhir, tekan tombol 'Pulihkan ke Komputer' untuk menyimpan obrolan WhatsApp yang dipilih ke sistem Anda.

Catatan: Jika Anda juga ingin mengekspor lampiran, pilih pesan dan media yang diinginkan, lalu tekan 'Pulihkan ke Komputer' lagi.
Bagian 2: Ekspor obrolan WhatsApp dari iTunes/iCloud ke PC
Nah, panduan di atas adalah semua tentang cara menyimpan obrolan WhatsApp di PC dari iPhone Anda (perangkat iOS). Bagaimana dengan mengetahui cara mengekspor obrolan di WhatsApp dari cadangan iTunes/iCloud ke PC. Untuk memastikan bahwa tidak ada data yang hilang yang terhapus selamanya, matikan sinkronisasi otomatis iTunes. Sinkronisasi iTunes dan iPhone mungkin menyelaraskan dan kehilangan informasi yang baru saja dihapus.
Inilah panduan terperinci untuk membantu Anda menyimpan obrolan WhatsApp dari iTunes:
Langkah 1: Jalankan perangkat lunak dan pilih mode yang sesuai
Dapatkan Dr.Fone - Pemulihan Data (iOS) diluncurkan di komputer Anda. Setelah Anda menekan tab 'Pemulihan Data' dari menu program, Anda perlu menekan 'Pulihkan Data iOS' di layar berikutnya. Terakhir, pilih 'Recover from iTunes Backup File' dari panel kiri. Jika Anda ingin memulihkan dari iCloud, tekan tab 'Pulihkan dari File Cadangan iCloud' di panel kiri.

Langkah 2: Mulai pemindaian file cadangan yang diinginkan
Dalam beberapa saat, semua file cadangan iTunes akan dimuat di antarmuka program. Pilih file cadangan yang diinginkan dari daftar dan kemudian tekan tombol 'Mulai Pindai'. Dalam beberapa waktu, data dipindai dan diekstraksi di layar berikutnya.

Catatan: Jika file cadangan iTunes ditransfer dari komputer lain melalui USB dan tidak muncul dalam daftar. Anda dapat menekan tombol 'Pilih' tepat di bawah daftar cadangan iTunes dan mengunggah file cadangan masing-masing.
Langkah 3: Pratinjau data lalu pulihkan
Setelah pemindaian selesai, Anda dapat melihat pratinjau data yang diambil dari file cadangan iTunes yang dipilih. Pilih kategori 'WhatsApp' dan 'Lampiran WhatsApp' di sebelah kiri dan tekan tombol 'Pulihkan ke Komputer'. Semua data yang Anda pilih akan disimpan di komputer Anda dalam waktu singkat.

Hal-hal yang perlu diperhatikan:
- Memilih 'Lampirkan Media' akan mengirim file media terbaru sebagai lampiran bersama dengan file .txt.
- Hingga 10.000 pesan terbaru dapat dikirim bersama dengan file media terbaru melalui email.
- Jika Anda tidak berbagi media, maka WhatsApp dapat mengirim email 40.000 pesan. Faktor ini dikarenakan ukuran email yang maksimal untuk dilampirkan.
Bagian 3: Ekspor obrolan WhatsApp dari Android ke PC
Jadi, Anda sudah mahir mengekspor obrolan WhatsApp di iPhone sekarang, bagaimana jika Anda terbiasa dengan skenario Android? Dengan Dr.Fone - Pemulihan Data (Android), Anda juga dapat mengekspor kontak WhatsApp dengan mulus. Tingkat pemulihan yang tinggi dan dukungan untuk lebih dari 6000 model perangkat Android adalah kekuatan yang harus diperhitungkan. Ia bahkan dapat memulihkan data dari ponsel Samsung yang rusak secara fisik. Anda dapat memulihkan data dari ponsel, kartu SD, serta ponsel yang rusak menggunakan alat ini.

Dr.Fone - Pemulihan Data (Android)
Ekstraktor sekali klik untuk mengekspor pesan WhatsApp dari Android
- Anda dapat melihat pratinjau dan memulihkan data lengkap atau selektif dengan ini.
- Ini merupakan perangkat lunak pemulihan Android pertama di dunia.
- Ini mencakup berbagai jenis data untuk pemulihan, termasuk WhatsApp, pesan teks, kontak, catatan panggilan, dll.
- Itu dapat memulihkan kehilangan data, dipicu karena pembaruan OS yang gagal, sinkronisasi cadangan yang gagal, flashing ROM, atau rooting.
- Enam ribu plus perangkat Android, bersama dengan Samsung S10, didukung oleh alat ini.
Berikut adalah panduan singkat yang menjelaskan cara mengekspor pesan WhatsApp dari perangkat Android:
Langkah 1: Instal Dr.Fone - Pemulihan Data (Android)
Setelah Anda menginstal Dr.Fone - Pemulihan Data (Android) di komputer Anda, pastikan untuk menjalankannya dan pilih opsi 'Pulihkan'. Setelah itu, sambungkan perangkat Android Anda dan pastikan juga untuk segera mengaktifkan mode 'USB Debugging'.

Langkah 2: Pilih tipe data yang akan dipulihkan
Setelah Dr.Fone mendeteksi perangkat, pilih 'Pulihkan data telepon' lalu tandai kotak centang pada 'Pesan & Lampiran WhatsApp' diikuti dengan menekan tombol 'Berikutnya'.

Langkah 3: Pindai data.
Pilih 'Pindai file yang dihapus' atau 'Pindai semua file' dari opsi sesuai kebutuhan Anda, jika perangkat Android Anda tidak di-root. Tekan tombol 'Berikutnya' agar data Android Anda dapat dianalisis oleh aplikasi.

Langkah 4: Pratinjau dan pulihkan data.
Setelah pemindaian selesai, Anda dapat melihat pratinjau data yang terdeteksi dari ponsel Android Anda. Untuk secara khusus melihat pratinjau, data 'WhatsApp' dan 'Lampiran WhatsApp', tekan kotak centang pada masing-masing kategori dari panel kiri. Terakhir, tekan 'Pulihkan' untuk menyimpan pesan dan lampiran WhatsApp di komputer Anda.

Bagian 4: Ekspor obrolan WhatsApp dengan email (pengguna iPhone dan Android)
2.1 Ekspor obrolan WhatsApp dengan email di iPhone
Untuk mengekspor obrolan WhatsApp melalui email dari iPhone Anda, WhatsApp memiliki fitur bawaan untuk itu. Di bagian ini, kami akan menunjukkan cara melakukannya dengan sempurna. Anda dapat mengirim email riwayat obrolan kepada diri Anda sendiri, dan itu akan disimpan secara permanen di sana kecuali Anda menghapus email tersebut. Berikut panduan singkatnya:
- Luncurkan WhatsApp di iPhone Anda dan buka percakapan obrolan tertentu yang ingin Anda kirimi email.
- Sekarang, tekan nama kontak masing-masing atau subjek grup yang diinginkan.
- Kemudian, klik opsi 'Ekspor Obrolan' di sini.
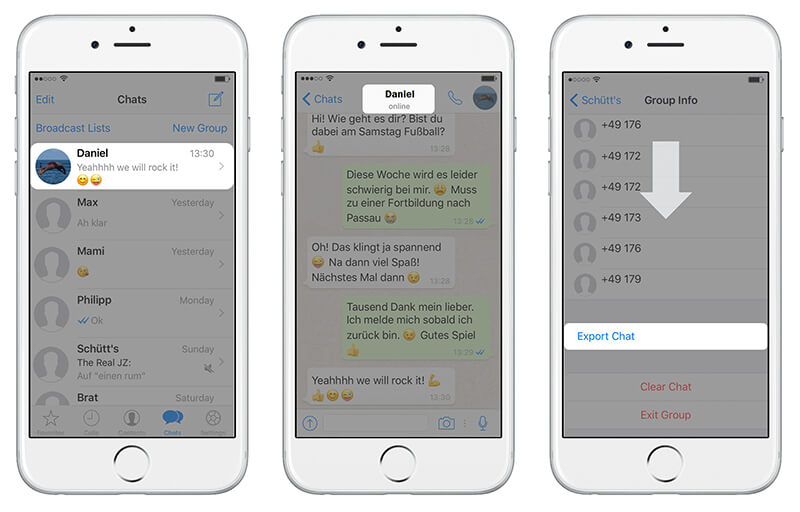
- Putuskan apakah Anda ingin 'Lampirkan Media' atau hanya mengirim percakapan obrolan hanya sebagai email, untuk yang terakhir pilih 'Tanpa Media.'
- Tekan opsi 'Surat' sekarang. Sekarang, pilih penyedia email yang Anda inginkan, baik itu iCloud atau Google atau lainnya, dll.
- Terakhir, ketik ID email Anda lalu tekan 'Kirim.' Kamu selesai!
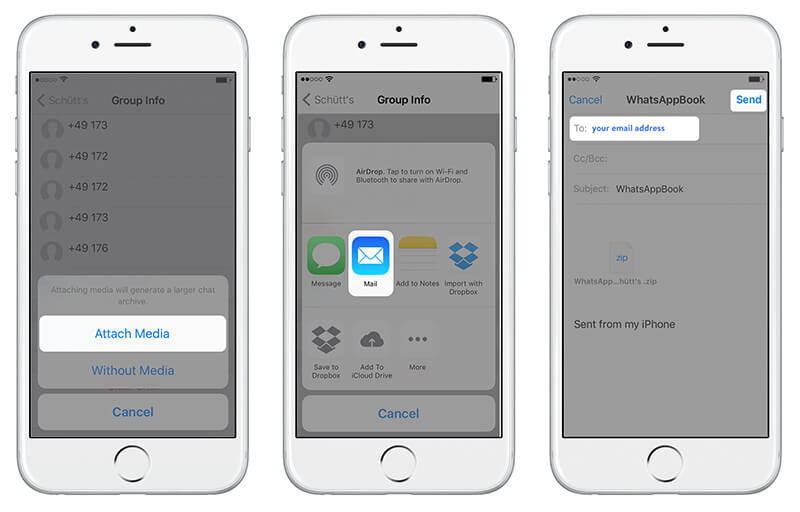
2.2 Email WhatsApp chat Android untuk menyimpan
Anda dapat mengekspor pesan WhatsApp di Android Anda dengan mengirim email kepada mereka. Padahal, obrolan WhatsApp setiap hari dicadangkan dan disimpan di memori ponsel Anda secara otomatis. Anda mungkin membutuhkannya secara online untuk mengaksesnya lebih lanjut. Asumsikan Anda harus mencopot pemasangan WhatsApp dari Android, tetapi Anda tidak ingin kehilangan obrolan, maka melakukan pencadangan manual adalah yang terpenting.
Kami akan menunjukkan cara mengekspor pesan WhatsApp melalui email di bagian ini. Untuk mengekspor pesan WhatsApp dari obrolan individu atau salinan pesan grup. Anda perlu memanfaatkan fitur 'Ekspor obrolan' di WhatsApp.
- Luncurkan WhatsApp di ponsel Android Anda, lalu buka obrolan orang atau grup tertentu.
- Tekan tombol 'Menu' dan lanjutkan dengan 'Lainnya', diikuti dengan opsi 'Ekspor obrolan'.
- Sekarang, Anda harus memutuskan antara 'Dengan Media' atau 'Tanpa Media.' Kami telah memilih 'tanpa media' di sini.
- WhatsApp akan melampirkan riwayat obrolan sebagai file .txt ke ID email tertaut Anda.
- Tekan tombol 'Kirim' atau simpan sebagai draft.

Hal-hal yang perlu diperhatikan:
- Memilih 'Lampirkan Media' akan mengirim file media terbaru sebagai lampiran bersama dengan file .txt.
- Hingga 10.000 pesan terbaru dapat dikirim bersama dengan file media terbaru melalui email.
- Jika Anda tidak berbagi media, maka WhatsApp dapat mengirim email 40.000 pesan. Faktor ini dikarenakan ukuran email yang maksimal untuk dilampirkan.
WhatsApp Harus Dibaca
- Cadangan WhatsApp
- Pulihkan WhatsApp
- Pulihkan WhatsApp dari Google Drive ke Android
- Pulihkan WhatsApp dari Google Drive ke iPhone
- Pulihkan iPhone WhatsApp
- Dapatkan Kembali WhatsApp
- Cara Menggunakan Pemulihan GT WhatsApp
- Dapatkan Kembali WhatsApp Tanpa Cadangan
- Aplikasi Pemulihan WhatsApp Terbaik
- Pulihkan WhatsApp Online
- Taktik WhatsApp






Selena Lee
kepala editor