Ụzọ 3 iji kpochapụ iPhone mgbe akpọchiri ya n'ime sekọnd
Eprel 28, 2022 • Edegara na: Wepu ihuenyo mkpọchi ngwaọrụ • Ngwọta egosipụtara
N'ime afọ ole na ole gara aga, Apple enweela ọganihu dị ịrịba ama na usoro flagship iPhone ya. Enwere ọtụtụ ụzọ maka ndị ọrụ iji kwado, ihichapụ, na weghachi data ha. Ọ baghị uru ma ọ bụrụ na ị na-esi n'otu ngwaọrụ gaa na nke ọzọ ma ọ bụ ọ ga-amasị gị ịtọgharịa ekwentị gị. I kwesịrị ịma otú ihichapụ iPhone mgbe ekpochi. Ọtụtụ ugboro, mgbe na-ekpochi si ha ngwaọrụ, ọrụ na-esiri ike ihichapụ ekpochi iPhone. Ọ bụrụ na ị na-enwekwa otu nsogbu ahụ, echegbula. Gụọ na na-amụta otú ihichapụ a ekpochi iPhone na nke a sara mbara ndu.
Part 1: Ihichapụ ekpochi iPhone na Dr.Fone - Screen Kpọghe (iOS)
Otu n'ime ụzọ kasị mma ihichapụ ekpochi iPhone bụ site na iji Dr.Fone - Screen Kpọghe (iOS) ngwá ọrụ. Ọ bụ ngwa dị oke nchebe yana ntụkwasị obi. Ọ bụ ugbua dakọtara na ọ bụla na-eduga version nke iOS na-agba ọsọ na fọrọ nke nta niile isi iOS ngwaọrụ. Dị maka ma Windows na Mac, ngwá ọrụ nwere ike iji wepụ ebighị mkpọchi na Apple ID. Ngwá ọrụ ahụ na-enyekwa interface dị mfe iji nke nwere ike inyere gị aka ịtọgharịa mkpọchi ịgbalite na ngwaọrụ gị.

Dr.Fone - Kpọghe ihuenyo (iOS)
Hichapụ data nke iPhone ọbụlagodi na akpọchiri ya
- Hichapụ iPhone data ọnụ na mkpọchi ihuenyo.
- Wepu koodu passcode 4-digit/6, Touch ID, na ihu ID , yana mkpọchi ọrụ.
- Pịa ole na ole na ihuenyo mkpọchi iOS na-apụ.
- Ofụri Esịt dakọtara na niile iDevice ụdị na iOS nsụgharị.
Iji mụta otú ihichapụ iPhone mgbe akpọchiri, na-eso ndị a:
Nzọụkwụ 1. Download na wụnye Dr.Fone.
Malite site nbudata Dr.Fone - Screen Kpọghe (iOS) si ya ukara website. Wụnye ya na gị Windows ma ọ bụ Mac na jikọọ gị iPhone na usoro mgbe ọ bụla ị chọrọ iji dozie ihe iseokwu na ya. Mgbe launching ngwa, pịa na "Screen Unlock" nhọrọ si welcome ihuenyo.

Nzọụkwụ 2. Pịa Malite bọtịnụ.
Chere nwa oge ka ngwa ga-achọpụta ekwentị gị ozugbo. Pịa na "Malite" button na-amalite usoro.

Nzọụkwụ 3. Tinye ekwentị n'ime DFU mode.
Soro ntuziaka na ihuenyo ka itinye ekwentị gị na ọnọdụ DFU (Ngwaọrụ Firmware) mode. Enwere ike ime ya site na ịpị bọtịnụ Home na Power n'out oge maka 10 sekọnd. Mgbe e mesịrị, ọ ga-enyere ma ọ bụrụ na ị wepụtara Power button mgbe ịpị Home button ọzọ 5 sekọnd.

Nzọụkwụ 4. Download firmware ngwugwu.
Mgbe etinye ngwaọrụ gị n'ime DFU mode, ngwa ga-akpaghị aka ịkwaga ọzọ window. N'ebe a, a ga-achọrọ ịnye ozi dị mkpa metụtara ekwentị gị dị ka ihe nlereanya ngwaọrụ, mmelite firmware na ndị ọzọ. Mgbe ị dejupụtara ozi ziri ezi, pịa bọtịnụ "Download".

Nọdụ ala ma zuru ike ka ngwa ahụ ga-ebudata mmelite firmware dị mkpa maka ekwentị gị.

Nzọụkwụ 5. Malite imeghe.
Ozugbo emechara ya, ngwa ahụ ga-amalite na-edozi nsogbu na ekwentị gị ozugbo. Jide n'aka na ị na-adịghị kwụsịrị ekwentị gị mgbe Dr.Fone - Screen Kpọghe (iOS) ga-edozi okwu na ngwaọrụ gị.
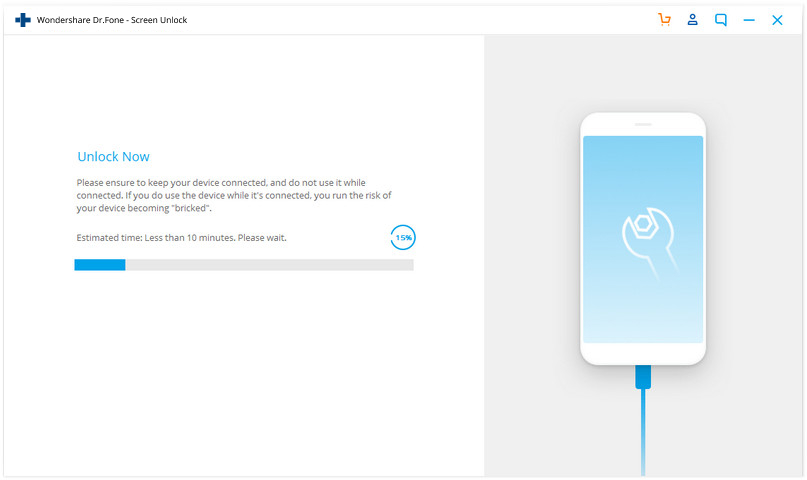
Nzọụkwụ 7. Kpọghe dechara.
Mgbe emechara ọrụ nke ọma, interface ga-enye ndị na-esonụ ozi.

Ị nwere ike ịlele ma ị nwere ike imeghe ekwentị gị ma ọ bụ na ị gaghị. Ọ bụrụ na ị ka nwere nsogbu, pịa bọtịnụ “Gbalịa ọzọ”. Ọzọ, ị nwere ike wepu ekwentị gị n'enweghị nsogbu wee jiri ya na-enweghị mmachi ọ bụla. Site na-esonụ usoro, ị ga-amụta otú ihichapụ a ekpochi iPhone na Dr.Fone - Screen Kpọghe (iOS).
Otu n'ime ihe kasị mma banyere usoro a bụ na ị ga-ehichapụ iPhone ekpochi na-enweghị na-eme ka ọ bụla mmebi. Ebe ọ bụ usoro nchekwa na ntụkwasị obi nwere oke ihe ịga nke ọma, ọ bụ ezie na ọ ga-enye ahụmịhe na-enweghị nsogbu.
Part 2: Ihichapụ ekpochi iPhone site na iweghachi ya na iTunes
Ọ bụrụ na ị na-achọ ụzọ ọzọ ịmụta otú ihichapụ iPhone mgbe ekpochi, ị nwekwara ike na-enyemaka nke iTunes. Ọ na-enye a free na mfe usoro iweghachi ngwaọrụ gị. Ebe ọ ga-ehichapụ data gị, ị nwere ike mechaa tufuo faịlụ ndị dị mkpa na usoro a. Anyị na-akwado na-esonụ usoro naanị mgbe ị na-a ndabere gị data via iTunes tupu. Ka ịmụta otú ihichapụ a ekpochi iPhone na iTunes, na-eso ndị a:
1. Firstly, tinye gị iPhone n'ime mgbake mode. Iji mee nke a, ẹkedori emelitere version nke iTunes na gị usoro na jikọọ ya na a àmụmà cable. Ugbu a, ogologo pịa bọtịnụ Home na ngwaọrụ gị wee jikọọ ya na nsọtụ ọzọ nke eriri ọkụ. Hapụ Home button ozugbo iTunes logo ga-apụta.

2. Ozugbo ekwentị gị ga-jikọọ, iTunes ga-aghọta ihe iseokwu na ya. Site ebe a, ị nwere ike họrọ iweghachi ya.
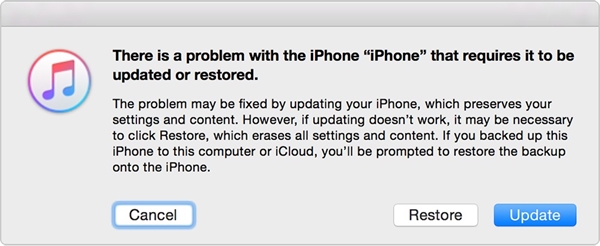
3. Ọ bụrụ na ị na-adịghị n'elu mmapụta na ihuenyo gị, ẹkedori iTunes na-aga ya "Summary" ngalaba. Site ebe a, họrọ "Weghachi ndabere" n'okpuru ndabere ngalaba.
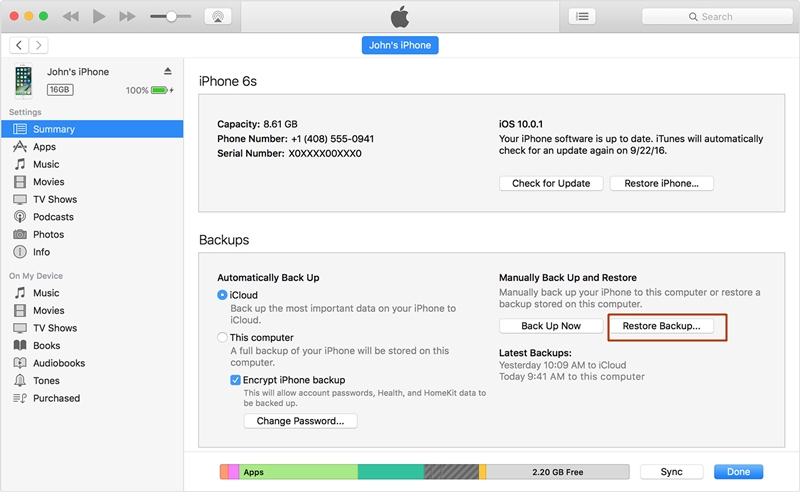
4. kwenye na mmapụta ozi site na ịpị "Weghachi" button.
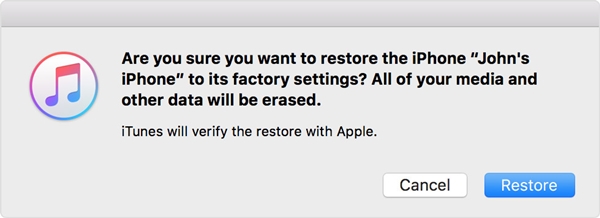
Part 3: Ihichapụ ekpochi iPhone site Chọta My iPhone
Ọ bụrụ na ị na-ama na-a ndabere nke ekwentị gị, mgbe ahụ ị pụrụ ịhụ na ọ na-esiri naghachi ya na iTunes. Ụzọ ọzọ na-ewu ewu na-ehichapụ iPhone ekpochi bụ site na iji Chọta My iPhone ngwá ọrụ. A na-emejuputa nke a ma ọ bụrụ na ezuru ma ọ bụ ngwaọrụ furu efu. Otu n'ime ndị kasị mma atụmatụ nke Chọta My iPhone bụ na ọ pụrụ iji tọgharịa ngwaọrụ gị remotely. Na nke a, ị nwere ike ichekwa data nkeonwe gị n'enweghị ọtụtụ nsogbu. Mee usoro ndị a ịmụta otú ihichapụ iPhone mgbe ekpochi iji Chọta My iPhone.
1. Iji malite na, abanye na gị iCloud akaụntụ na gaa na "Chọta My iPhone" ngalaba.
2. N'okpuru "All Devices" ngalaba, ị nwere ike họrọ iPhone ị chọrọ iji tọgharịa.
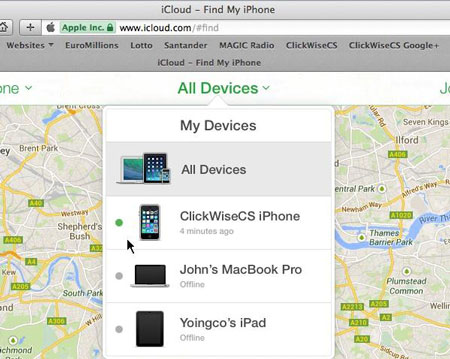
3. Mgbe ahọpụta ngwaọrụ gị, ị ga-ọkwa dị iche iche nhọrọ. Họrọ "Ihichapụ iPhone" atụmatụ iji tọgharịa ngwaọrụ gị.
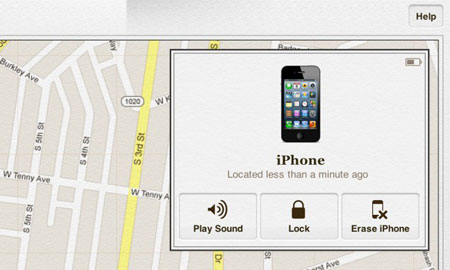
Kwenye gị nhọrọ na hichapụ ekpochi iPhone remotely iji Chọta My iPhone atụmatụ na iCloud.
Mgbe na-esonụ a ọmụma ndu, ị ga-amụta otú ihichapụ a ekpochi iPhone enweghị nsogbu ọ bụla. Gaa n'ihu na bulie gị họọrọ nhọrọ ihichapụ ekpochi iPhone. Anyị na-akwado iji Dr.Fone - Screen Kpọghe (iOS) dozie a nke ọma. Otú ọ dị, ọ bụrụ na ị chọrọ ime ya remotely, mgbe ahụ ị nwekwara ike inye Chọta My iPhone a na-agbalị dị ka mma. Ọ bụrụ na ị maara ihe ọ bụla ọzọ a pụrụ ịdabere na usoro, biko ka anyị mara otú ihichapụ iPhone mgbe ekpochi na ihe n'okpuru.
Mkpọchi ihuenyo iDevices
- Ihuenyo mkpọchi iPhone
- Gafere iOS 14 Ihuenyo mkpọchi
- Tọgharia siri ike na iOS 14 iPhone
- Mepee iPhone 12 na-enweghị paswọọdụ
- Tọgharia iPhone 11 na-enweghị paswọọdụ
- Hichapụ iPhone Mgbe akpọchiri ya
- Mepee iPhone nwere nkwarụ na-enweghị iTunes
- Wepụ paswọọdụ iPhone
- Factory Tọgharia iPhone enweghị passcode
- Tọgharia iPhone paswọọdụ
- Agbanyụrụ iPhone
- Mepee iPhone enweghị iweghachi
- Mepee koodu paswọọdụ iPad
- Banye iPhone akpọchiri
- Mepee iPhone 7/7 Plus na-enweghị paswọọdụ
- Mepee iPhone 5 Passcode na-enweghị iTunes
- Mkpọchi ngwa iPhone
- Ihuenyo mkpọchi iPhone na ọkwa
- Mepee iPhone na-enweghị Kọmputa
- Mepee iPhone paswọọdụ
- Mepee iPhone na-enweghị paswọọdụ
- Banye na ekwentị akpọchiri
- Tọgharịa iPhone akpọchiri
- Ihuenyo mkpọchi iPad
- Mepee iPad enweghị paswọọdụ
- Agbanyụrụ iPad
- Tọgharịa iPad Paswọdu
- Tọgharia iPad enweghị paswọọdụ
- Akpọchiri na iPad
- Chefuru iPad ihuenyo mkpọchi okwuntughe
- iPad Unlock Software
- Mepee iPad nkwarụ enweghị iTunes
- iPod adịghị arụ ọrụ Jikọọ na iTunes
- Mepee ID Apple
- Mepee MDM
- Apple MDM
- iPad MDM
- Hichapụ MDM na iPad ụlọ akwụkwọ
- Wepu MDM na iPhone
- Wepụ MDM na iPhone
- Gbanye MDM iOS 14
- Wepu MDM na iPhone na Mac
- Wepu MDM na iPad
- Jailbreak Wepu MDM
- Kpọghe passcode oge ihuenyo






Selena Lee
onye isi nchịkọta akụkọ
A na-enwetakarị 4.5 ( 105 sonyere)