Otu esi achọta paswọọdụ Wi-Fi na iPhone m? [Safe & Fast]
Eprel 27, 2022 • Edegara na: Ngwọta okwuntughe • Ngwọta egosipụtara
Ị maara otú ịchọta Wi-Fi paswọọdụ na iPhone ? Ọ bụrụ na ị na-achọ ụzọ dị irè iji chọpụta okwuntughe netwọkụ na iPhone gị, mgbe ahụ ntuziaka a na-enyere gị aka nke ukwuu. Ọ bụ ihe a na-ahụkarị na ngwa ahụ na-echefu ma ọ bụ zoo okwuntughe netwọkụ maka ebumnuche nchekwa. Ka ịmatakwu banyere nzere, ị kwesịrị ime ụfọdụ clicks maka ezigbo mgbake nke Wi-Fi paswọọdụ. Mgbe ịlele ekwentị gị n'okpuru njikọ Wi-Fi, ị nwere ike ịhụ nnukwu ndepụta ngwaọrụ ejikọrọ Wi-Fi. Ụfọdụ n'ime ha nwere ike na-arụ ọrụ ebe ndị ọzọ na-egosipụta netwọk ejikọrọ na mbụ.
A na-eji okwuntughe echekwa ọtụtụ njikọ Wi-Fi ka ịzenarị ohere na-amaghị aha. N'isiokwu a, ị ga-enweta nghọta bara uru na usoro ịchọta paswọọdụ Wi-Fi na iwebata ngwá ọrụ dị irè iji nwetaghachi okwuntughe nke ọma. N'ikpeazụ, a mkpirikpi synopsis na ụzọ kasị mma na-agba akaebe Wi-Fi paswọọdụ na Mac usoro site na iji iCloud ndabere. Pịgharịa gaa na ala maka nkọwa ndị ọzọ gbasara isiokwu a.
Part 1: Chọta Wi-Fi paswọọdụ iPhone [otu otu]
Ebe a, ị ga-amụta ihe bara uru ụzọ na- esi chọta a Wi-Fi paswọọdụ on iPhone otu otu na a ala n'ụzọ. Iji nyochaa okwuntughe Wi-Fi, ị ga-emerịrị site na ịpị ole na ole iji nweta nzere achọrọ. N'ihe banyere iPhone, ọ nweghị ihe arụnyere n'ime nhọrọ iji dowe okwuntughe Wi-Fi ejikọrọ maka ojiji n'ọdịnihu. Ọ na-egosipụta naanị netwọk Wi-Fi ejikọrọ ugbu a na ihuenyo ntọala ya. Were a ngwa ngwa anya ya stepwise usoro na-achọta Wi-Fi okwuntughe na iPhone conveniently. Usoro dị n'okpuru na-arụ ọrụ naanị maka Wi-Fi ejikọrọ ugbu a.
Nzọụkwụ 1: Mbụ, Ị kpọghee ekwt gị iPhone na see "Ntọala" icon. Mgbe ahụ, họrọ Wi-Fi egosiri. Ugbu a, pịa akara ngosi "i" gbara gburugburu aha Wi-Fi.
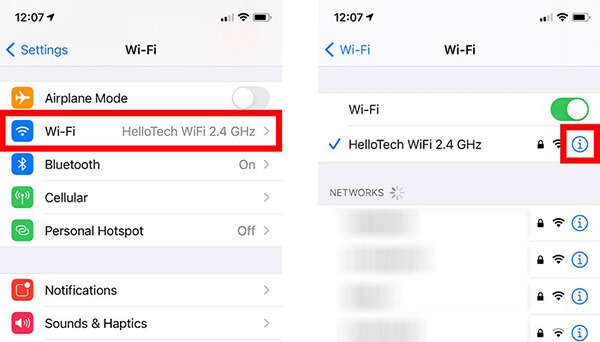
Kwụpụ 2: Site na ihe gbasaara, detuo adreesị IP nke router ka ịga n'ihu. Na-esote, mepee ihe nchọgharị weebụ wee mado adreesị IP a na ebe adresị ihe nchọgharị ahụ. Ị nwere ike iji Safari ma ọ bụ Chrome nchọgharị iji rụọ ọrụ a. Pịa bọtịnụ "Gaa" ka ị gaa na ibe na-esote, ị ga-ahụ ozi na-ekwu na "njikọ gị abụghị nkeonwe" Atụla ụjọ mgbe ị na-agba akaebe. Enwere usoro nchekwa arụnyere na netwọk mpaghara. .
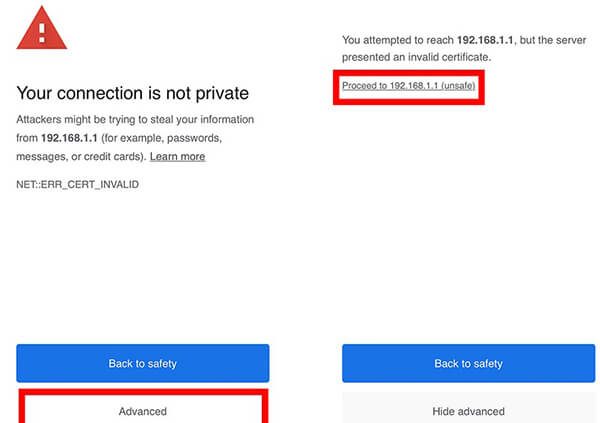
Kwụpụ 3: Ọzọ, pịa bọtịnụ "Advanced" ka ịga n'ihu na ọrụ nhazi ọzọ. Ugbu a, ebe a, ị ga-etinyerịrị aha njirimara na paswọọdụ nke router. Mara na aha onye ọrụ na paswọọdụ nke router dị iche na Wi-Fi. Ejila nzere ndị a mgbagwoju anya. N'ikpeazụ, pịa "ikuku" nhọrọ na ekpe panel na ị nwere ike ịhụ njikọ ikuku ntọala na ihuenyo aka nri na-egosipụta dị mkpa data dị ka netwọk aha, paswọọdụ.
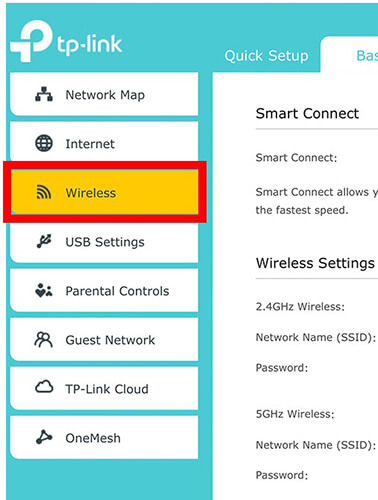
Iji ntuziaka dị n'elu, ị nwere ike ịchọpụta aha njirimara na paswọọdụ Wi-Fi n'oge na-adịghị. Soro ha nke ọma iji merie nsogbu ndị na-adịghị mkpa. Mgbe nke a gasịrị, ọ dịghị mkpa maka nchegbu ọ bụla ma ọ bụ ụjọ ma ọ bụrụ na ị chefuru okwuntughe Wi-Fi. Ị nwere ike naghachi ha na ole na ole clicks iji ziri ezi ikpo okwu.
Part 2: Ogbe ele zọpụta Wi-Fi paswọọdụ na 1 click
Ọ bụrụ na ị chọrọ naghachi niile okwuntughe dị na gị iPhone, mgbe Dr Fone - Paswọdu Manager bụ zuru okè omume. Nke a na ngwá ọrụ na-arụ ọrụ nke ọma na iPhone na-azụ na-ezo nzere maka ọdịnihu ojiji. Ọ nwere interface dị mfe iji rụọ ọrụ nke ọma n'enweghị nsogbu ọ bụla. Njikwa niile doro anya maka mgbake ngwa ngwa. Ịkwesighi iwepụta oge karịa na usoro ịchụ nta paswọọdụ a na ekwentị gị.
Usoro njikwa okwuntughe na-enyere aka n'ịweghachi okwuntughe site na iPhone gị n'ọsọ ọsọ. Enwere mbelata ọrụ dị na ngwa a. Onye njikwa okwuntughe bụ otu n'ime njirimara dị mkpa iji nwetaghachi nzere furu efu ngwa ngwa.
Tupu na-aga n'ime nkọwa banyere paswọọdụ mgbake usoro, ebe a bụ a mkpirikpi synopsis nke atụmatụ nke Dr.Fone - Paswọdu Manager (iOS) ngwá ọrụ.
The pụtara ìhè atụmatụ nke Dr Fone- Paswọdu Manager
- Ngwa mgbake niile okwuntughe dị na iPhone. Usoro nyocha ngwa ngwa na-eduga na mgbake ngwa ngwa nke okwuntughe zoro ezo na ngwaọrụ ahụ.
- Tinye usoro echekwara n'oge usoro mgbake paswọọdụ.
- Weghachite okwuntughe dị oke mkpa dị ka nkọwa ụlọ akụ, akaụntụ Apple ID.
- Ị nwekwara ike iweghachite koodu passcode Oge ihuenyo, okwuntughe Wi-Fi, ozi na nkọwa nbanye weebụsaịtị.
- Enwere nhọrọ mbupụ okwuntughe ndị enwetara na nchekwa mpụga ọ bụla maka ojiji n'ọdịnihu.
The n'elu atụmatụ na-enyere na ngwa ngwa mgbake nke chọrọ okwuntughe na iPhone. Usoro dị mfe na ị nwere ike naghachi data na oge.
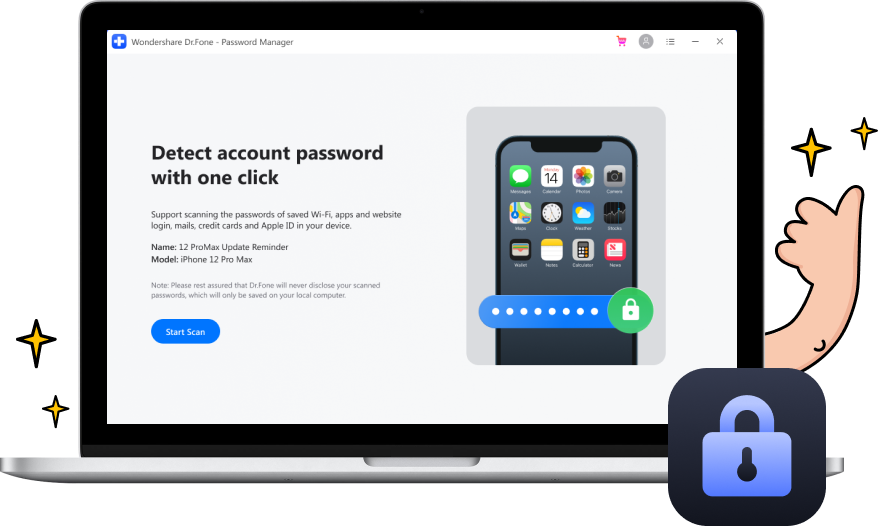
Ebe a bụ nkọwa zuru ezu ntụziaka na otú iji Dr Fone - Paswọdu njikwa modul naghachi furu efu ma ọ bụ echefu okwuntughe rụọ ọrụ nke ọma. Jiri ndidi na-egwugharị ha wee mụta nke ọma na ojiji mmemme a kacha mma.
Mbụ, download ngwa si ukara website nke Dr Fone na wụnye ha na gị usoro. N'oge nbudata usoro, mee ndetu nke ndakọrịta ụdị. Ọ bụrụ na ị na-arụ ọrụ na Windows usoro, wee họrọ ya Windows version ọzọ na-aga na Mac otu. Mgbe echichi, ẹkedori ngwa. Họrọ "Password Manager" nhọrọ na home ihuenyo nke ngwa. Nhọrọ a bụ naanị maka ikpo okwu iOS.
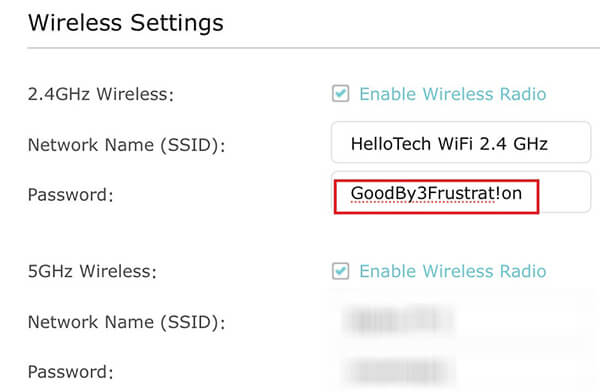
Jikọọ iPhone na usoro iji a pụrụ ịdabere na USB na enweta "Malite iṅomi" nhọrọ ịkpalite ịgụ isiokwu usoro. Ngwa Dr Fone na-enyocha ngwa niile na-achọ nzere dị mkpa. N'ime nkeji ole na ole, ị ga-ahụ ndepụta okwuntughe egosiri na panel aka nri nke ihuenyo ahụ. A haziri data ahụ nke ọma ma gosipụta ya n'ụdị ahaziri maka ịnweta ngwa ngwa.

Ugbu a, ị nwere ike họrọ chọrọ paswọọdụ site na listi na see "Export" nhọrọ ịkwaga chọpụtara okwuntughe na ọzọ nchekwa usoro. N'oge usoro mbufe, enwere ike ịtụgharị okwuntughe na usoro ọ bụla dịka mkpa gị siri dị. Ị nwere ike ichekwa paswọọdụ enwetara na ngwaọrụ nchekwa mpụga ọ bụla maka ntụnye aka n'ọdịnihu. Ọ dị mma ịhọrọ ebe nchekwa kacha mma maka ịnweta ngwa ngwa mgbe achọrọ ya.

Foto dị n'elu na-egosiputa nlele okwuntughe dị na iPhone gị. Site na ndepụta, ị nwere ike mbupụ ndị chọrọ ngwa ngwa. Ị ga-enweta okwuntughe zuru oke n'ụzọ a haziri nke ọma maka ịnweta ngwa ngwa. N'ihi ya, ị ga-doro anya na-arụ ọrụ usoro nke Dr Fone ngwa. Ọ bụ mmemme pụtara ìhè iji nwetaghachi okwuntughe nke ọma. Ọ bụ ụzọ kacha dịrị nchebe iji nwetaghachi okwuntughe niile dị na ekwentị gị. Ị nwere ike ịnwale ngwa a na-enweghị oge ọ bụla. Họrọ Dr Fone ngwa na-egbo mkpa gị gadget.
Part 3: Lee Wi-Fi paswọọdụ na Mac [Mkpa iCloud ndabere]
Ị chọrọ ịmụta otú ịchọta Wi-Fi paswọọdụ na Mac system? Nke a mgbake usoro na-achọ ihe iCloud ndabere. Ị nwere ike soro ọdịnaya dị n'okpuru ka ịchọta ụzọ zuru oke iji gboo mkpa gị.
Nzọụkwụ 1: Mbụ, họrọ Apple icon na-ahọrọ "System Mmasị" nhọrọ si gbasaa ihe.
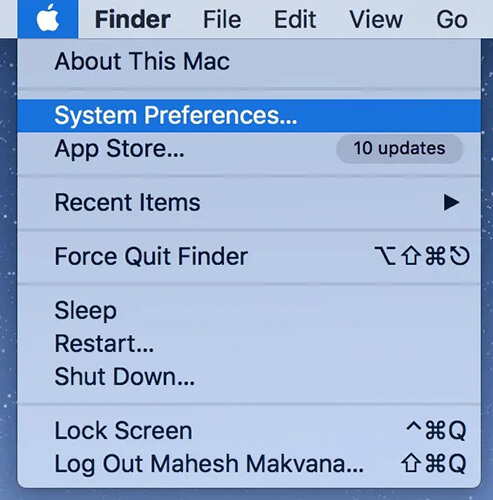
Nzọụkwụ 2: Next, họrọ ihe iCloud nhọrọ si ndepụta. Iji nwetaghachi okwuntughe Wi-Fi, a ga-enwerịrị nkwado ndabere na mpaghara emebere tupu ịme usoro a. Mụta ịmepụta ndabere na iCloud n'oge ọ bụla site n'ịrụ ọrụ na ntọala akpaaka ya.
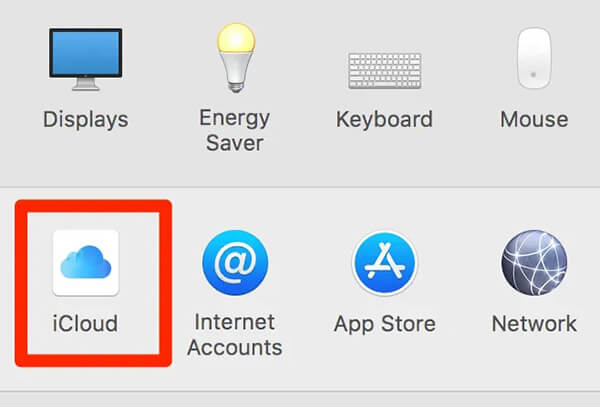
Kwụpụ 3: Họrọ "KeyChain" na ihe ndị egosipụtara. Ugbu a, mepee "Launchpad" wee pịnye "Nnweta Keychain" na ihe nchọta. Na ihuenyo Keychain, pịnye aha njirimara Wi-Fi wee pịa bọtịnụ "Tinye". Site na ntị na aha Wi-Fi, họrọ nke ziri ezi ka ị hụ ntọala ndị metụtara ya. Kpatụ "Gosi okwuntughe" nhọrọ iji kpughee paswọọdụ.
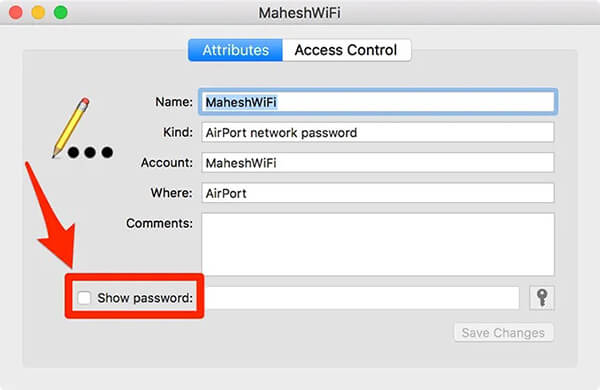
Iji kpughee okwuntughe, ị ga-etinyerịrị paswọọdụ Keychain iji hụ na ịnweta nzere a bụ eziokwu. Okwuntughe Wi-Fi dị maka njikere iji ma ị nwere ike tinye ha ka ị jikọọ na netwọk Wi-Fi gị.
Mmechi
N'ihi ya, isiokwu a nyere gị nghọta echiche na otú ịchọta Wi-Fi okwuntughe na iPhone . Ị gaghị atụkwa ụjọ ọzọ ọ bụrụgodị na i chefuru ma ọ bụ tufuo okwuntughe Wi-Fi. Jiri usoro dị n'elu nwetaghachi okwuntughe n'oge. The Dr-Fone - Paswọdu Manager ngwa na-enye a ala ọwa weghachi niile kwere omume data gị iPhone enweghị ihe ọ bụla nke. Họrọ Dr-Fone ngwa iji chọpụta okwuntughe Wi-Fi na nzere ndị ọzọ dị mkpa n'enweghị ntụpọ. Usoro nyocha echekwara echekwara na-enyere ngwa a aka ikpughe okwuntughe zoro ezo na ngwaọrụ ahụ. Jiri usoro a, iji nweta okwuntughe n'ọsọ ọsọ. Jikọọ na ngwa Dr-Fone, nke na-enye azịza zuru oke maka mkpa ekwentị gị. Nọrọ na nche ka ịchọpụta ọhụụ ọhụrụ nke ngwa Dr-Fone.

Daisy Raines
mkpara Editor
A na-enwetakarị 4.5 ( 105 sonyere)