Usoro iji kesaa okwuntughe wifi [Android & iOS]
Eprel 27, 2022 • Edegara na: Ngwọta okwuntughe • Ngwọta egosipụtara
Yabụ, mgbe onye ọ bụla gwara gị ka ị kesaa okwuntughe wifi, ọ kwesịrị ka eme ya nke ọma na họrọ ya. Ọ ga-ekwe omume na ị chọghị ịkọrọ onye ọzọ paswọọdụ wifi gị n'ọnọdụ ụfọdụ.
Ma ị ga-ekekọrịta paswọọdụ wifi site na iPhone ma ọ bụ ngwaọrụ gam akporo, akụkọ a ga-enyere gị aka.
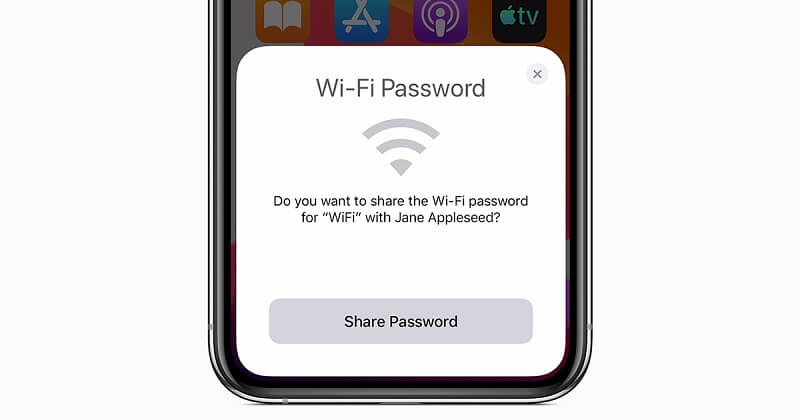
Ebe a, anyị atụlewo ụzọ dị iche iche ịkọrọ wifi paswọọdụ na iOS na gam akporo ma.
Lee anya!
Part 1: Wi-Fi Paswọdu Share On iPhone
Ọ bụrụ na ị nwere ike ịkekọrịta okwuntughe Wi-Fi site na iPhone ruo iPhone?
Ee, ị nwere ike. Ma, n'ihi na nke a, jide n'aka na emelitere version nke iOS na-agba ọsọ na ma iPhones. Ọzọkwa, buru n'uche na njirimara nkekọrịta okwuntughe Wi-Fi na-abịa na iOS 11, hụ na emelitere ekwentị abụọ ahụ na iOS 11.
Ọzọkwa, tinye Apple ID nke iPhone nke ị chọrọ ịkọrọ paswọọdụ. Mgbe nke a, na-eso ndị na-esonụ nzọụkwụ maka wifi paswọọdụ òkè on iPhone:
- Gaa na ngwa Ntọala.
- Họrọ Wi-Fi na ndetu.
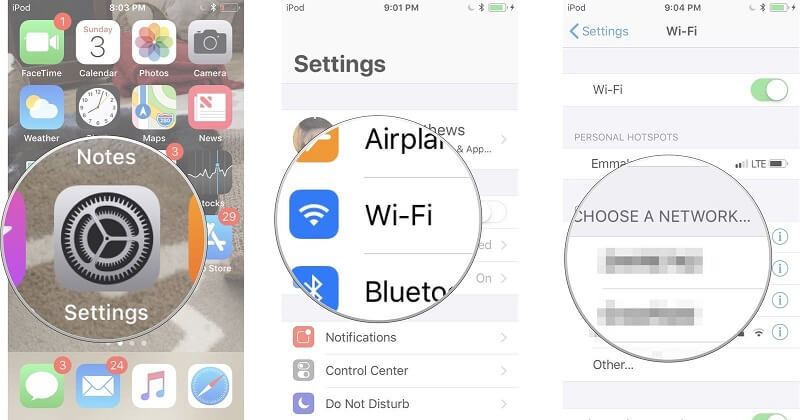
- Gaa na Họrọ netwọk; Mgbe nke a gasịrị, họrọ netwọk Wi-Fi nke ejikọrọ na ya ma ọ bụ chọọ ijikọ na ya.
Ugbu a kesaa ohere site na ngwaọrụ nnabata. Maka nke a, soro usoro ndị a:
- Ngwaọrụ nnabata na-ahụ ọkwa mmapụta na-ajụ ma ịchọrọ ịkekọrịta Wi-Fi gị.
- Họrọ bọtịnụ zipu paswọọdụ.
- Ugbu a, iPhone ga-ekekọrịta ohere na netwọk Wi-Fi na ngwaọrụ iOS ọzọ.
- N'ikpeazụ, mgbe a na-ekekọrịta okwuntughe nke ọma, ị nwere ike pịa Emela ya.
Ya mere, nke a bụ otú ị nwere ike ịkọrọ gị Wi-Fi paswọọdụ si otu iOS ngwaọrụ ọzọ iOS ngwaọrụ na oge.
Part 2: Wi-Fi Paswọdu Share On Android
Ịkekọrịta Wi-Fi okwuntughe na android igwe bụ nnọọ mfe dị ka tụnyere iOS ngwaọrụ. Ya mere, ọ bụrụ na ị chọrọ ịkọrọ a Wi-Fi paswọọdụ na ihe gam akporo ngwaọrụ, anya na-esonụ ụzọ. Buru n'uche na ụzọ nke ịkekọrịta Wi-Fi okwuntughe na gam akporo igwe dabere na android version.
Usoro 1: Kekọrịta paswọọdụ Wi-Fi na gam akporo na koodu QR
Ụzọ mbụ iji kesaa paswọọdụ Wi-Fi na ekwentị android bụ site na koodu QR. Nke a bụ ụzọ kachasị ọsọ na nchekwa kachasị mma iji kesaa okwuntughe Wi-Fi na ngwaọrụ gam akporo. Na nke a, naanị mkpa ka ị gosi koodu QR nke ekwentị gị na ekwentị ọzọ iji kesaa paswọọdụ.
Ọzọ, nke a bụ ụzọ kachasị ọsọ na nchekwa n'ihi na inyocha koodu QR agaghị ekwe omume maka anya mmadụ.
Ị ga-achọ iji igwefoto ekwentị nyochaa koodu QR iji nweta paswọọdụ Wi-Fi n'aka onye ọzọ. Nke a bụ usoro ole na ole ịchọrọ ịgbaso iji kesaa paswọọdụ Wi-Fi na gam akporo nwere koodu QR:
- Nke mbụ, ị ga-ahụ SSID nke netwọk Wi-Fi gị. Gbaa mbọ hụ na SSID nwere mmetụta dị nro pụtara na ọ ga-enwe ma mkpụrụedemede ukwu na obere mkpụrụedemede.
- Mgbe nke ahụ gasịrị, budata ngwa QR Code Generator na ekwentị gam akporo gị site na Ụlọ Ahịa Google Play. Ugbu a, wụnye ya na ngwaọrụ gị.
- Mgbe nke a gasịrị, ị ga-emepụta koodu QR maka ngwaọrụ gị. Iji mee nke a, pịa bọtịnụ "Text" wee họrọ Wi-Fi site na interface.
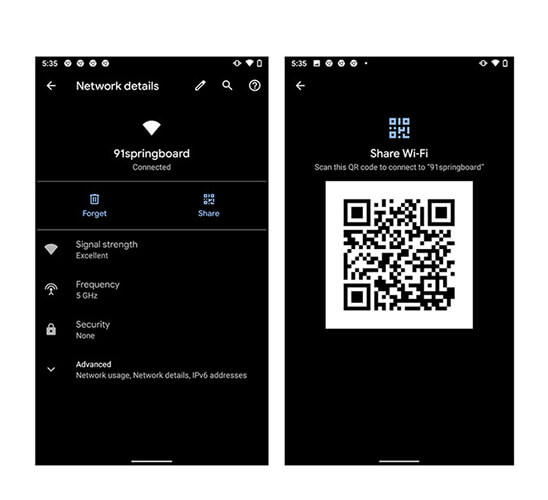
- Ugbu a, ọ bụ oge ịbanye SSID, Paswọdu, na ụdị netwọk wee pịa bọtịnụ akara iji mezue usoro ahụ.
- Chekwaa koodu QR gị na gallery.
Ugbu a, nye onye na-arịọ gị ka ị kesaa Wi-Fi koodu QR ma ọ bụ enyi gị chọrọ paswọọdụ Wi-Fi. Onye ahụ kwesịrị imepe igwefoto ama ka ọ nyochaa koodu QR iji sonye na netwọk Wi-Fi.

Nkebi nke 3: Wi-Fi Paswọdu App
Ụzọ ọzọ ịkọrọ Wi-Fi okwuntughe na gam akporo bụ site Wi-Fi paswọọdụ ngwa. Ngwa a sitere na Google bụ nke emebere maka ngwaọrụ gam akporo na iOS. Iji ngwa a, ị nwere ike ịtọ ma ọ bụ jikwaa isi ihe Wi-Fi Google ozugbo site na ekwentị gị. Ọzọkwa, ọ na-enye gị ohere ijikwa mfe, jikwaa, na ịkọrọ Wi-Fi okwuntughe.
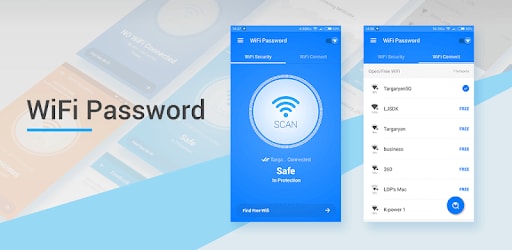
Nke a bụ usoro ị ga-achọ ịgbaso
- Nke mbụ, ịkwesịrị ibudata ma wụnye ngwa Wi-Fi Google na ekwentị mkpanaaka gị. Mgbe nke a gasịrị, malite ya iji mezue usoro ahụ.
- Ugbu a ị nwere ike ịhụ interface nke ngwa Wi-Fi Google.
- Yabụ ugbu a pịa "Ntọala" wee họrọ "Ntọala netwọkụ," wee họrọ netwọk Wi-Fi gị.
- Ugbu a, iji kesaa okwuntughe Wi-Fi, ịkwesịrị pịa "Reveal Password" wee họrọ bọtịnụ "Share Password".
- Nke a bụ otu ị ga-esi soro onye ọrụ ọzọ kekọrịta paswọọdụ Wi-Fi site na ozi ederede, email, ma ọ bụ ngwa izi ozi ọ bụla.
Ya mere, ọ dị mfe iji Wi-Fi paswọọdụ ngwa mgbe ị chọrọ ịkọrọ Wi-Fi paswọọdụ na gam akporo ma ọ bụ iOS ngwaọrụ.
Ndụmọdụ: Otu esi achọta na jikwaa okwuntughe gị iOS?
Ụbọchị ndị a anyị nwere ọtụtụ okwuntughe icheta, ọ dịkwa mfe ichefu paswọọdụ. Ya mere,, iji jikwaa gị niile mkpa okwuntughe, ị nwere ike iji Dr.Fone - Paswọdu Manager (iOS) .
Ọzọkwa, na-ekere òkè Wi-Fi okwuntughe na iOS ngwaọrụ bụ a obere tricky ka tụnyere gam akporo ngwaọrụ. Ị nwere ike ịhụ ụzọ dị iche iche ịkọrọ Wi-Fi okwuntughe na internet, ma ụfọdụ n'ime ha na-adịghị irè na iOS ngwaọrụ dị ka iPhones na iPad.
Iji mee ka ọ dịrị gị mfe, ebe a bụ Dr.Fone - Password Manager maka iOS ngwaọrụ. Ọ bụ ụzọ kasị dịrị nchebe na kacha mfe ịchọta Wi-Fi okwuntughe na iPhone.
Atụmatụ nke Dr.Fone - Paswọdu Manager
Ka anyị leba anya na atụmatụ dị iche iche nke Dr.Fone - Paswọdu njikwa:
- Chekwaa: jiri njikwa okwuntughe napụta okwuntughe gị na iPhone/iPad gị na-enweghị mgbapu data ọ bụla mana na obi iru ala.
- Oru oma: Paswọdu Manager bụ ezigbo ịchọta okwuntughe na gị iPhone / iPad enweghị hassle nke na-echeta ha.
- Mfe: Paswọdu njikwa dị mfe iji na ọ dịghị achọ oru ọmụma. Ọ na-ewe dị nnọọ otu click ịhụ, ele, mbupụ, na jikwaa gị iPhone / iPad okwuntughe.
Ị ga mkpa na-eso nzọụkwụ iji Dr.Fone - Paswọdu Manager ịhụ wifi okwuntughe na gị iPhone.
Nzọụkwụ 1: Download Dr.Fone na họrọ Paswọdu Manager
Mbụ, na-aga ukara saịtị nke Dr.Fone na wụnye ya na gị usoro. Mgbe ahụ site na listi ahụ, họrọ nhọrọ njikwa paswọọdụ.

Nzọụkwụ 2: Jikọọ iOS ngwaọrụ na PC
Ọzọ, ị ga-mkpa jikọọ gị iOS ngwaọrụ na usoro na enyemaka nke a àmụmà cable. Mgbe ị hụrụ mkpu "Tụkwasa Kọmputa a" na ngwaọrụ gị, biko pịa bọtịnụ "Trust".

Kwụpụ 3: Malite Usoro nyocha
Ọzọ, pịa na "Malite iṅomi", na ọ ga-achọpụta ihe niile akaụntụ okwuntughe na gị iOS ngwaọrụ.

Mgbe nke a gasịrị, ị ga-echere nkeji ole na ole iji mezue usoro nyocha. Ị nwere ike ime ihe ọzọ mbụ ma ọ bụ mụtakwuo banyere Dr. Fone ngwaọrụ ndị ọzọ.
Kwụpụ 4: Lelee okwuntughe gị
Ugbu a, ị nwere ike ịhụ okwuntughe ị chọrọ na Dr.Fone - Paswọdu Manager.

- Site n'ụzọ, ị maara na ozugbo ịchọtara paswọọdụ, ị nwere ike mbupụ ya ka CSV iji chekwaa?
Ugbu a, mgbe ịchekwaa paswọọdụ wifi, lelee ka esi ebupu ya na CSV: nke a bụ usoro ị ga-eso:
Nzọụkwụ 1: Pịa "Export" button

Kwụpụ 2: Họrọ usoro CSV nke ịchọrọ mbupụ.
Nke a bụ otú i nwere ike iji Dr.Fone - Paswọdu Manager jikwaa, zọpụta na-eso gị wifi paswọọdụ gị iPhone. Nke a bụ ụzọ kacha mma isi jikwaa ụdị okwuntughe niile site na iji otu ọpịpị. Gbalịa ya otu ugboro!
Mmechi
Anyị na-atụ na ị mụtara banyere ụzọ dị iche iche ịkọrọ Wi-Fi okwuntughe na android na iOS ngwaọrụ. Yabụ, ọ bụrụ na onye ọ bụla n'ime ndị enyi gị ma ọ bụ onye ikwu gị chọrọ paswọọdụ Wi-Fi gị ma ị naghị echeta ya, soro usoro ọ bụla dị n'elu iji kesaa ya.
Ọzọkwa, nhọrọ bụ iji Dr. Fone - Paswọdu Manager jikwaa Wi-Fi okwuntughe na iOS ngwaọrụ. Ngwá ọrụ a dị mfe iji ma bụrụ nke kachasị nchebe. Ọ dịghị emerụ ngwaọrụ gị.

Daisy Raines
mkpara Editor
A na-enwetakarị 4.5 ( 105 sonyere)