Hvernig á að fjaraðganga Android síma úr tölvu?
27. apríl 2022 • Skrá til: Mirror Phone Solutions • Reyndar lausnir
Hefur þú einhvern tíma verið pirraður yfir WhatsApp texta þegar þú notar fartölvuna þína eða tölvu? Það er venjulega fylgt eftir með því að þú gerir hlé á vinnunni þinni eða leik á tölvunni þinni til að svara þeim texta eða opna þá tilkynningu á Android símanum þínum. Eða kannski viltu svara vini á lúmskan hátt á meðan þú ert á námskeiði án þess að taka fram símann þinn og vekja athygli kennarans þíns. Þetta blogg er fyrir þig.
Svo, hvernig á að fjaraðganga Android síma úr tölvu? Í þessari grein munum við tala um hvernig á að fá aðgang að Android síma úr tölvu lítillega í 3 hlutum:
- Er fjaraðgangur Android úr tölvu jafnvel mögulegur?
- Hvernig á að velja?
- Nokkur forrit frá þriðja aðila sem leyfa fjaraðgang að Android símanum þínum úr tölvu.
Svo, við skulum byrja!
Hluti 1: Er mögulegt að fá aðgang að Android síma með fjartengingu?
Stutta svarið er já. Þú getur örugglega fjaraðgang að Android síma úr tölvu.
Það eru margar leiðir til að fjaraðganga Android úr tölvu. Þú getur annað hvort notað forrit frá þriðja aðila til að fjarstýra Android símanum þínum úr tölvunni þinni eða þú getur notað Windows tölvuna þína til að gera það. Áður en við förum yfir í einhver forrit frá þriðja aðila sem þú getur notað til að fá aðgang að Android úr tölvu fjarlægt, hér er hvernig þú getur gert það úr Windows 10 tölvunni þinni.
Windows 10 veitir þér grunnleið til að fjaraðganga Android símann þinn í gegnum app sem heitir - Your Phone Companion (eftir Microsoft Corporation). Þetta app hefur alla helstu fjaraðgangseiginleika eins og að skoða og senda texta, sjá 25 nýjustu myndirnar, stjórna símtölum þínum o.s.frv.
Sæktu bara appið úr Play Store og skrifaðu undir með sama auðkenni og tölvunni þinni. Ræstu appið á Android símanum þínum og Windows 10 samtímis og þú ert kominn í gang. Þú getur nú fengið aðgang að Android síma úr tölvunni lítillega!
Eins og fyrr segir kemur Your Companion appið með takmörkunum. Ekki hafa áhyggjur! Í næsta hluta munum við skoða nokkur hágæða forrit frá þriðja aðila til að fá aðgang að Android úr tölvu með fjartengingu.
Hluti 2: Forrit frá þriðja aðila til að fá aðgang að Android úr tölvu í fjarska
Áður en við höldum áfram að ræða þessi þriðju aðila forrit til að fá aðgang að Android úr tölvu úr fjarlægð, hafðu í huga að öll þessi öpp eru með mismunandi uppsetningar hvað varðar forskriftir og nokkra aðra hluti.
1. TeamViewer
Þú hlýtur að hafa heyrt um TeamViewer þar sem það er eitt algengasta fjaraðgangsforritið. TeamViewer er eitt af uppáhalds fjaraðgangsverkfærunum sem spilarar nota til að spila leiki eins og Clash of Clans á stórum skjám tölvunnar sinna. Svo, hvernig á að nota TeamViewer til að fjaraðganga Android frá tölvu?
Skref 1: Settu upp annað hvort TeamViewer QuickSupport eða TeamViewer Host appið úr Play Store á Android símanum þínum.
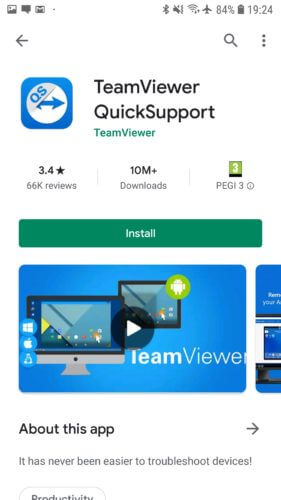
Skref 2: Opnaðu appið og fylgdu leiðbeiningunum á skjánum. Það fer eftir Android tækinu þínu, þú gætir þurft að setja upp forrit til að virkja fjaraðgang. Þetta mun ekki hafa áhrif á eðlilega virkni snjallsímans. Þegar allri uppsetningunni er lokið er notandaauðkenni búið til fyrir tækið þitt.
Skref 3: Opnaðu nú https://start.teamviewer.com á tölvunni þinni og sláðu inn auðkennið sem búið var til áður undir „Partner-ID“. Ef þú vilt nota TeamViewer til að fá aðgang að Android úr tölvunni fjarstýrt aðeins einu sinni, veldu „Aðeins keyra“ til að nota það án þess að setja það upp. Annars geturðu sett upp TeamViewer alveg og gefið appinu nauðsynlegar heimildir til að byrja að nota það.
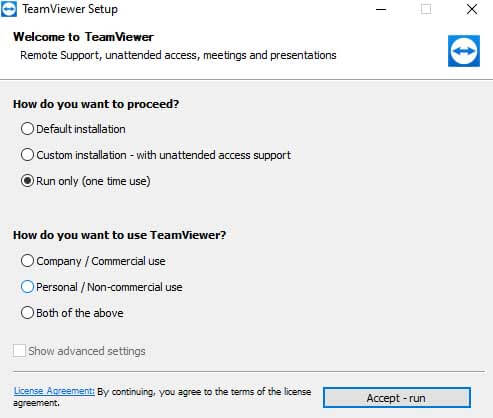
Þegar TeamViewer appið hefur verið sett upp á tölvunni þinni, sláðu bara inn „Partner-ID“ þitt til að fá aðgang að Android úr tölvunni úr fjarlægð!
2. Scrcpy
Scrcpy er eitt af fáum forritum sem gerir þér kleift að stjórna Android tækinu þínu algjörlega úr tölvunni þinni. Það besta við þetta forrit er að það er opinn og algjörlega ókeypis app. Að auki þarf það ekki rótaraðgang að Android tækinu þínu. Allt sem þú þarft er að tengja Android tækið þitt í gegnum USB eða tengja bæði snjallsímann þinn og tölvu. Hér munum við tengja Android tækið okkar í gegnum USB við tölvuna þína.
Skref 1: Farðu á https://github.com/Genymobile/scrcpy og settu upp Scrcpy á tölvunni þinni.
Skref 2: Farðu í "Stillingar" "Kerfi" "Hönnuði" og virkjaðu USB kembiforrit á Android tækinu þínu.
Skref 3: Dragðu niður skrána á tölvuna þína og smelltu á „scrcpy.exe“ og síðan á „Hlaupa sem stjórnandi“. Það mun taka næstum 1 mínútu að tengjast og Android síminn þinn mun birtast á tölvuskjánum þínum.
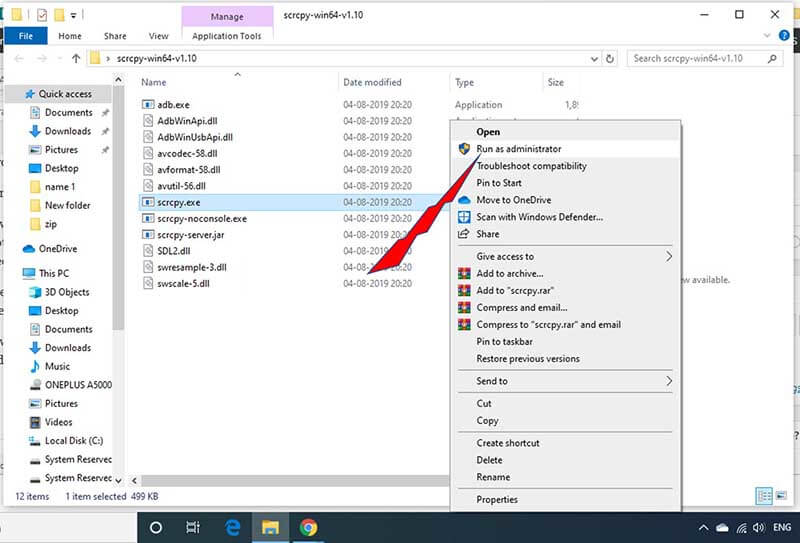
Og þannig er það! Þú ert tilbúinn að fara. Svona geturðu notað Scrcpy til að fjaraðganga Android úr tölvunni þinni.
3. AirDroid
Airdroid býður upp á tvo mismunandi valkosti til að fá aðgang að Android síma úr tölvu með fjartengingu. AirDroid gerir þér kleift að virkja fjaraðgang að Android frá tölvu fyrir rætur jafnt sem rótlaus tæki.
Fyrsti valkosturinn til að fá aðgang að Android síma úr tölvu með fjartengingu með AirDroid er með því að nota AirDroid Desktop biðlarann.
Skref 1: Settu einfaldlega upp AirDroid appið á símanum þínum og AirDroid Desktop biðlara á tölvunni þinni.
Skref 2: Búðu til AirDroid reikning í símanum þínum og notaðu sömu skilríki til að skrá þig inn á AirDroid skjáborðsbiðlarann.
Skref 3: Þegar AirDroid Desktop viðskiptavinurinn hefur verið opnaður, farðu í Sjónauka táknið hægra megin og veldu tækið þitt. Smelltu á „Fjartenging“ til að koma á tengingu fljótt.
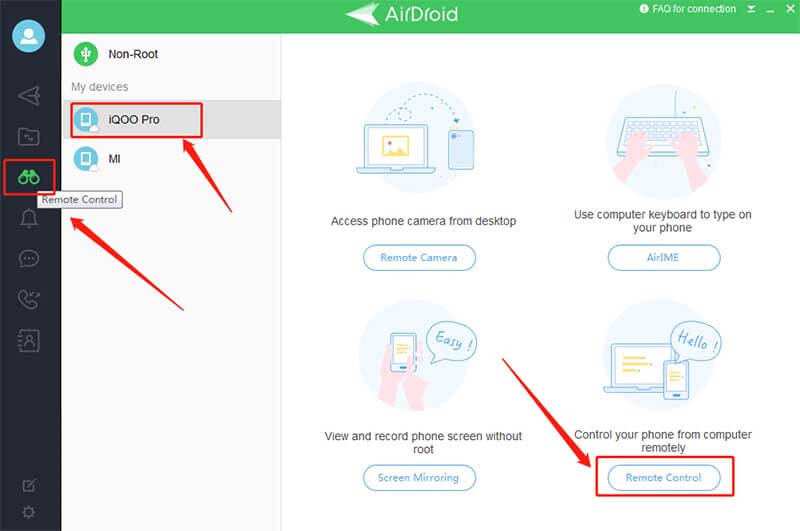
Og þannig er það. Þú getur nú fengið aðgang að Android síma úr tölvunni úr fjarlægð.
Þú getur líka notað AirDroid Web Client til að fjaraðganga Android síma úr tölvu. Notaðu sömu notendaskilríki og búin til í AirDroid appinu þínu í símanum þínum og skráðu þig inn á AirDroid Web Client . Fylgdu sömu skrefum sem nefnd eru í ofangreindum skrefum til að fá fjaraðgang Android frá tölvu.
Hluti 3: Hvernig á að velja rétta appið?
Það eru mörg forrit frá þriðja aðila tiltæk til að fá aðgang að Android síma úr tölvu úr fjarlægð. En hvern ættir þú að velja fyrir þarfir þínar? Hvert app hefur nokkrar takmarkanir, til að byrja með, en hverjar eru þarfir þínar til að fá fjaraðgang á Android frá tölvu.
Til dæmis, ef þú vilt bara skoða og senda texta, getur jafnvel Your Companion appið frá Microsoft Corporation gert verkið. Á hinn bóginn, ef þú vilt gera meira en bara að senda texta með fjaraðgangi Android frá tölvu, eins og að spila uppáhalds Android leikinn þinn á stærri skjá tölvunnar þinnar, verður þú að fara í betri valkosti eins og þá sem nefndir eru hér að ofan - AirDroid , TeamViewer osfrv.
Áður en við höldum áfram að niðurstöðunni um hvernig á að fjaraðganga Android síma úr tölvu, hér er eitt síðasta ráð frá okkur. Það er ekki ráðlegt að hlaða niður forriti til að fjaraðganga Android úr tölvu sem biður um að róta símann þinn. Fyrir utan þetta geturðu alltaf skoðað umsagnir og einkunnir notenda í Google Play Store til að velja rétta appið til að fá aðgang að Android síma úr tölvu með fjartengingu.
Mæli með: Notaðu MirrorGo til að fá aðgang að Android síma úr tölvu
Í fortíðinni hefði mann aðeins dreymt um að stjórna tæki annars vettvangs úr tölvunni sinni. Hins vegar er það nú mjög mikið mögulegt, þökk sé Wondershare MirrorGo . Áreiðanlega forritið býður þér fjaraðgang að innihaldi Android símans í gegnum Windows tölvuna. Auk Android er appið fær um að fá aðgang að iOS tæki.
Hér eru nokkrir af helstu eiginleikum MirrorGo:

Wondershare MirrorGo
Speglaðu Android tækinu þínu við tölvuna þína!
- Leyfðu fullri stjórn á Android símanum úr tölvu.
- Dragðu og slepptu skrám á milli símans og tölvunnar.
- Taktu upp skjá Android tækisins.
- Skoðaðu margar tilkynningar samtímis án þess að taka upp símann.
- Notaðu Android forrit á tölvunni þinni til að fá upplifun á öllum skjánum.
Sæktu forritið á Windows tölvuna þína og fylgdu leiðbeiningunum hér að neðan til að læra hvernig á að fá aðgang að Android síma úr fjarska:
Skref 1: Keyrðu MirrorGo og tengdu símann við tölvuna
Eftir að forritið hefur verið sett upp skaltu ræsa það á tölvunni þinni. Samtímis skaltu tengja Android tækið þitt við tölvuna með USB snúru.
Virkjaðu USB-stillingarnar úr símanum, fyrst og fremst þegar þú ætlar að flytja skrár úr einu tæki í annað.

Skref 2: Virkja þróunarham og USB kembiforrit
Gakktu úr skugga um að þróunarstillingin sé virkjuð á tækinu. Ef ekki, farðu í Stillingarvalmynd Android tækisins og opnaðu smíðanúmerið úr valkostinum Um síma. Bankaðu á það 7 sinnum. Sláðu inn villuleitarstillingu frá forritaravalkostinum sem er tiltækur í stillingarvalmyndinni. Vinsamlegast virkjaðu það og bankaðu á Í lagi.

Skref 3: Fáðu aðgang að Android símanum lítillega
Frá viðmóti MirrorGo geturðu stjórnað innihaldi Android símans með því að nota mús og lyklaborð tölvunnar.

Niðurstaða
Þessi forrit gera þér kleift að fá auðveldlega aðgang að Android símum úr tölvu í fjarska en að velja þann rétta er lykillinn. Mikilvægasti hlutinn er að skilja hvað þú ert að leita að með fjaraðgangsstýringu á Android símanum þínum frá skjáborðinu þínu. Þegar þú ert búinn að stilla kröfur þínar skaltu velja þann rétta og þú ert búinn!







James Davis
ritstjóri starfsmanna