Auðveldasta lausnin til að endurheimta eyddar myndir á Android án tölvu
28. apríl 2022 • Skrá til: Gagnabatalausnir • Reyndar lausnir
Við getum fengið myndirnar okkar eytt úr Android síma af mismunandi ástæðum. Röng uppfærsla, stöðvað rótarferli og spilliforrit eru nokkrar af algengum ástæðum. Það eru tímar þegar myndum er eytt úr símanum okkar óvart líka. Ef þú ert líka að þjást af gagnatapi í símanum þínum, þá skaltu ekki hafa áhyggjur. Við munum kenna þér hvernig á að endurheimta eyddar skrár á Android án tölvu. Lestu áfram og kynntu þér pottþétt leið til að endurheimta eyddar myndir Android án tölvu.
Part 1: Hvernig á að endurheimta eyddar myndir á Android án tölvu?
Ef myndirnar þínar hafa verið eytt úr tækinu þínu, þá geturðu auðveldlega endurheimt það með því að taka aðstoð Dr.Fone Data Recovery App fyrir Android snjallsíma. Án þess að þurfa að tengja símann við kerfið geturðu notað appið og sótt myndböndin þín , myndir og skilaboð. Forritið er samhæft við Android tæki sem keyra á 2.3 og nýrri útgáfum. Þó ætti tækið þitt að vera rætur til að keyra forritið (eiginleikinn fyrir ruslafötu virkar líka á tækjum sem ekki eru rætur).
Gert af Wondershare, það er fyrsti gagnabatahugbúnaðurinn fyrir Android tæki. Þetta gerir það líka að einni af öruggustu og áreiðanlegustu leiðunum til að endurheimta eyddar myndir Android án tölvu. Lærðu hvernig á að endurheimta eyddar skrár á Android án tölvu með því að nota Dr.Fone Data Recovery App með því að fylgja þessum skrefum:
1. Byrjaðu á því að setja upp appið á Android tækinu þínu. Þú getur hlaðið því niður frá Play Store hér . Alltaf þegar þú vilt endurheimta eyddar myndir Android án tölvu, einfaldlega ræstu appið.
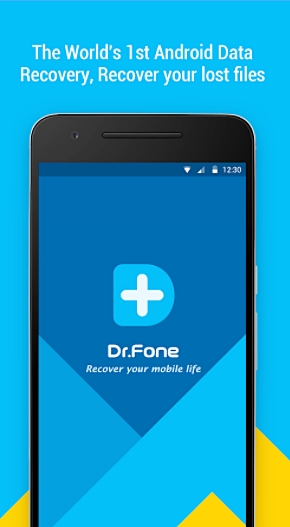
2. Það hefur nú þegar ruslafötu, sem geymir eyddar skrár síðustu 30 daga. Ef þú vilt endurheimta sérstakar gagnaskrár fyrir jafnvel lengri tíma, bankaðu einfaldlega á gagnavalkostinn fyrir myndir og myndbönd, tengiliði eða skilaboð. Veldu valkostinn „myndir og myndbönd“ til að endurheimta eyddar myndir.
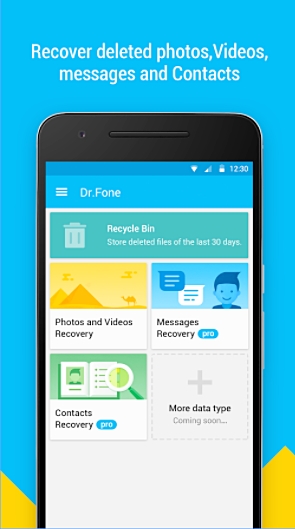
3. Viðmótið mun biðja þig um að velja tegund skráa sem þú vilt skanna. Ef þú ert ekki viss, þá geturðu valið allar tegundirnar og smellt á hnappinn Halda áfram.
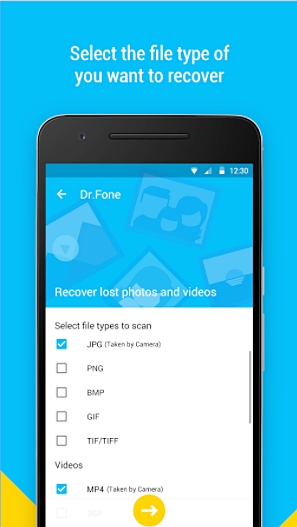
4. Þetta mun hefja endurheimtarferlið þar sem forritið mun reyna að endurheimta áður eytt myndirnar þínar.
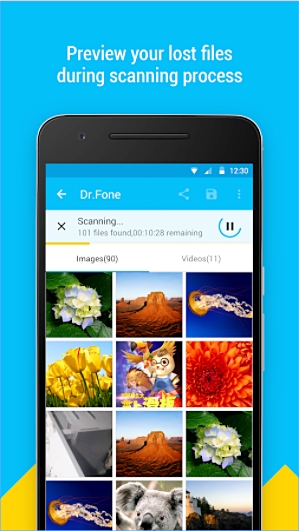
5. Þegar því er lokið geturðu einfaldlega forskoðað endurheimtu skrárnar. Ennfremur geturðu hlaðið skránum þínum upp á Google Drive og Dropbox líka.
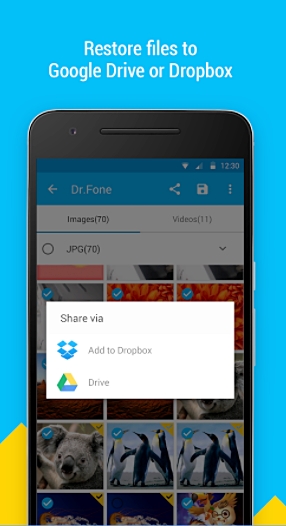
Eftir að hafa framkvæmt þessi skref, myndir þú geta lært hvernig á að endurheimta eyddar skrár á Android án tölvu.
Part 2: Hvernig á að endurheimta fleiri eyddar skrár á Android?
Með því að nota Dr.Fone Data Recovery appið gætirðu sótt tengiliði, myndbönd, myndir og skilaboð. Þó ef þú vilt endurheimta mismunandi tegundir af gagnaskrám eins og símtalaskrám, dagatali, athugasemdum, gögnum í forriti og fleira, þá gætir þú þurft að fá aðstoð Dr.Fone verkfærasett Android Data Recovery . Það keyrir á Windows og Mac og er nú þegar samhæft við öll leiðandi Android tæki. Með því geturðu framkvæmt alhliða endurheimt gagna þinna á skömmum tíma.

Dr.Fone verkfærakista- Android Data Recovery
Fyrsti endurheimtarhugbúnaður fyrir Android snjallsíma og spjaldtölvur í heiminum.
- Endurheimtu Android gögn með því að skanna Android símann þinn og spjaldtölvuna beint.
- Forskoðaðu og endurheimtu valið það sem þú vilt úr Android símanum þínum og spjaldtölvunni.
- Styður ýmsar skráargerðir, þar á meðal WhatsApp, skilaboð og tengiliði og myndir og myndbönd og hljóð og skjöl.
- Styður 6000+ Android tækjagerðir og ýmis Android stýrikerfi, þar á meðal Samsung S7.
Fyrir Windows notendur
1. Settu Dr.Fone Android Data Recovery á Windows héðan og ræstu það hvenær sem þú vilt framkvæma bataaðgerðina. Frá opnunarskjánum, bankaðu á eiginleikann „Data Recovery“ til að halda áfram.

2. Nú þarftu að tengja Android tækið þitt við kerfið. Áður en það, vertu viss um að þú hafir virkjað valkostinn „USB kembiforrit“ á símanum þínum. Þú getur fylgst með leiðbeiningunum á skjánum til að gera það. Það er hægt að gera með því að fara í Stillingar > Valkostir þróunaraðila og kveikja á eiginleika USB kembiforrita.

3. Viðmótið mun veita lista yfir mismunandi gagnategundir sem hægt er að endurheimta. Virkjaðu bara gátlistann og smelltu á „Næsta“ hnappinn.

4. Héðan geturðu valið hvers konar bataham þú vilt framkvæma á tækinu þínu. Það gæti verið annað hvort Standard Mode eða Advanced Mode. Veldu viðeigandi valkost og smelltu á „Start“ hnappinn.

5. Bíddu í smá stund þar sem forritið mun byrja að framkvæma bataaðgerðina. Þú getur fengið að vita um framvindu þess frá skjávísi. Gakktu úr skugga um að tækið þitt sé tengt við kerfið á þessu stigi.

6. Þegar það er lokið geturðu einfaldlega fengið sýnishorn af gögnunum þínum. Veldu gagnaskrárnar sem þú vilt vista og smelltu á „Endurheimta“ hnappinn.

Þetta er mjög þægilegur valkostur ef þú ert til í að tengja símann þinn við kerfið. Það býður einnig upp á viðbótareiginleika til að framkvæma víðtæka endurheimt gagna þinna. Þó, ef þú ert að flýta þér, þá geturðu alltaf prófað Dr.Fone Data Recovery appið líka til að framleiða hraðar og áreiðanlegar niðurstöður.
Þú getur einfaldlega notað Dr.Fone Data Recovery app til að endurheimta eyddar myndir Android án tölvu. Þó, ef þú þarft að framkvæma víðtæka endurheimt gagna þinna, þá geturðu líka notað skrifborðsútgáfuna af Dr.Fone Android Data Recovery hugbúnaðinum. Nú þegar þú veist hvernig á að endurheimta eyddar skrár á Android án tölvu (og með tölvu), geturðu örugglega sótt gögnin þín á skömmum tíma. Farðu á undan og veldu valinn valkost!
Android Gagnabati
- 1 Endurheimtu Android skrá
- Endurheimta Android
- Android skráarendurheimt
- Endurheimtu eyddar skrár frá Android
- Sækja Android Data Recovery
- Android ruslatunnu
- Endurheimtu eytt símtalaskrá á Android
- Endurheimtu eyddar tengiliði frá Android
- Endurheimtu eyddar skrár Android án rótar
- Sækja eytt texta án tölvu
- Endurheimt SD korta fyrir Android
- Endurheimt gagnaminni símans
- 2 Endurheimtu Android Media
- Endurheimtu eyddar myndir á Android
- Endurheimtu eytt myndband frá Android
- Endurheimtu eytt tónlist frá Android
- Endurheimtu eyddar myndir Android án tölvu
- Endurheimtu eyddar myndir Android innri geymslu
- 3. Android Data Recovery Valkostir






Selena Lee
aðalritstjóri