Örugg leið til að batna frá Android 3e vandamáli
28. apríl 2022 • Skrá til: Gagnabatalausnir • Reyndar lausnir
Enn sem komið er hefur ekki verið búið til eitt einasta tæki sem myndi vera laust við ýmiss konar hrun og frystingu og skiptir þá engu frá hvaða tegund þetta tæki er. Hönnuðir eru stöðugt að bæta hugbúnaðinn og hagræðingu hans með vélbúnaði, ástandið er örugglega að batna, en ekki enn leyst. Af hvaða ástæðum getur Android batakerfið 3e? Þessum ástæðum er skipt í tvo stóra hópa - líkamlegt bilun og hugbúnaðarbilun. Í fyrra tilvikinu verður líklegast að flytja tækið til þjónustumiðstöðvar þar sem ekki allir geta gert við símann á eigin spýtur. Betra - þegar kerfið hrundi. Af hverju er það betra? Vegna þess að það er auðveldara að losna við þessa bilun og þú getur gert það án þess að fara í þjónustumiðstöðina. En hvað ef síminn er alveg frosinn og bregst ekki við skipunum, og það vantar símann núna í virku lagi. Það þarf að endurræsa. Mismunandi símaframleiðendur hafa mismunandi hvernig á að þvinga endurræsingu.
Part 1 Hvað er Android batakerfi 3e
Frá og með febrúar 2017 var Android endurheimtarkerfið kynnt fyrir Android tækjunum sem gæti hjálpað einstaklingi að gera ákveðin verkefni með því að nota aðeins ákveðinn aðgerðarmáta (minna afl þarf) án þess að fara inn í stillingarnar. Þetta felur í sér handvirka uppfærslu, fjarlægingu á skyndiminni skiptingarinnar, endurræsingu eða jafnvel harða endurstillingu forritsins.
Part 2 Hvernig á að laga fast og frostvandamál í „Android System Recovery“
Núllstilla verksmiðju
Öfgaleg og róttæk leið til að losna við Android 3e er að endurstilla kerfisstillingarnar alveg. Að endurstilla í verksmiðjustillingar mun eyða öllum upplýsingum úr tækinu, þannig að ef þú þarft að geyma einhverjar upplýsingar er mælt með því að taka öryggisafrit af gögnunum. Þú getur endurstillt símastillingarnar þínar beint í kerfinu í gegnum stillingarnar. Þessi valkostur er staðsettur í "afrita og endurstilla" hlutinn, þar sem það verður einn hnappur. Eftir að hafa ýtt á hann verður öllum upplýsingum eytt úr símanum og síminn mun ræsa sig eftir verksmiðju. Þú getur líka gert harða endurstillingu í gegnum sérstaka endurheimtarvalmynd, ef þú getur af einhverjum ástæðum ekki endurstillt hana í gegnum kerfið. Þessi valmynd var búin til fyrir slík tilvik þegar vandamál eru með innskráningu í kerfið. Til að gera þetta, á slökktu tækinu, haltu samtímis inni "
Taktu rafhlöðuna og reyndu aftur að snúa símtólinu
Vanhæfni varanlegs kerfis til að bregðast við mun oft valda vandanum. Til að slökkva á símanum, ýttu á rofann, taktu rafhlöðuna af, kveiktu aftur á rafhlöðunni eftir smá stund. Athugaðu hvort það virkar loksins.
Prófaðu til að ganga úr skugga um að hnappar símans virka rétt
Með því að slökkva á tölvunni þinni og ýta á hljóðstyrkstakkann + heimatakkann + stýrihnappinn samtímis er hægt að ræsa sig á skjáinn 'Android System Recovery'. Hins vegar, þegar skjárinn fellur bara inn á svæði, athugaðu fyrst hvort takkarnir, sérstaklega hljóðstyrkstakkinn, séu réttir. Hljóðstyrkstakkinn gerir þér kleift að velja einn af valkostunum á skjánum. Þú ættir að vinna úr því með því að ýta á takkann og sleppa honum mörgum sinnum.
Part 3 Hvernig á að endurheimta gögn á öruggan hátt --- með því að nota Dr.Fone Data Recovery Software (Android)
Þegar Android 3e vandamálið kemur upp er það fyrsta sem þarf að hugsa um að sækja gögnin þín úr tækinu og geyma þau á öruggan hátt. Þú getur gert þetta með því að nota tölvu og hugbúnað til að endurheimta gögn.
Mjög mælt er með gagnastjórnunartóli, sem er gagnlegt tól til að taka öryggisafrit af Android gögnum á tölvu sem og merkja endurheimt gagnaafrit frá tölvu til Android. Dr.Fone Data Recovery Hugbúnaðurinn gerir þér kleift að taka afrit og endurheimta gögn Android síma eða spjaldtölvu á auðveldan hátt eins og myndbönd, dagatöl, tónlist, tengiliði, textaskilaboð, myndir, lagalista upplýsingar, símtalaskrár og forrit jafnvel þegar síminn þinn er fastur Android kerfis endurheimt. Aldrei aftur tapa gögnum óvart undir neinum kringumstæðum.

Dr.Fone - Gagnabati (Android)
Fyrsti gagnaöflunarhugbúnaður heimsins fyrir biluð Android tæki.
- Það er einnig hægt að nota til að endurheimta gögn úr biluðum tækjum eða tækjum sem eru skemmd á annan hátt eins og þau sem eru föst í endurræsingarlykkju.
- Hæsta endurheimtarhlutfall í greininni.
- Endurheimtu myndir, myndbönd, tengiliði, skilaboð, símtalaskrár og fleira.
- Samhæft við Samsung Galaxy tæki.
Skref 1. Tengdu Android símann þinn við tölvuna
Tengdu Android tækið þitt við tölvuna þína og keyrðu forritið
Ræstu Android Data Recovery og veldu „Android Data Backup & Restore“ í „More Tools“ hlutanum. Tengdu síðan Android tækið þitt við tölvuna þína með USB snúru. Forritið mun fljótlega uppgötva tækið. Síðan, á aðalskjá forritsins, veldu "Endurheimta gögn frá Android."
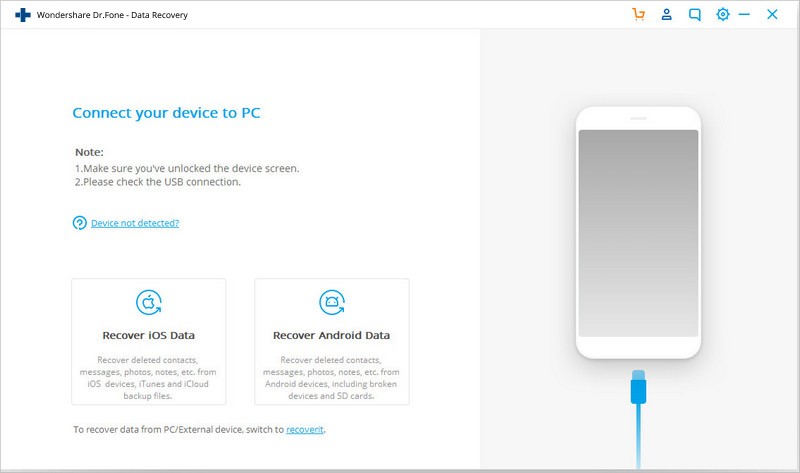
Skref 2. Veldu skráargerðirnar sem þú vilt endurheimta
Dr.Fone Data Recovery velur nú þegar allar gagnategundir sjálfgefið. Þú getur líka valið hvaða gagnategundir þú vilt. Til að halda áfram skaltu smella á „Næsta“.
Vinsamlegast hafðu í huga að þessi eiginleiki hjálpar aðeins við útdrátt gagna úr biluðum Android síma.
Skref 3. Veldu sökina á aðstæðum símans þíns.
Það eru tvær tegundir af mistökum Android símans, sem eru Touch virkar ekki eða kemst ekki í símann og svartur/brotinn skjár. Smelltu bara á þann sem þú ert með. Þá mun það leiða þig í næsta skref.
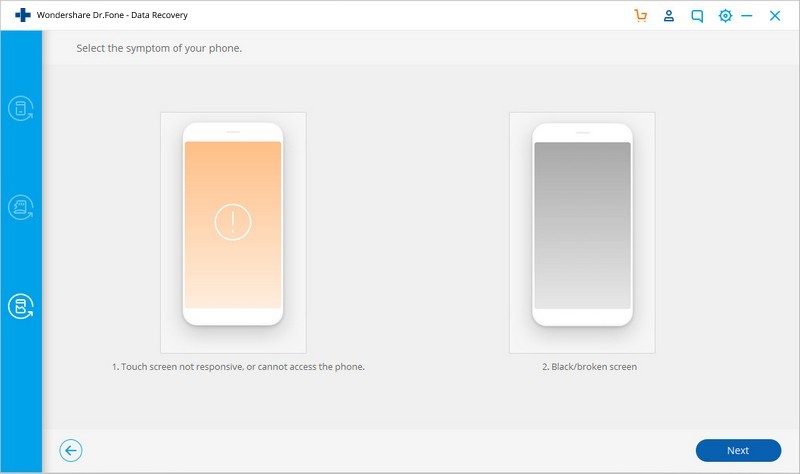
Veldu síðan rétt nafn fyrir snjallsímann þinn og gerð fyrir símtólið þitt í nýja glugganum. Þessi eiginleiki virkar sem stendur aðeins með ákveðnum Galaxy S, Galaxy Note og Galaxy Tab röð Samsung snjallsímum. Veldu „Næsta“ til að byrja.
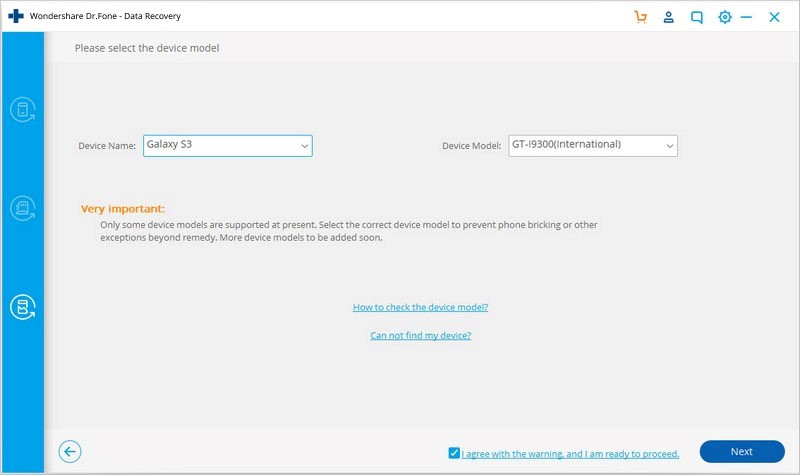
Gakktu úr skugga um að rétt tækisheiti og gerð fyrir farsímann þinn hafi verið valin. Fölsk gögn geta leitt til þess að síminn þinn múrar eða öðrum mistökum. Ef gögnin eru rétt, skrifaðu "staðfesta" og haltu áfram með því að smella á "Staðfesta" hnappinn.
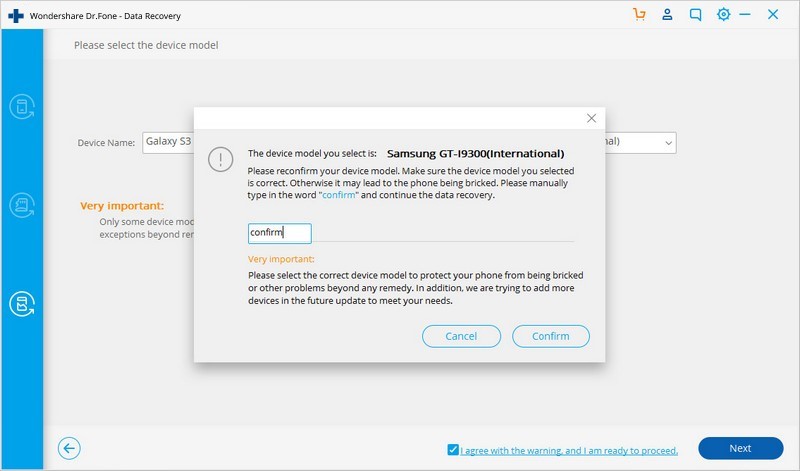
Skref 4. Sláðu inn niðurhalsstillingu á Android símanum
Fylgdu nú leiðbeiningunum til að fara inn í niðurhalsham Android símans.
- Slökktu á símanum.
- Ýttu á og haltu inni "Heima", hljóðstyrk "-" og "Power" takkanum á símanum.
- Ýttu á "Volume +" takkann til að virkja niðurhalshaminn.
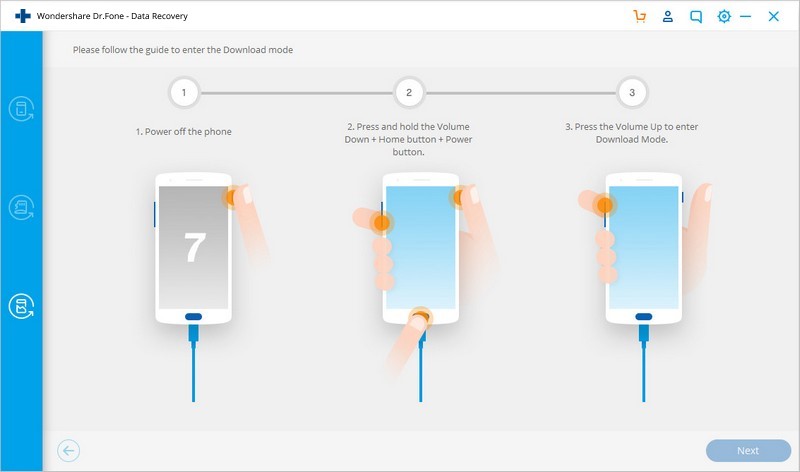
Skref 5. Metið símann
Dr.Fone Data Recovery Software mun hefja greiningu á símtólinu þínu og hlaða niður batasettinu, eftir að síminn hefur verið stilltur á niðurhalsham.
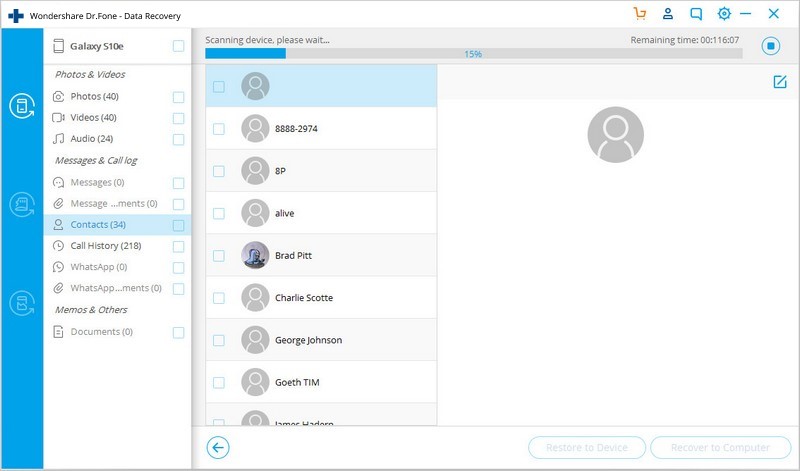
Skref 6. Forskoða og sækja gögnin
Android verkfærakista Dr.Fone sýnir öll skráarform eftir flokkum eftir mat og skönnun. Þú ættir þá að velja forskoðunarskrárnar. Til að vista gagnlegar upplýsingar, veldu skrárnar sem þú þarft og smelltu á „Endurheimta í tölvu“.
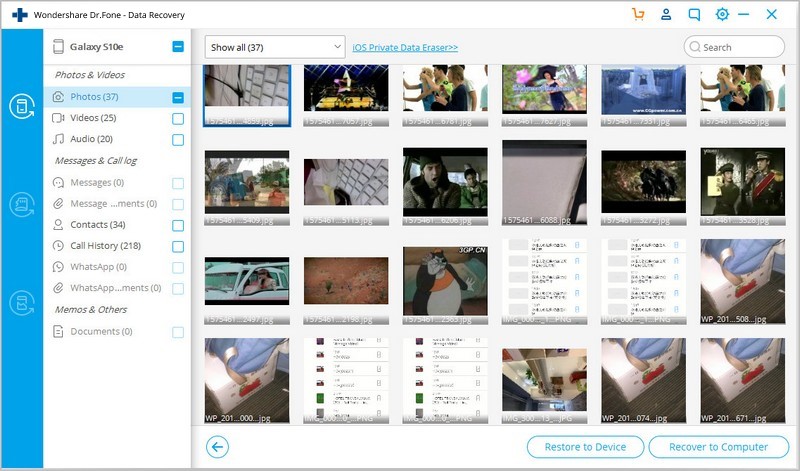
Dr.Fone Data Recovery (Android)
Þessi hugbúnaður hjálpar notendum Android snjallsíma að hafa minni áhyggjur af tapi gagna ef upp koma vandamál með endurheimt Android kerfis. Uppskera ávinninginn af þessu handhæga tóli með því að hlaða því niður frá opinberu vefsíðu Wondershare.
Android Gagnabati
- 1 Endurheimtu Android skrá
- Endurheimta Android
- Android skráarendurheimt
- Endurheimtu eyddar skrár frá Android
- Sækja Android Data Recovery
- Android ruslatunnu
- Endurheimtu eytt símtalaskrá á Android
- Endurheimtu eyddar tengiliði frá Android
- Endurheimtu eyddar skrár Android án rótar
- Sækja eytt texta án tölvu
- Endurheimt SD korta fyrir Android
- Endurheimt gagnaminni símans
- 2 Endurheimtu Android Media
- Endurheimtu eyddar myndir á Android
- Endurheimtu eytt myndband frá Android
- Endurheimtu eytt tónlist frá Android
- Endurheimtu eyddar myndir Android án tölvu
- Endurheimtu eyddar myndir Android innri geymslu
- 3. Android Data Recovery Valkostir






Alice MJ
ritstjóri starfsmanna