4 vandræðalausar leiðir fyrir Samsung farsíma hugbúnaðaruppfærslu
27. apríl, 2022 • Skrá til: Lagfæra Android farsímavandamál • Reyndar lausnir
Tæknin er hröð og sífellt að breytast. Þetta hefur bein áhrif á síma sem eru orðnir kraftmiklir í eðli sínu. Ástæðan fyrir því að farsímar berjast við að slá eldri útgáfuna er í gegnum uppfærslu. Áður en þú heldur áfram að uppfæra Samsung símann þinn er mikilvægt fyrir þig að athuga hvort uppfærslur séu tiltækar fyrir Samsung símann þinn eða ekki. Hér eru allar upplýsingar um að reikna út það sama fyrir viðkomandi gerðir, síma og stýrikerfi.
Part 1: Samsung hugbúnaðaruppfærsla með því að nota símann sjálfan
Oft lenda notendur í uppfærslu á tækinu sínu. Það eru tilvik þar sem aðrir verða hræddir þar sem þeir ná ekki uppfærslu. Þetta getur stafað af óvæntum uppsetningarhruni, símanum sem slökknar skyndilega og uppfærslur eru ekki tiltækar. Ekki hafa áhyggjur í slíkum tilvikum, þar sem það eru aðrar aðferðir gagnlegar til að framkvæma Samsung hugbúnað eða fastbúnaðaruppfærslu (sem við munum ná í á komandi fundi). En ef þú ert einn af þeim heppnustu sem hefur fengið tilkynninguna um uppfærsluna á Samsung símunum þínum skaltu nota eftirfarandi skref í umræddri röð.
- Ef það er hvellur á aðalskjánum þínum, „Hlaða niður“ valmöguleikann strax.
- Nú skaltu velja viðeigandi uppfærslutíma. Þar sem uppfærsluferlið getur tekið allt að 10 mín. Veldu hvaða valkost sem er á milli „Síðar“, „Setja upp á einni nóttu“ eða „Setja upp núna“.
Athugið: Þú verður að hafa nokkra punkta í huga áður en þú vinnur úr uppfærslu á tækinu þínu. Aðalþátturinn sem ætti að vera uppfylltur er að Wi-Fi er virkt á tækinu þínu og halda góðu geymslurými ókeypis þar sem nýja uppfærslan getur líka verið fyrirferðarmikil.
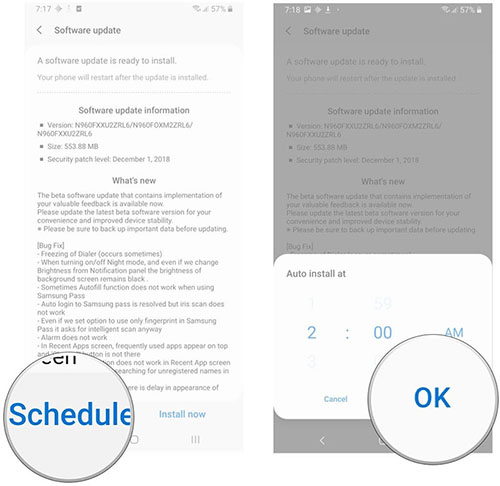
Part 2: Einn smellur til að gera Samsung hugbúnaðaruppfærslu með tölvu
Heimur tækninnar er fullur af margbreytileika, að stjórna honum getur verið pirrandi fyrir alla sem ekki eru atvinnumenn eða nýliði. Og ef þú ert í erfiðleikum með að uppfæra Samsung símann þinn í nýjustu útgáfuna, þá er Dr.Fone - System Repair (Android) fullkominn valkostur fyrir þig. Það er flared til að finna sjálfkrafa út uppfærsluna á Samsung vélbúnaðinum þínum sem og hjálpa til við að blikka símanum ef þörf krefur. Það besta við Dr.Fone - System Repair (Android) er að það er samhæft við næstum öll Samsung tæki, keyra í lægri útgáfum eða hærri, mismunandi flutningsaðilum eða löndum!

Dr.Fone - Kerfisviðgerðir (Android)
Tól með einum smelli til að finna nýjasta Samsung hugbúnaðinn fyrir uppfærslur og lagfæringar á vandamálum
- Þetta öfluga tól hefur hæsta árangur í að gera við/blikka Samsung tæki.
- Lagar svartan skjá dauðans, fastur í ræsilykkju, bilun í kerfisniðurhali eða app hrun með aðeins einum smelli.
- Auðvelt í notkun og leiðandi viðmót sem setur hverja virkni fallega.
- fone – Repair (Android) notar örugga framkvæmdartækni til að tryggja að tækið sé ekki múrað.
- Notendur geta hreinsað efasemdir sínar og fyrirspurnir frá 24 tíma hjálparlínunni.
Kennsla til að uppfæra Samsung hugbúnað
Nú þegar þú ert vel kunnugur dr.Fone - System Repair (Android), munum við nú skilja hvernig á að framkvæma Samsung kerfisuppfærslu á farsímanum þínum.
Skref 1: Settu upp Dr.Fone - System Repair (Android)
Byrjaðu á því að setja upp og ræsa Dr.Fone - System Repair (Android) á þinni innfæddu tölvu. Á meðan, notaðu ósvikna USB snúru til að tengja tölvuna þína við Samsung símann. Á forritsviðmótinu, bankaðu á "System Repair" valmöguleikann.

Skref 2: Veldu Android Repair mode
Á eftirfarandi skjá skaltu velja „Android Repair“ valkostinn sem er staðsettur vinstra megin á viðmótinu. Smelltu síðan á „Start“ hnappinn til að byrja með viðgerðar- / blikkaferli.

Skref 3: Sláðu inn nauðsynlegar upplýsingar
Næst þarftu að kýla inn upplýsingar um tækið í viðkomandi reitum. Smelltu á gátreitinn fyrir utan viðvörunina og síðan með því að smella á „Næsta“. Staðfestu aðgerðir þínar og haltu áfram.

Skref 4: Ræstu upp í niðurhalsham og halaðu niður fastbúnaði
Fylgdu einfaldlega leiðbeiningunum á skjánum til að ræsa Samsung símann þinn í niðurhalsham. Strax eftir það, bankaðu á „Næsta“ á forritsviðmótinu til að hlaða niður hugbúnaðaruppfærslupakka.

Skref 5: Haltu áfram með blikkandi fastbúnað
Þegar tólið hefur náð tökum á vélbúnaðarpakkanum muntu taka eftir Dr.Fone - System Repair (Android) byrjar að gera við sjálfkrafa. Samtímis mun það hugbúnaðaruppfæra Samsung tækið þitt líka.

Hluti 3: Samsung hugbúnaðaruppfærsla með Odin
Odin er ekki sjálfstæður hugbúnaður heldur vara frá Samsung sem notaður er til að blikka vélbúnaðarmyndirnar í Samsung síma og spjaldtölvur. Það er ókeypis hugbúnaður sem getur stjórnað fjölmörgum ferlum eins og uppfærslu Samsung vélbúnaðar, rætur, blikkandi, uppsetningu sérsniðinna ROM o.s.frv. Hins vegar, ef þú ert ekki í raun tæknifrek, gæti þessi aðferð verið erfið. Eins og það er í raun mjög langur og aðferðin er frekar flókin líka. Samt, ef þú vilt vinna með Odin til að uppfæra Samsung hugbúnað, fylgdu skrefunum hér að neðan:
Fyrirvari: Notendur þurfa að tryggja að þeir hlaða niður nýjasta hugbúnaðinum. Eða annars gæti það ekki virkað rétt á tækinu þínu.
- Fyrst af öllu skaltu hlaða niður Samsung USB bílstjóri og Stock ROM (styður Samsung símanum þínum) á tölvuna þína. Ef þú skoðar skrána í zip möppunni, vertu viss um að draga hana út á tölvunni þinni.
- Slökktu varlega á tækinu þínu og vertu viss um að ræsa símann í niðurhalsham. Framkvæmdu eftirfarandi skref-
- Haltu saman „Hljóðstyrk“, „Home“ og „Power“ tökkunum.
- Ef síminn titrar skaltu sleppa „Power“ takkanum en ekki missa fingurna á „Volume Down“ takkann og „Heim“ takkann.
- Þú munt sjá "Warning Yellow Triangle", haltu "Volume Up" takkanum til að halda áfram með aðgerðirnar.
- Haltu nú áfram að hlaða niður og draga út „Odin“ á tölvunni þinni. Bara, keyra "Odin3" forritið og koma á tengingu tækisins við tölvuna í sömu röð.
- Leyfðu Odin að þekkja tækið sjálfkrafa og endurspeglar „Bætt“ skilaboð neðst til vinstri.
- Þegar tækið hefur verið grafið upp af Óðni, smelltu á „AP“ eða „PDA“ hnappinn og flyttu síðan út útdráttarskrána „.md5“ (Stock ROM skrá).
- Flash Samsung símanum þínum með því að banka á "Start" hnappinn. Ef „Green Pass Message“ birtist á skjánum skaltu fjarlægja USB snúruna úr símanum þínum (tækið verður endurræst).
- Samsung síminn mun flækjast við ræsilykkjuna. Gakktu úr skugga um að virkja birgðaendurheimtunarhaminn með því að nota skrefin hér að neðan:
- Ýttu saman og haltu inni „Hljóðstyrk“, „Heim“ og „Power“ tökkunum.
- Eftir að þú finnur að síminn titrar skaltu missa fingurna frá „Power“ takkanum og halda áfram að ýta á „Hljóðstyrkur“ og „Heim“ takkann.
- Í bataham, smelltu á "Þurrka gögn / endurstilla verksmiðju" valkostinn. Gakktu úr skugga um að endurræsa tækið þegar skyndiminni er fjarlægt.





Hluti 4: Samsung hugbúnaðaruppfærsla með Smart Switch
Samsung Smart Switch er gagnlegt flutningstæki sem einbeitir sér fyrst og fremst að því að flytja skrár, möppur og ýmislegt annað efni frá einum snjallsíma til annars. Að auki, framkvæma flutning auðveldlega, það getur auðveldlega viðhaldið öryggisafrit af tækinu þínu og endurheimt Samsung snjallsíma, spjaldtölvu. Þess vegna er Samsung Smart fjölvirkt tæki. Hér er heill handbók um hvernig á að uppfæra Samsung Android útgáfu með því að nota snjallrofa Samsung.
- Fyrst af öllu, farðu á Samsung Smart Switch vefsíðuna og halaðu því niður á tölvunni þinni. Keyrðu forritið á tölvunni þinni.
- Nú skaltu halda áfram að koma á traustri tengingu tækisins og tölvunnar með USB snúru.
- Eftir nokkur augnablik mun Smart Switch þekkja símann þinn og sýna ýmsa valkosti. Ef það er tiltæk hugbúnaðaruppfærsla fyrir símann þinn, ýttu á bláa „Uppfæra“ táknið.
- Eftirfarandi uppfærslu verður fyrst hlaðið niður á tölvuna þína og síðan í gegnum Samsung símann þinn. Það mun beina því að síminn verði endurræstur aftur.
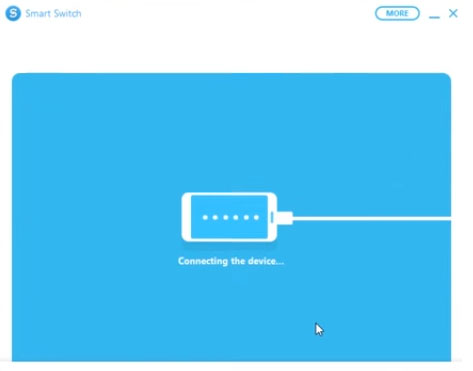
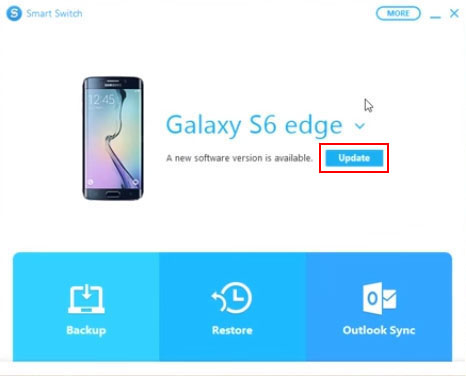
Bónusráð: Kennsla til að athuga hvort vélbúnaðaruppfærslur á Samsung séu uppfærðar
- Byrjaðu með, strjúktu niður heimaskjáinn til að heimsækja tilkynningaspjaldið.
- Bankaðu á tannhjólstáknið, þ.e. „Stillingar“ staðsett í efra hægra horninu.
- Skrunaðu nú niður í Stillingar og framkvæmdu eftirfarandi skref fyrir viðkomandi gerðir:
- Nýjustu útgáfur af síma/spjaldtölvum: Veldu valkostinn „Hugbúnaðaruppfærsla“ og haltu síðan áfram að hlaða niður uppfærslum á eigin spýtur. Notaðu valmöguleikann „Hlaða niður og settu upp“ til að athuga með tiltækar uppfærslur.
- Fyrri tæki/spjaldtölvur: Veldu valkostinn „Um tæki“ og síðan „hugbúnaðaruppfærslur“ og hlaðið síðan niður uppfærslum handvirkt til að sjá hvort uppfærslurnar eru til staðar eða ekki.
- OS 4.4 & 5: Þessar útgáfur munu hafa sérstakt sett af valkostum, bankaðu á „MEIRA“ > vafraðu og veldu „Um tæki“ > ýttu á „Software Update“ og smelltu svo á „Update Now“.
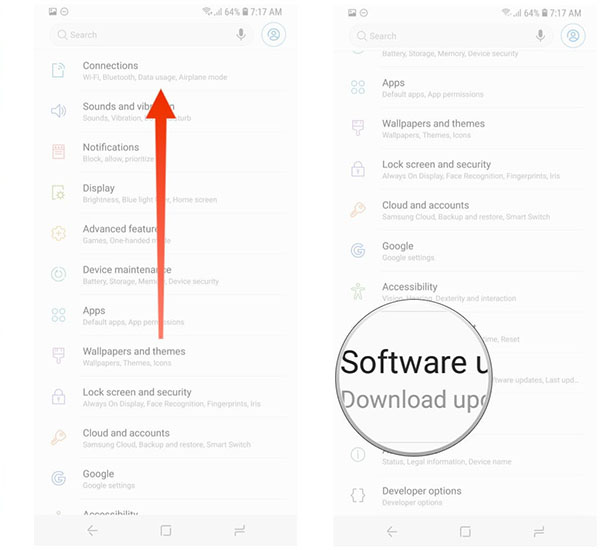
Android uppfærslur
- Android 8 Oreo uppfærsla
- Uppfærsla og Flash Samsung
- Android Pie uppfærsla






Alice MJ
ritstjóri starfsmanna
Almennt metið 4,5 ( 105 tóku þátt)