[Auðvelt og öruggt] Hvernig á að nota Telegram fyrir tölvu?
27. apríl 2022 • Skrá til: Mirror Phone Solutions • Reyndar lausnir
Samskiptavettvangar eru taldir meðal þeirra vettvanga sem hafa staðið frammi fyrir mestu þróuninni með framfarir í tækni. Fjölmargir vettvangar hafa öðlast vinsæla ímynd á markaðnum, þar sem sérhver hugbúnaður gerði sína einstöku nálgun við að miða á fólk um allan heim. Pallar eins og WhatsApp Messenger eru fúslega notaðir fyrir dagleg samtöl, en Viber hefur verið valinn í tilfellum þar sem þú þarft að hafa samband við ástvini þína sem búa hinum megin á hnettinum. Samhliða því hafa þessir boðberar kynnt mismunandi eindrægnistillingar sem eru samþykktar af ýmsum mismunandi fólki, þannig að hafa fjölbreyttan áhuga meðal fólks. Hins vegar, ásamt þessum vandvirku kerfum, hefur annar hugbúnaður verið gerður upp fyrir efstu samskiptavinnupallana. Telegram hefur boðið fagfólki að þróa kerfi til að eiga samskipti við fólk og kynna vörur sínar á einstakan og skilvirkan hátt. Þar sem þessi vettvangur fékk aukningu á markaðnum hafa margir sérfræðingar leitt til þess að koma þessu yfir stærra kerfi. Til þess þurfa þeir að stjórna Telegram á tölvu. Þessi grein kynnir þér ítarlega leiðbeiningar um hvernig á að nota Telegram fyrir tölvu með því að fylgja ákveðnum aðferðum.
- Hluti 1: Af hverju notum við Telegram fyrir tölvu?
- Hluti 2: Sæktu opinbera Telegram skrifborðsforritið
- Hluti 3: Notaðu Telegram fyrir tölvu í gegnum Telegram vefsíðu (án þess að hlaða niður appinu)
- Hluti 4: Þú gætir velt því fyrir þér hvernig á að loka á einhvern á Telegram skjáborðinu
- Hluti 5: Er einhver valkostur þegar Telegram fyrir PC virkar ekki? Já, notaðu MirrorGo!
Hluti 1: Af hverju notum við Telegram fyrir tölvu?
Það eru hundruðir af ástæðum sem myndu freista þín til að nota Telegram fyrir tölvu. Alltaf þegar þú situr á skrifstofunni þinni og vinnur við verkefni gætirðu átt erfitt með að færa þig yfir í snjallsímann þinn og breyta um líkamsstellingu, trufla þig í vinnunni. Í öðrum tilfellum myndi notkun símans örugglega trufla þann aga sem er stilltur á skrifstofunni. Í slíkum tilfellum gætirðu þurft að nota tölvuna þína til að stjórna kerfum eins og Telegram. Þó að nota Telegram á tölvunni þinni bjargar þér frá óþarfa truflunum, gefur það þér einnig stærri skjá til að hafa samskipti á. Þetta gerir myndefni þitt venjulega betra og hjálpar þér að ná til allra þátta skilaboðanna með bættri nálgun. Þannig er hægt að vísa til þess að nota Telegram fyrir tölvu sem góðan kost til að eiga samskipti við fólk um allan heim.
Hluti 2: Sæktu opinbera Telegram skrifborðsforritið
Eins og þú skilur mikilvægi þess að nota Telegram á tölvunni þinni þarftu að halda áfram að skoða aðferð sem myndi leiðbeina þér við að setja upp Telegram fyrir tölvuna þína. Þó að Telegram bjóði upp á opinbert skjáborðsforrit til að vinna í, þarftu að fylgja þessum skrefum til að skilja aðferðina sem um er að ræða.
Skref 1: Opnaðu opinbera vefsíðu Telegram í vafranum þínum og halaðu niður skrifborðsútgáfu samhæfa stýrikerfisins. Telegram býður þér aðra nálgun til að nota Telegram á tölvu. Með færanlega forritinu sem er vistað á ytri geymslunni þinni þarftu að tengja það við og nota pallinn án þess að setja hann formlega upp á tölvunni þinni.
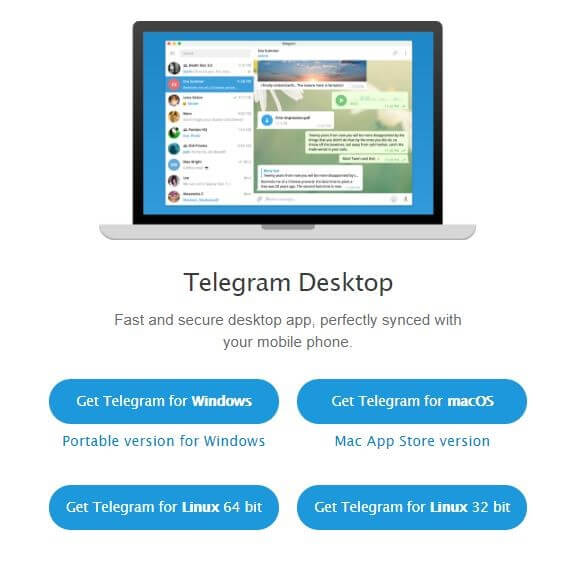
Skref 2: Burtséð frá áðurnefndum lið, þegar þú hefur lokið við að hlaða niður Telegram forritinu á tölvuna þína, þarftu að halda áfram að uppsetningu þess. Það myndi upphaflega biðja þig um tungumálið sem þú vilt setja það upp á. Þú getur auðveldlega valið hvaða tungumál sem er af þeim sex valkostum sem gefnir eru upp.
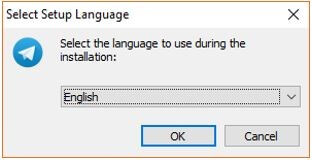
Skref 3: Á eftirfarandi skjá þarftu að gefa upp möppuheitið fyrir uppsetninguna. Telegram væri til staðar í þessari tilteknu Start Menu möppu.
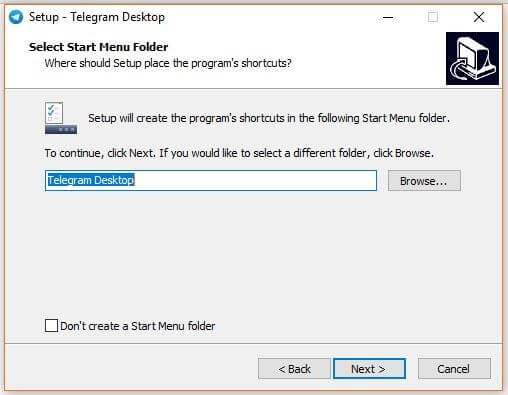
Skref 4: Á næsta skjá sem opnast þarftu að fletta og velja áfangamöppu til að setja upp Telegram yfir hana.
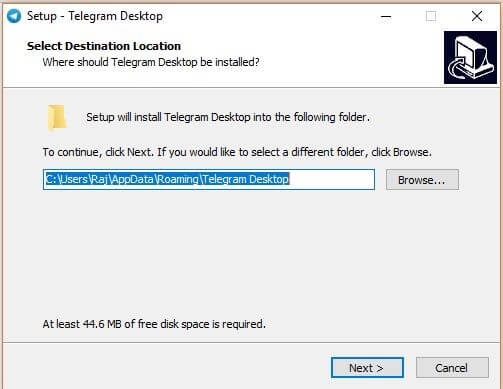
Skref 5: Ef þú vilt búa til skjáborðsflýtileið fyrir forritið þarftu að haka í gátreitinn sem er í boði á eftirfarandi skjá. Bankaðu á „Næsta“ og ljúktu við uppsetningu þess. Þegar þú ert búinn með uppsetningu þess þarftu að halda áfram að ræsa vettvanginn til að setja hann á tækið þitt.

Skref 6: Keyrðu Telegram forritið frá skjáborðinu þínu eða uppsettu möppunni og bankaðu á „Start Messaging“ hnappinn.
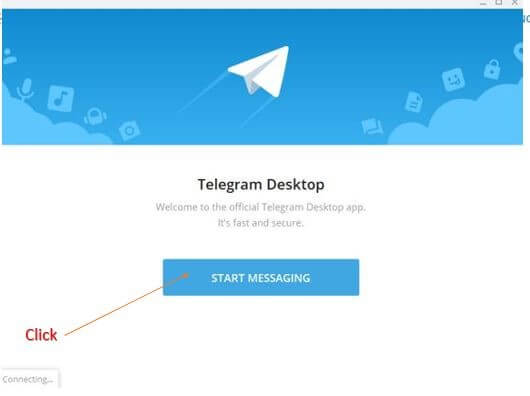
Skref 7: Gefðu vettvangnum upp landið og símanúmerið sem þú hefur virkjað símskeyti þitt í. Pikkaðu á „Næsta“ til að halda áfram. Sláðu inn kóðann sem verið er að senda í símanúmerið þitt til staðfestingar. Opinberi skjár Telegram Messenger birtist eftir staðfestingu sem nú er hægt að nota til að senda skilaboð til tengiliða þinna auðveldlega.
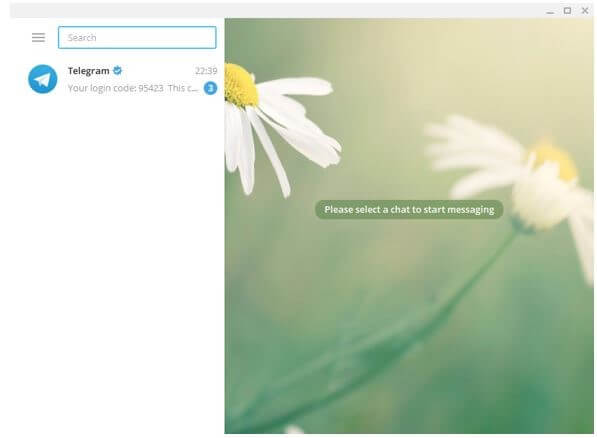
Hluti 3: Notaðu Telegram fyrir tölvu í gegnum Telegram vefsíðu (án þess að hlaða niður appinu)
Ef þú ert ekki aðdáandi þess að nota Telegram fyrir tölvu með því að hlaða niður tilteknum vettvangi á tækið þitt, geturðu íhugað að nota vefsíðuvettvang þess með svipaða eiginleika og reynslu. Til að bjarga þér frá því að taka upp óþarfa pláss á tækinu þínu þarftu að fylgja leiðbeiningunum hér að neðan til að nota Telegram í gegnum opinbera vefsíðu þess.
Skref 1: Opnaðu opinbera vefsíðu Telegram í vafranum þínum.
Skref 2: Með innskráningarsíðunni fyrir framan, veldu landið og sláðu inn símanúmerið þitt. Bankaðu á „Næsta“ hnappinn til að halda áfram.
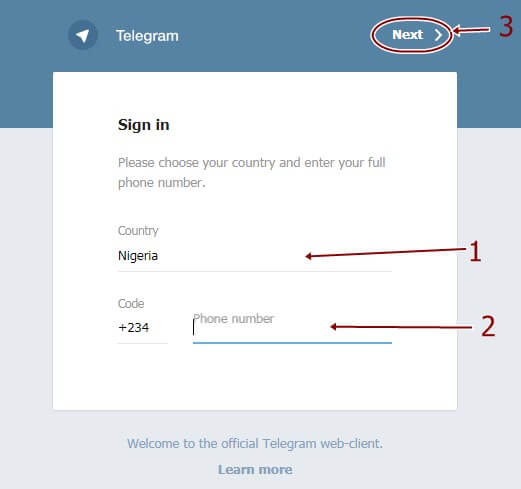
Skref 3: Sprettigluggi birtist á skjánum til að staðfesta uppgefið símanúmer. Þegar hann hefur verið staðfestur er kóði sendur á tilheyrandi símanúmer sem verið er að bæta við. Gefðu upp kóðann og skráðu þig inn á Telegram reikninginn þinn. Þú getur fylgst með öllum tengiliðum og skilaboðum sem eru send í gegnum símanúmerið áður.
Hluti 4: Þú gætir velt því fyrir þér hvernig á að loka á einhvern á Telegram skjáborðinu
Þegar þú notar Telegram eru nokkur tilvik þar sem þú rekst á tengilið sem er stöðugt að stríða þér og hindrar þig í að vinna á skilvirkan hátt. Í slíkum tilfellum þarftu að loka á einhvern frá Telegram reikningnum þínum til að stöðva hann fyrir að stríða þér. Til að loka á einhvern á Telegram skjáborðinu þínu þarftu að fylgja þessum einföldu skrefum eins og er að finna hér að neðan.
Skref 1: Opnaðu Telegram forritið þitt á tölvunni og haltu áfram að velja tengilið sem þú vilt loka á.
Skref 2: Veldu „þriggja punkta“ táknið sem er til staðar efst í hægra horninu á skjánum.
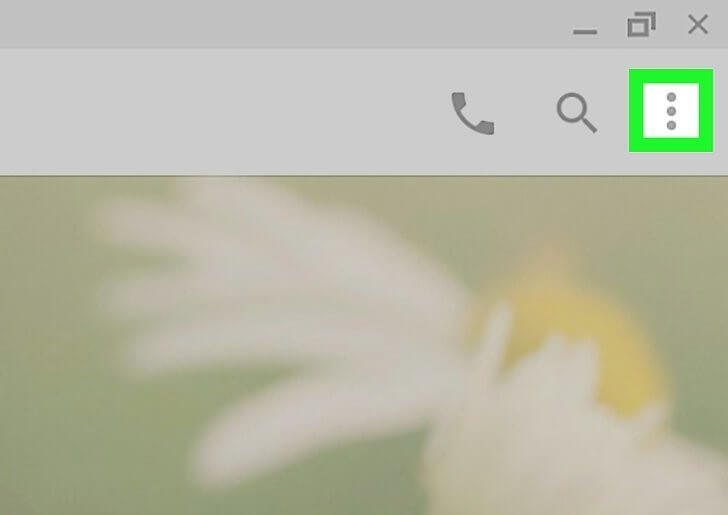
Skref 3: Bankaðu á valkostinn „Loka á notanda“ í fellivalmyndinni til að koma í veg fyrir að notandinn hafi samband við þig á Telegram.
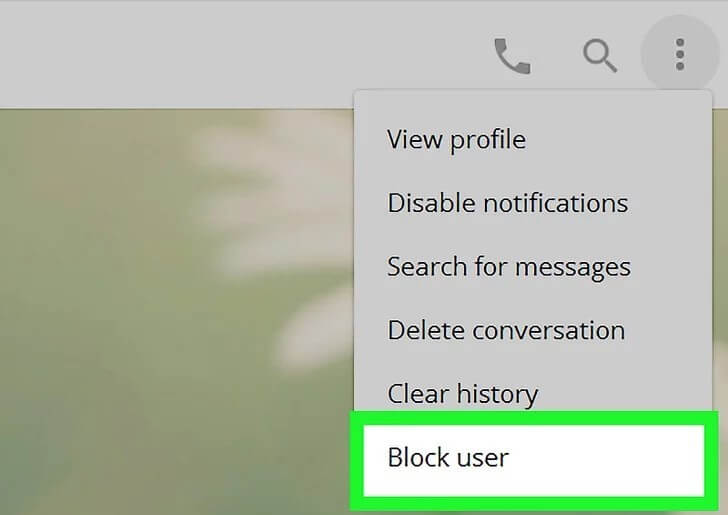
Hluti 5: Er einhver valkostur þegar Telegram fyrir PC virkar ekki? Já, notaðu MirrorGo!
Hins vegar, fyrir utan allar aðferðir og tækni sem vísað hefur verið til og kynnt hér að ofan, myndu nokkrir gallar ekki leyfa þér að stjórna Telegram fullkomlega. Við slíkar aðstæður býður þessi grein þér upp á mjög vandvirkan valkost sem myndi gera þér kleift að stjórna Telegram yfir tölvuna þína án þess að hlaða niður opinberu skrifborðsforritinu eða vefforritinu. Speglunarforrit hafa kynnt rauntímalausnir um stund og eru taldar mjög áhrifaríkar samskiptareglur sem hægt er að aðlaga til að stjórna kerfum eins og Telegram með auðveldum hætti. Þar sem mettunin sem er til staðar á markaðnum er nokkuð flókin, býður greinin þér upp á val sem myndi veita þér hið fullkomna kerfi til að spegla forrit á tölvunni þinni. Wondershare MirrorGo býður þér að halda stjórnað umhverfi í gegnum stjórnun tækja, þar sem þú getur auðveldlega einbeitt þér að því að stjórna tækinu með hjálp tölvu jaðartækja. Wondershare MirrorGo veitir USB tengingu við að koma á speglunartengingu sem myndi veita þjónustu án tafar. Samhliða þessu styður pallurinn einnig einfalda notkun á mús og lyklaborði til að stjórna Android forritunum í símanum þínum. Þú getur líka tekið upp öll tilvikin á meðan þú notar speglunarforritið, sem gerir það að fullkomnu vali með háþróaðri eiginleika og áhrifaríku viðmóti. pallurinn styður einnig einfalda notkun á mús og lyklaborði til að stjórna Android forritunum í símanum þínum. Þú getur líka tekið upp öll tilvikin á meðan þú notar speglunarforritið, sem gerir það að fullkomnu vali með háþróaðri eiginleika og áhrifaríku viðmóti. pallurinn styður einnig einfalda notkun á mús og lyklaborði til að stjórna Android forritunum í símanum þínum. Þú getur líka tekið upp öll tilvikin á meðan þú notar speglunarforritið, sem gerir það að fullkomnu vali með háþróaðri eiginleika og skilvirku viðmóti.

Wondershare MirrorGo
Speglaðu Android tækinu þínu við tölvuna þína!
- Spilaðu farsímaleiki á stóra skjá tölvunnar með MirrorGo.
- Geymdu skjámyndir teknar úr símanum í tölvuna.
- Skoðaðu margar tilkynningar samtímis án þess að taka upp símann.
- Notaðu Android forrit á tölvunni þinni til að fá upplifun á öllum skjánum.
Til að skilja einfalda aðferð við að nota MirrorGo til að stjórna Telegram á tölvunni þinni, er þér bent á að fylgja skrefunum til að kynnast aðferðinni við uppsetningu þess.
Skref 1: Tengdu Android
Upphaflega er þér ráðlagt að tengja Android tækið þitt við tölvuna í gegnum USB. Eftir að tækið hefur verið tengt skaltu breyta USB stillingunum í „Flytja skrár“ og halda áfram.

Skref 2: Virkja USB kembiforrit
Þegar tengingunni er komið á, opnaðu „Stillingar“ símans þíns og opnaðu „Kerfi og uppfærslur“ af listanum yfir valkosti. Opnaðu „Valkostir þróunaraðila“ á næsta skjá og kveiktu á „USB kembiforrit“ til að virkja það.

Skref 3: Stofna spegil
Í kjölfarið birtist skjár á Android tækinu þínu sem krefst þess að komið sé á speglunartengingu við tölvuna þína. Bankaðu á „Í lagi“ til að ljúka ferlinu og nota Telegram á tölvunni þinni á auðveldan hátt.

Niðurstaða
Þessi grein hefur sérstaklega fjallað um mikilvægi þess að nota Telegram á tölvunni þinni ásamt nákvæmum leiðbeiningum um hvernig á að nota það á skilvirkan hátt á þessu sérstaka tæki til að stilla skilaboð og samskipti betur. Þú þarft að skoða leiðbeiningarnar til að fá betri skilning á kerfinu sem um ræðir.






Alice MJ
ritstjóri starfsmanna